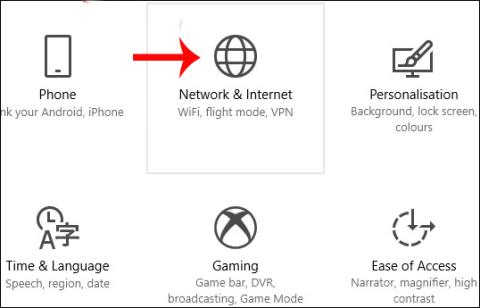Ένας από τους τρόπους για να αυξήσετε την ταχύτητα του Διαδικτύου είναι να αλλάξετε το DNS στον υπολογιστή σας. Επί του παρόντος, υπάρχουν πολλά DNS για να σας βοηθήσουν να έχετε σταθερή και γρήγορη πρόσβαση στο δίκτυο, όπως DNS Singapore, VNPT DNS, OpenDNS DNS,... αλλά το πιο δημοφιλές εξακολουθεί να είναι το Google DNS. Το Google DNS θα εξασφαλίσει ταχύτερη και πιο σταθερή ταχύτητα πρόσβασης στο δίκτυο στον υπολογιστή σας. Για να μην αναφέρουμε ορισμένα σφάλματα που σχετίζονται με τις υπηρεσίες Google, το Google DNS θα διορθώσει επίσης αυτά τα σφάλματα.
Ωστόσο, ορισμένοι χρήστες μετά την αναβάθμιση σε Windows 10 Fall Creators δεν μπορούν να βρουν τις ρυθμίσεις DNS με τον παραδοσιακό τρόπο που γινόταν προηγουμένως σε προηγούμενες εκδόσεις των Windows. Στην πραγματικότητα, οι ρυθμίσεις DNS έχουν μετακινηθεί από τη Microsoft στην ομάδα Ρυθμίσεις στον υπολογιστή, στην ενότητα Δίκτυο και Διαδίκτυο. Το παρακάτω άρθρο θα σας καθοδηγήσει πώς να αλλάξετε το Google IPv4 και IPv6 DNS στα Windows 10 Fall Creators. Μπορούμε επίσης να εφαρμόσουμε αυτήν τη μέθοδο σε άλλα DNS.
Google DNS 8888 για IPv4
Βήμα 1:
Πρώτα πατήστε το συνδυασμό πλήκτρων Windows + I για να ανοίξετε τη διεπαφή ρυθμίσεων των Windows στο σύστημα. Στη συνέχεια, κάντε κλικ στην ομάδα Ρυθμίσεις Δικτύου και Διαδικτύου .

Βήμα 2:
Στη συνέχεια, κάντε κλικ στις Ρυθμίσεις κατάστασης στην αριστερή γραμμή μενού έξω από την ίδια διεπαφή. Οι χρήστες θα κοιτάξουν το περιεχόμενο στα δεξιά και στη συνέχεια θα κάνουν κλικ στην Αλλαγή ιδιοτήτων σύνδεσης .

Βήμα 3:
Αυτή είναι η διεπαφή που παρέχει όλες τις πληροφορίες σύνδεσης δικτύου στον υπολογιστή. Κάντε κλικ στο κουμπί Επεξεργασία κάτω από την εκχώρηση IP .

Βήμα 4:
Εμφανίζεται το παράθυρο διαλόγου Επεξεργασία ρυθμίσεων IP για να αλλάξουν οι χρήστες τη διεύθυνση IP, κάντε κλικ στην επιλογή Μη αυτόματη και, στη συνέχεια, κάντε κλικ στην επιλογή Αποθήκευση παρακάτω.

Βήμα 5:
Στη συνέχεια, παρακάτω στο IPv4, σύρετε την οριζόντια γραμμή προς τα δεξιά για να επιστρέψετε στη λειτουργία ενεργοποίησης.

Βήμα 6:
Οι επιλογές IPv4 εμφανίζονται στη νέα διεπαφή. Κάντε κύλιση προς τα κάτω στη διεπαφή στις γραμμές Preferred DNS και Altemate DNS και, στη συνέχεια, συμπληρώστε τις πληροφορίες διεύθυνσης Google DNS όπως φαίνεται. Όταν ολοκληρωθεί, πρέπει να κάνετε κλικ στο Save για να αποθηκεύσετε τις νέες αλλαγές.
Google DNS:
8.8.8.8
8.8.4.4
Αμέσως οι πληροφορίες σύνδεσης δικτύου στον υπολογιστή θα αλλάξουν και το Google DNS θα προστεθεί όπως φαίνεται παρακάτω.

Google DNS για IPv6
Εάν ο πάροχος δικτύου σας υποστηρίζει ήδη IPv6, τότε στο βήμα 5, πρέπει απλώς να ενεργοποιήσετε το IPv6 και να εισαγάγετε αυτό το Google IPv6 DNS:
- 2001:4860:4860::8888
- 2001:4860:4860::8844
Ορισμένες συσκευές χρησιμοποιούν ξεχωριστά πεδία και για τα οκτώ τμήματα διεύθυνσης IPv6 και δεν αποδέχονται τη σύνταξη συντομογραφίας :: του IPv6. Για τέτοια πεδία, εισαγάγετε:
- 2001: 4860: 4860: 0: 0: 0: 0: 8888
- 2001: 4860: 4860: 0: 0: 0: 0: 8844
Αντικαταστήστε 0 καταχωρήσεις με 0000 εάν απαιτούνται τέσσερα εξαγωνικά ψηφία.
Σε σύγκριση με προηγούμενες εκδόσεις των Windows, η διαδικασία αλλαγής DNS στα Windows 10 Fall Creators είναι εντελώς διαφορετική. Πρέπει να αποκτήσετε πρόσβαση στην ομάδα ρυθμίσεων Δικτύου και Διαδικτύου στη διεπαφή Ρυθμίσεις του συστήματος. Από εκεί, μπορείτε να προχωρήσετε με τα βήματα για να αλλάξετε το Google DNS ή οποιοδήποτε DNS στα Windows.
Σας εύχομαι επιτυχία!
Δείτε περισσότερα: Λίστα καλών, ταχύτερων DNS από την Google, VNPT, FPT, Viettel, Σιγκαπούρη