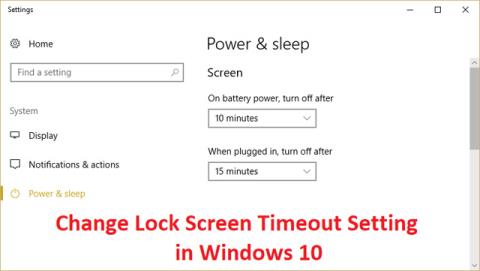Ίσως θέλετε να αλλάξετε τη ρύθμιση χρονικού ορίου λήξης κλειδώματος οθόνης επειδή είναι πολύ μεγάλο ή πολύ γρήγορο για να κλειδώσουν τα Windows την οθόνη όταν ο υπολογιστής είναι αδρανής. Τα Windows κλειδώνουν αυτόματα την οθόνη του υπολογιστή αφού δεν χρησιμοποιηθούν για ορισμένο χρονικό διάστημα και θα εμφανίσουν μια προφύλαξη οθόνης ή απλώς θα απενεργοποιήσουν την οθόνη. Αυτό είναι ένα καλό χαρακτηριστικό για την προστασία του υπολογιστή σας.
Μέθοδοι αλλαγής χρονικού ορίου κλειδώματος οθόνης των Windows 10
Τι είναι το χρονικό όριο κλειδώματος οθόνης;
Στα Windows 10, η οθόνη κλειδώματος έχει γίνει αρκετά προηγμένη και πολύ πιο χρήσιμη. Δείχνει την τρέχουσα ημερομηνία και ώρα, όλους τους διαθέσιμους τοπικούς χρήστες και σας δίνει ακόμη και την επιλογή να χρησιμοποιήσετε την Cortana και πολλά άλλα βοηθητικά προγράμματα των Windows. Μπορείτε επίσης να επιλέξετε να επανεκκινήσετε ή να απενεργοποιήσετε τη συσκευή σας απευθείας από την οθόνη κλειδώματος.
Με περισσότερες λειτουργίες, πολλοί άνθρωποι αναζητούν τρόπους για να παρατείνουν τη διάρκεια της εμφάνισης της οθόνης κλειδώματος όταν ο υπολογιστής είναι ανενεργός. Αυτή η οθόνη μπορεί να χρησιμοποιηθεί για να αποκτήσετε πρόσβαση στην Cortana, να εμφανίσετε την ώρα και την ημερομηνία με μια όμορφη ταπετσαρία ή απλά να ζωντανέψετε την ατμόσφαιρα αντί να εμφανίσετε μια μαύρη οθόνη.
Για να μπορέσετε να το επιτύχετε αυτό, πρέπει να διαμορφώσετε το χρονικό όριο λήξης της οθόνης κλειδώματος. Με αυτόν τον τρόπο, μπορείτε να δώσετε οδηγίες στα Windows 10, ώστε να μην σβήσει την οθόνη. Η οθόνη θα παραμείνει εμφανιζόμενη ακόμα κι αν η συσκευή βρίσκεται στην οθόνη κλειδώματος και δεν λαμβάνει είσοδο για μεγάλο χρονικό διάστημα.
Στο παρελθόν, οι προφυλάξεις οθόνης υπολογιστών χρησιμοποιούνταν για την αποτροπή της εγγραφής οθόνης CRT, αλλά σήμερα αποτελεί χαρακτηριστικό ασφαλείας. Για παράδειγμα, εάν ο υπολογιστής δεν χρησιμοποιείται για αρκετές ώρες, κάποιος μπορεί να έχει πρόσβαση σε αρχεία και κωδικούς πρόσβασης εάν ο υπολογιστής παραμείνει ξεκλείδωτος ή απενεργοποιημένος. Ωστόσο, εάν έχετε ρυθμίσει σωστά το χρονικό όριο λήξης της οθόνης κλειδώματος, η οθόνη θα απενεργοποιηθεί αυτόματα αφού ο υπολογιστής παραμείνει ανενεργός για λίγα λεπτά και εάν κάποιος προσπαθήσει να αποκτήσει πρόσβαση, τα Windows θα ζητήσουν κωδικό πρόσβασης σύνδεσης.
Το μόνο πρόβλημα με αυτήν τη δυνατότητα ασφαλείας είναι ότι μερικές φορές το χρονικό όριο λήξης της οθόνης κλειδώματος ορίζεται σε σύντομο χρονικό διάστημα, πράγμα που σημαίνει ότι ο υπολογιστής θα κλειδώσει την οθόνη αφού είναι ανενεργός για αυτό το χρονικό διάστημα. Αυτή η ρύθμιση μπορεί να κάνει πολλούς ανθρώπους να αισθάνονται ενοχλητικοί επειδή ο υπολογιστής τους θα κλειδώνει συχνά και θα πρέπει να εισάγουν έναν κωδικό πρόσβασης για να τον χρησιμοποιήσουν, κάτι που είναι χάσιμο χρόνου. Για να μην συμβεί αυτό, πρέπει να αυξήσετε τη ρύθμιση χρονικού ορίου λήξης κλειδώματος οθόνης στα Windows 10 .
Σημείωση: Φροντίστε να δημιουργήσετε ένα σημείο επαναφοράς σε περίπτωση που κάτι πάει στραβά.
Οδηγίες για την αλλαγή ή την απενεργοποίηση του χρονικού ορίου κλειδώματος της οθόνης
Υπάρχουν πολλοί τρόποι για να αλλάξετε ή να απενεργοποιήσετε το χρονικό όριο λήξης της οθόνης κλειδώματος στα Windows 10. Όλα αυτά τα βήματα είναι εύκολο να ακολουθηθούν, ωστόσο, ορισμένα από αυτά απαιτούν περισσότερο χρόνο από άλλα. Ακολουθήστε όποια μέθοδο σας φαίνεται καλύτερα. Μπορείτε πάντα να επιστρέψετε στο άρθρο του Quantrimang και να δοκιμάσετε μια άλλη επιλογή στο μέλλον.
Συμβουλή: Όλες αυτές οι μέθοδοι μπορούν να εκτελεστούν από οποιονδήποτε χρήστη, καθώς οι οδηγίες είναι εύκολο να ακολουθηθούν και δεν απαιτούν προηγούμενη εμπειρία χρήσης των Windows 10.
Τώρα, ας αρχίσουμε να μαθαίνουμε πώς μπορείτε να απενεργοποιήσετε ή να τροποποιήσετε το χρονικό όριο λήξης κλειδώματος οθόνης στο λειτουργικό σύστημα Windows 10.
Μέθοδος 1: Αύξηση του χρονικού ορίου κλειδώματος οθόνης από τις ρυθμίσεις των Windows
Βήμα 1: Πατήστε το πλήκτρο Windows + I για να ανοίξετε τις Ρυθμίσεις και μετά κάντε κλικ στην Εξατομίκευση .

Βήμα 2: Από το αριστερό μενού επιλέξτε Κλείδωμα οθόνης.
Βήμα 3 : Τώρα μετακινηθείτε προς τα κάτω μέχρι να βρείτε τις ρυθμίσεις χρονικού ορίου λήξης οθόνης και να το επιλέξετε.

Βήμα 4: Ρυθμίστε τη ρύθμιση ώρας στην οθόνη σε υψηλότερη τιμή, εάν θέλετε να αποφύγετε να απενεργοποιείτε συχνά την οθόνη.
Βήμα 5: Εάν θέλετε να απενεργοποιήσετε πλήρως αυτήν τη ρύθμιση, επιλέξτε Ποτέ από το αναπτυσσόμενο μενού.
Βήμα 6: Επίσης, βεβαιωθείτε ότι ο χρόνος αναστολής λειτουργίας έχει ρυθμιστεί υψηλότερα από τον χρόνο απενεργοποίησης της οθόνης, διαφορετικά ο υπολογιστής θα "πέσει σε κατάσταση αναστολής λειτουργίας" και η οθόνη δεν θα κλειδωθεί.
Βήμα 7: Είναι καλύτερο να απενεργοποιήσετε τη λειτουργία αδράνειας ή να ρυθμίσετε την ώρα σε τουλάχιστον 30 λεπτά ή περισσότερο.
Βήμα 8: Επανεκκινήστε τον υπολογιστή για να αποθηκεύσετε τις αλλαγές.
Μέθοδος 2: Αλλάξτε τη ρύθμιση χρονικού ορίου λήξης κλειδώματος οθόνης από τον Πίνακα Ελέγχου
Σημείωση: Αυτή είναι απλώς μια εναλλακτική μέθοδος στην παραπάνω μέθοδο, εάν έχετε ακολουθήσει την παραπάνω μέθοδο, παραλείψτε αυτό το βήμα.
Βήμα 1: Πατήστε το πλήκτρο Windows + X και, στη συνέχεια, επιλέξτε Πίνακας Ελέγχου.

Βήμα 2: Κάντε κλικ στο Σύστημα και ασφάλεια και, στη συνέχεια, κάντε κλικ στο Επιλογές ενέργειας.

Βήμα 3: Κάντε κλικ στην Αλλαγή ρυθμίσεων σχεδίου δίπλα στο ενεργό σχέδιο παροχής ενέργειας .
Βήμα 4: Ρυθμίστε τις ίδιες ρυθμίσεις με την παραπάνω μέθοδο.

Βήμα 5: Βεβαιωθείτε ότι έχετε ορίσει τις ρυθμίσεις και για τις μπαταρίες και όταν είναι συνδεδεμένες σε πρίζα.

Μέθοδος 3: Χρησιμοποιήστε το μητρώο
Βήμα 1: Πατήστε το πλήκτρο Windows + R και, στη συνέχεια, πληκτρολογήστε regedit και πατήστε Enter για να ανοίξετε τον Επεξεργαστή Μητρώου .

Βήμα 2: Ακολουθήστε την ακόλουθη διαδρομή στο Μητρώο:
HKEYLOCAL_MACHINE\SYSTEM\CurrentControlSet\Control\Power\PowerSettings\7516b95f-f776-4464-8c53-06167f40cc99\8EC4B3A5-6868-48c2-BE75-4F3044BE88A7
Βήμα 3: Στο δεξί παράθυρο, κάντε διπλό κλικ στο Attributes DWORD.

Βήμα 4: Εάν δεν μπορείτε να το βρείτε, πρέπει να δημιουργήσετε ένα DWORD, να κάνετε δεξί κλικ σε μια κενή περιοχή στο δεξί παράθυρο και να επιλέξετε Νέο > DWORD (32-bit) .
Βήμα 5: Ονομάστε τα χαρακτηριστικά και κάντε διπλό κλικ σε αυτό.

Βήμα 6: Τώρα αλλάξτε την τιμή από 1 σε 2 και κάντε κλικ στο OK .
Βήμα 7: Εκκινήστε τον υπολογιστή για να αποθηκεύσετε τις αλλαγές.
Βήμα 8: Κάντε δεξί κλικ στο εικονίδιο Power στο δίσκο συστήματος και επιλέξτε Επιλογές ενέργειας.

Βήμα 9: Κάντε κλικ στην Αλλαγή ρυθμίσεων σχεδίου .
Βήμα 10: Στη συνέχεια, κάντε κλικ στην Αλλαγή σύνθετων ρυθμίσεων ενέργειας.

Βήμα 11: Κάντε κύλιση προς τα κάτω μέχρι να εμφανιστεί η οθόνη και, στη συνέχεια, κάντε κλικ σε αυτήν για να αναπτύξετε τις ρυθμίσεις.
Βήμα 12: Κάντε διπλό κλικ στο όριο λήξης της οθόνης κλειδώματος της κονσόλας και, στη συνέχεια, αλλάξτε την τιμή από 1 λεπτό στην ώρα που θέλετε.

Βήμα 13: Κάντε κλικ στο Apply και OK .
Βήμα 14: Επανεκκινήστε τον υπολογιστή για να αποθηκεύσετε τις αλλαγές.
Μέθοδος 4: Αλλάξτε το χρονικό όριο λήξης της οθόνης χρησιμοποιώντας τη γραμμή εντολών
Βήμα 1: Πατήστε το πλήκτρο Windows + X και, στη συνέχεια, επιλέξτε Γραμμή εντολών (Διαχειριστής).

Βήμα 2: Πληκτρολογήστε την ακόλουθη εντολή και πατήστε Enter :
powercfg.exe /SETACVALUEINDEX SCHEME_CURRENT SUB_VIDEO VIDEOCONLOCK 60
powercfg.exe /SETDCVALUEINDEX SCHEME_CURRENT SUB_VIDEO VIDEOCONLOCK 60

Σημείωση: Πρέπει να αντικαταστήσετε το "60" στην παραπάνω εντολή με το επιθυμητό χρονικό όριο οθόνης (σε δευτερόλεπτα), για παράδειγμα εάν θέλετε 5 λεπτά και να το ορίσετε στα 300 δευτερόλεπτα.
Βήμα 3: Στη συνέχεια, πληκτρολογήστε την ακόλουθη εντολή και πατήστε Enter :
powercfg.exe /SETACTIVE SCHEME_CURRENT
Βήμα 4 . Κάντε επανεκκίνηση του υπολογιστή για να αποθηκεύσετε τις αλλαγές.
Μέθοδος 5: Αλλάξτε το χρονικό όριο κλειδώματος οθόνης των Windows 10 χρησιμοποιώντας το PowerShell
Εάν πιστεύετε ότι η διαδικασία επεξεργασίας μητρώου είναι πολύ περίπλοκη ή χρονοβόρα, μπορείτε να δοκιμάσετε να χρησιμοποιήσετε το βοηθητικό πρόγραμμα Power Options "PowerCFG.exe" για να αλλάξετε το χρονικό όριο λήξης της οθόνης κλειδώματος στα Windows 10. Για να χρησιμοποιήσετε το βοηθητικό πρόγραμμα Για να χρησιμοποιήσετε το PowerCFG.exe, θα χρειαστεί να χρησιμοποιήστε το Windows PowerShell . Εδώ είναι τα βήματα για να το κάνετε αυτό:
Βήμα 1 : Κάντε δεξί κλικ στο μενού Έναρξη και επιλέξτε την επιλογή Windows PowerShell (Διαχειριστής) από το μενού που εμφανίζεται.
Βήμα 2 : Εισαγάγετε τις ακόλουθες εντολές στη γραμμή εντολών στο PowerShell και θυμηθείτε να εισαγάγετε τον πραγματικό χρόνο σε δευτερόλεπτα στην τοποθεσία όπως φαίνεται στην εικόνα. Επιπλέον, πατήστε Enter αφού ολοκληρώσετε κάθε εντολή.
powercfg.exe /setacvalueindex SCHEME_CURRENT SUB_VIDEO VIDEOCONLOCK
powercfg.exe /setactive SCHEME_CURRENT

Αλλάξτε το χρονικό όριο κλειδώματος οθόνης των Windows 10 χρησιμοποιώντας το PowerShell
VIDEOCONLOCK είναι η περίοδος αδράνειας πριν κλειδωθεί η οθόνη του υπολογιστή. Η αλλαγή του θα αλλάξει το χρονικό όριο λήξης της οθόνης κλειδώματος.
Σας εύχομαι επιτυχία!