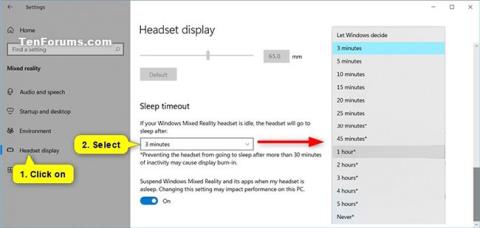Το Windows Mixed Reality συνδυάζει τον πραγματικό κόσμο και το εικονικό περιεχόμενο σε υβριδικά περιβάλλοντα όπου συνυπάρχουν και αλληλεπιδρούν φυσικά και ψηφιακά αντικείμενα. Μπορείτε να προσαρμόσετε τον χρόνο αδράνειας πριν τα ακουστικά μεταβούν αυτόματα σε κατάσταση αναστολής λειτουργίας για τα Windows Mixed Reality.
Αυτός ο οδηγός θα σας δείξει πώς να αλλάξετε τον χρόνο αναμονής πριν τα ακουστικά σας μεταβούν αυτόματα σε κατάσταση αναστολής λειτουργίας για Mixed Reality στα Windows 10 .
Σημείωση : Εάν τα ακουστικά σας είναι σε κατάσταση αναστολής λειτουργίας και κάνοντας κλικ στο κουμπί αφύπνισης δεν λειτουργεί, επανεκκινήστε τον υπολογιστή σας.
Η αποτροπή της εισόδου του σετ μικροφώνου-ακουστικού σε κατάσταση αναστολής λειτουργίας μετά από περισσότερα από 30 λεπτά αδράνειας μπορεί να προκαλέσει κάψιμο.
Αλλάξτε το χρονικό όριο για τα ακουστικά μικτής πραγματικότητας στις Ρυθμίσεις
1. Ανοίξτε τις Ρυθμίσεις και κάντε κλικ στο εικονίδιο Μικτής πραγματικότητας.
2. Κάντε κλικ στην Οθόνη ακουστικών στην αριστερή πλευρά.
3. Επιλέξτε Ποτέ, Αφήστε τα Windows να αποφασίσουν ή την ώρα σε λεπτά ή ώρες που θέλετε στο αναπτυσσόμενο μενού Χρονικό όριο αδράνειας στη δεξιά πλευρά.
Σημείωση : Το προεπιλεγμένο χρονικό όριο είναι 3 λεπτά.
4. Τώρα, μπορείτε να κλείσετε τις Ρυθμίσεις αν θέλετε.
Αλλάξτε το χρονικό όριο για τα ακουστικά μικτής πραγματικότητας στις Ρυθμίσεις
Αλλάξτε το χρονικό όριο για τα ακουστικά μικτής πραγματικότητας στον Επεξεργαστή Μητρώου
1. Ανοίξτε τον Επεξεργαστή Μητρώου (regedit.exe).
2. Μεταβείτε στο κλειδί παρακάτω στον αριστερό πίνακα του Επεξεργαστή Μητρώου:
HKEY_CURRENT_USER\Software\Microsoft\Windows\CurrentVersion\Holographic

Πλοηγηθείτε σε αυτό το κλειδί
3. Στο δεξιό πλαίσιο του κλειδιού Holographic, κάντε διπλό κλικ στο DWORD IdleTimerDuration για να το τροποποιήσετε.
Σημείωση : Εάν θέλετε να το ρυθμίσετε σε Αφήστε τα Windows να αποφασίσουν , θα χρειαστεί να διαγράψετε το IdleTimerDuration DWORD εάν υπάρχει ήδη και να μεταβείτε στο βήμα 5.
Εάν δεν έχετε διαθέσιμο το IdleTimerDuration DWORD και δεν θέλετε να αφήσετε τα Windows να αποφασίσουν, κάντε δεξί κλικ στον κενό χώρο στο δεξιό παράθυρο του κλειδιού Holographic , κάντε κλικ στο New > DWORD (32-bit) Value , εισαγάγετε το IdleTimerDuration ως το όνομα και πατήστε Enter.
4. Επιλέξτε Δεκαδικό , εισαγάγετε τα δεδομένα τιμής για το χρονικό όριο που θέλετε από τον παρακάτω πίνακα και κάντε κλικ στο OK.

Επιλέξτε Δεκαδικό, εισαγάγετε τα δεδομένα τιμής για το χρονικό όριο που θέλετε
| ΧΡΟΝΟΣ ΑΝΑΜΟΝΗΣ |
Δεδομένα αξίας |
| 3 λεπτά (προεπιλογή) |
180000 |
| 5 λεπτά |
300000 |
| 10 λεπτά |
600000 |
| 15 λεπτά |
900000 |
| 20 λεπτά |
1200000 |
| 25 λεπτά |
1500000 |
| 30 λεπτά |
1800000 |
| 45 λεπτά |
2700000 |
| 1 ώρα |
3600000 |
| 2 Η ώρα |
7200000 |
| 3 Η ώρα |
10800000 |
| 4 ώρες |
14400000 |
| 5 ώρες |
18000000 |
| Ποτέ |
0 |
5. Μπορείτε να κλείσετε τον Επεξεργαστή Μητρώου εάν θέλετε.
Ελπίζω να είστε επιτυχημένοι.