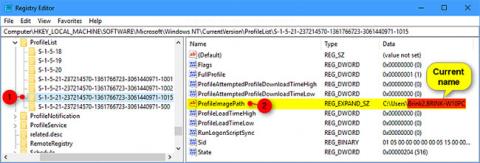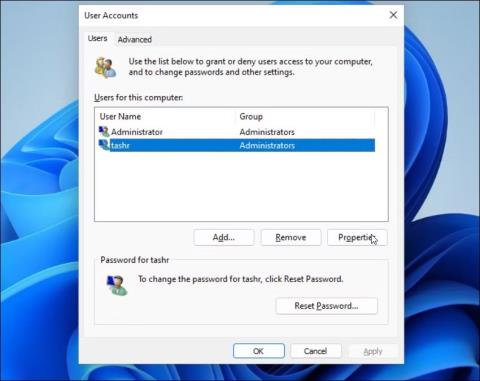Όταν δημιουργείτε έναν νέο λογαριασμό χρήστη στα Windows 11 , το λειτουργικό σύστημα δημιουργεί αυτόματα έναν νέο φάκελο προφίλ χρήστη στο C:\Users\Username. Ωστόσο, αυτό το προεπιλεγμένο όνομα φακέλου προφίλ χρήστη δεν είναι πάντα αυτό που θέλετε.
Από προεπιλογή, τα Windows θα χρησιμοποιούν τους πρώτους 5 χαρακτήρες του ονόματος του λογαριασμού χρήστη σας ως όνομα φακέλου προφίλ. Εάν δεν σας αρέσει το όνομα του φακέλου Προφίλ χρήστη, μπορείτε να το αλλάξετε επεξεργαζόμενοι το μητρώο. Το παρακάτω άρθρο θα σας δείξει πώς να αλλάξετε το όνομα του φακέλου Προφίλ χρήστη στα Windows 11.
Πώς να αλλάξετε το όνομα του φακέλου του Προφίλ χρήστη χρησιμοποιώντας τον Επεξεργαστή Μητρώου
Μπορείτε να τροποποιήσετε τις καταχωρίσεις μητρώου που σχετίζονται με τον λογαριασμό χρήστη σας για να αλλάξετε το όνομα του φακέλου Προφίλ χρήστη στα Windows 11.
Αυτή η διαδικασία περιλαμβάνει την τροποποίηση των καταχωρίσεων μητρώου σας, επομένως το άρθρο συνιστά τη δημιουργία ενός σημείου επαναφοράς . Μπορείτε να χρησιμοποιήσετε ένα σημείο επαναφοράς για να επαναφέρετε τον υπολογιστή σας εάν κάτι πάει στραβά κατά τη διάρκεια της διαδικασίας.
Για να αλλάξετε το όνομα του φακέλου Προφίλ χρήστη:
1. Αποσυνδεθείτε από τον τρέχοντα λογαριασμό χρήστη σας και συνδεθείτε με τον ενσωματωμένο ή πρόσφατα δημιουργημένο λογαριασμό διαχειριστή
2. Στη συνέχεια, πατήστε Win + R για να ανοίξετε το πλαίσιο διαλόγου Εκτέλεση .
3. Πληκτρολογήστε netplwiz και κάντε κλικ στο OK για να ανοίξετε το παράθυρο διαλόγου Λογαριασμοί χρηστών .
4. Εδώ, επιλέξτε τον λογαριασμό χρήστη σας και κάντε κλικ στην επιλογή Ιδιότητες .

Ιδιότητες λογαριασμού χρήστη.
5. Στο παράθυρο διαλόγου Ιδιότητες χρήστη , θα δείτε το όνομα χρήστη και το πλήρες όνομά σας .
6. Εισαγάγετε ένα όνομα για το όνομα χρήστη σας, κάντε κλικ στο OK > Εφαρμογή .

Όνομα λογαριασμού χρήστη
7. Κλείστε το παράθυρο διαλόγου Λογαριασμός χρήστη και πραγματοποιήστε επανεκκίνηση.
8. Στη συνέχεια, ανοίξτε τη Γραμμή εντολών . Για να το κάνετε αυτό, πατήστε Win + R , πληκτρολογήστε cmd και κάντε κλικ στο OK.

Γραμμή εντολών SID λογαριασμού χρήστη.
9. Στο παράθυρο της γραμμής εντολών, πληκτρολογήστε την ακόλουθη εντολή για να προβάλετε το SID (Αναγνωριστικό ασφαλείας) για όλους τους λογαριασμούς χρηστών:
wmic useraccount get name,SID
10. Εδώ, σημειώστε το SID για τον λογαριασμό χρήστη στον οποίο θέλετε να αλλάξετε το όνομα του φακέλου Προφίλ χρήστη. Σε αυτήν την περίπτωση, το SID για το όνομα χρήστη tashr είναι S-1-5-21-200486166-247335145-1769094253-1001.
Τώρα, έχετε το SID σας. Πρέπει να το εισαγάγετε στον Επεξεργαστή Μητρώου. Για να το κάνετε αυτό, ακολουθήστε τα εξής βήματα:
1. Πατήστε Win + R , πληκτρολογήστε regedit και κάντε κλικ στο OK για να ανοίξετε τον Επεξεργαστή Μητρώου .
2. Στον Επεξεργαστή Μητρώου, μεταβείτε στην ακόλουθη τοποθεσία:
HKEY_LOCAL_MACHINE\SOFTWARE\Microsoft\Windows NT\CurrentVersion\ProfileList
3. Μέσα στο κλειδί ProfileList , εντοπίστε και κάντε κλικ στο όνομα του κλειδιού που μοιάζει με το SID που σημειώσατε νωρίτερα.
4. Στη δεξιά πλευρά, κάντε δεξί κλικ στην τιμή ProfileImagePath και επιλέξτε Τροποποίηση.

Τροποποίηση ProfileImagePath στον Επεξεργαστή Μητρώου.
5. Εισαγάγετε το όνομα που θέλετε για το φάκελο προφίλ και κάντε κλικ στο OK .

Εισαγάγετε ένα όνομα για το φάκελο προφίλ
6. Κλείστε τα παράθυρα μητρώου και γραμμής εντολών εάν είναι ανοιχτά.
7. Στη συνέχεια, πατήστε Win + E για να ανοίξετε την Εξερεύνηση αρχείων και μεταβείτε στο C:\Users\ .

Μετονομάστε το όνομα του φακέλου Προφίλ χρήστη.
8. Επιλέξτε το προφίλ χρήστη σας και πατήστε F2 για να το μετονομάσετε. Εισαγάγετε ένα νέο όνομα για το προφίλ χρήστη (αυτό το όνομα πρέπει να ταιριάζει με το όνομα χρήστη που έχετε καταχωρίσει στον Επεξεργαστή Μητρώου).
9. Κάντε κλικ στο Continue για να αποθηκεύσετε τις αλλαγές.
Μερικές φορές μπορεί να αντιμετωπίσετε το σφάλμα " Δεν μπορείτε να εκτελέσετε αυτήν την ενέργεια " κατά τη μετονομασία ενός φακέλου. Αυτό το σφάλμα εμφανίζεται συχνά εάν μεταβείτε σε άλλο λογαριασμό διαχειριστή χωρίς να αποσυνδεθείτε από τον κύριο λογαριασμό χρήστη. Επίσης, επανεκκινήστε τον υπολογιστή σας και επαναλάβετε τα βήματα για να μετονομάσετε το φάκελο Προφίλ χρήστη χωρίς σφάλματα.
Στη συνέχεια, αποσυνδεθείτε από τον τρέχοντα λογαριασμό σας και συνδεθείτε στον λογαριασμό χρήστη με το νέο όνομα φακέλου χρήστη. Ανοίξτε την Εξερεύνηση αρχείων και μεταβείτε στο C:\Users\ και θα μπορείτε να χρησιμοποιήσετε το προηγούμενο προφίλ με το νέο όνομα διαδρομής.