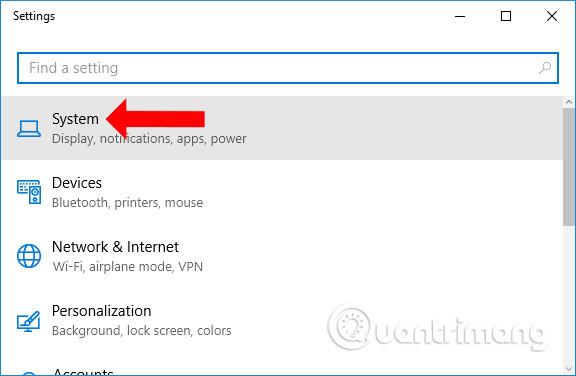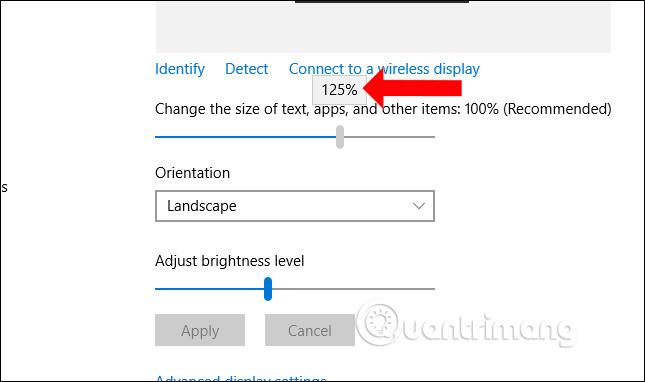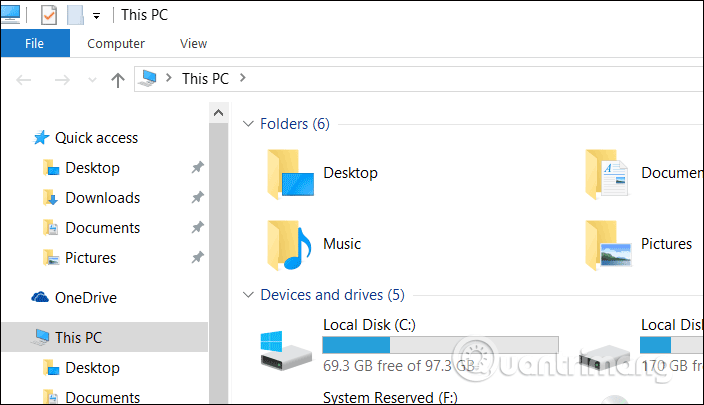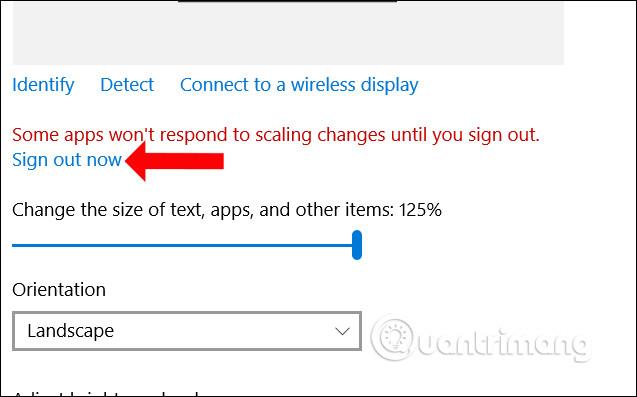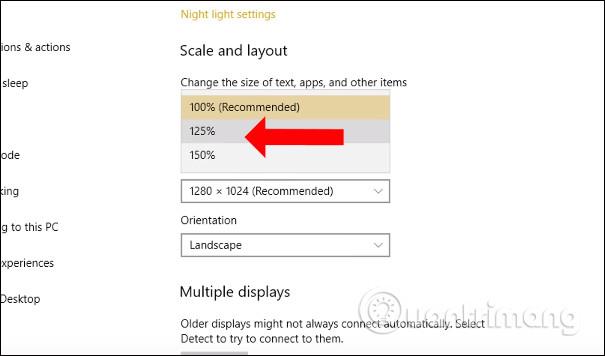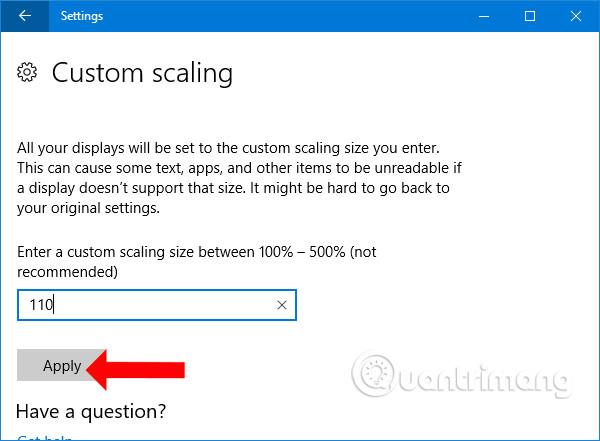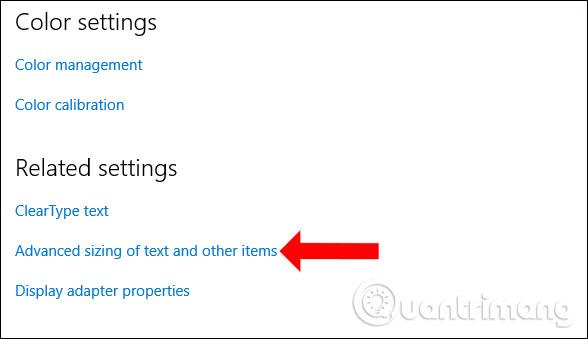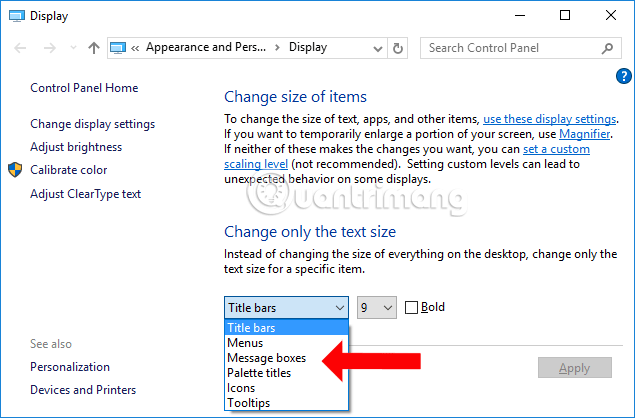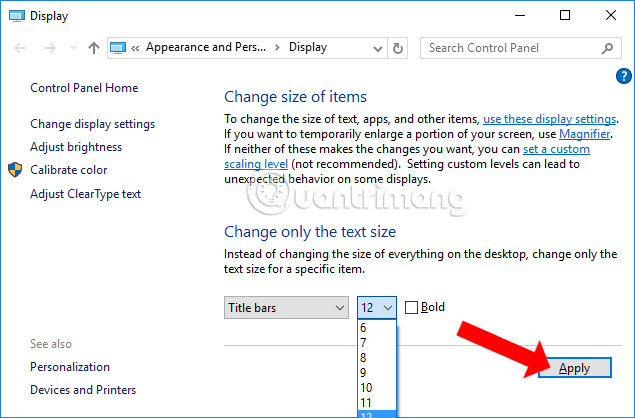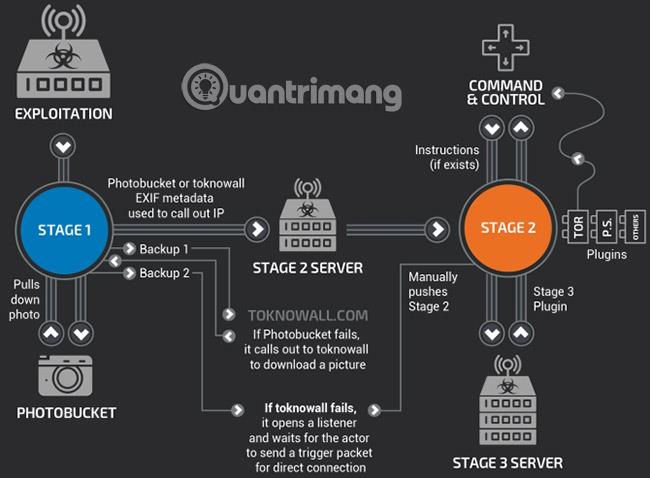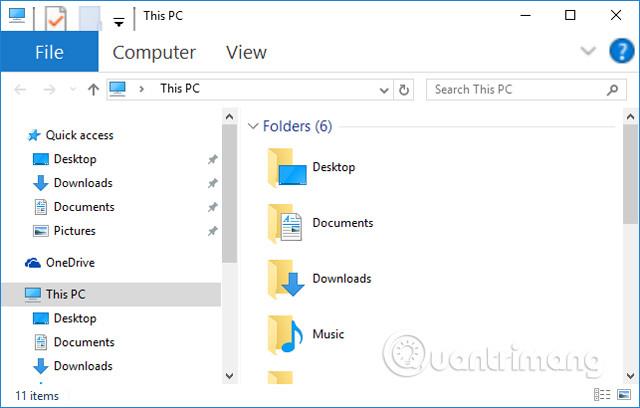Ανάλογα με τη διαμόρφωση κάθε συσκευής ή τις ανάγκες κάθε ατόμου, μπορούμε να αλλάξουμε τη γραμματοσειρά στα Windows 10 και το μέγεθος του κειμένου που εμφανίζεται στη διεπαφή της οθόνης. Για μερικούς ανθρώπους, το προεπιλεγμένο μέγεθος γραμματοσειράς στα Windows 10 είναι σχετικά μικρό, επομένως θέλουν να αυξήσουν το μέγεθος της γραμματοσειράς στη διεπαφή της οθόνης. Μπορούμε να επιλέξουμε να αυξήσουμε το μέγεθος όλου του κειμένου που εμφανίζεται στην οθόνη ή να αυξήσουμε μόνο το κείμενο σε ορισμένα μέρη. Το παρακάτω άρθρο θα σας καθοδηγήσει πώς να αλλάξετε το μέγεθος γραμματοσειράς στα Windows 10.
1. Αλλάξτε το μέγεθος γραμματοσειράς της διεπαφής των Windows 10
Αυτή η μέθοδος θα αλλάξει ολόκληρο το μέγεθος του κειμένου που εμφανίζεται στην οθόνη, από το μέγεθος γραμματοσειράς συστήματος, κείμενο, Γραμμή εργασιών, μέγεθος γραμματοσειράς εφαρμογών που είναι εγκατεστημένες στον υπολογιστή.
Βήμα 1:
Πρώτα, πατήστε το συνδυασμό πλήκτρων Windows + I για να ανοίξετε τη διεπαφή Ρυθμίσεις των Windows και, στη συνέχεια, κάντε κλικ στην ομάδα Ρυθμίσεις συστήματος .
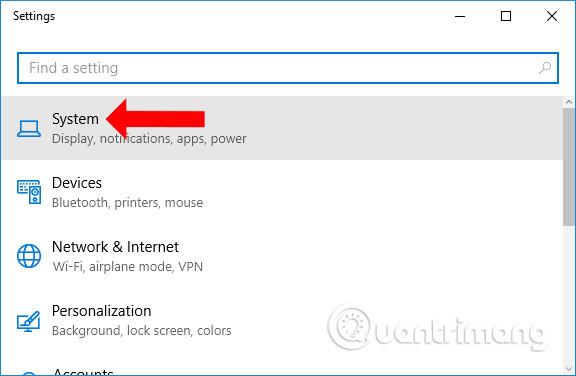
Βήμα 2:
Στη συνέχεια, οι χρήστες κάνουν κλικ στην ομάδα Εμφάνιση για να προσαρμόσουν τη διεπαφή της οθόνης. Κοιτάζοντας το περιεχόμενο στα δεξιά, θα δείτε την ενότητα Αλλαγή μεγέθους κειμένου, εφαρμογών και άλλων στοιχείων με την προεπιλογή να είναι 100%.
Για να αυξήσετε το μέγεθος του κειμένου στη διεπαφή της οθόνης, σύρετε την οριζόντια γραμμή προς τα δεξιά έως και 125% στο μέγιστο.
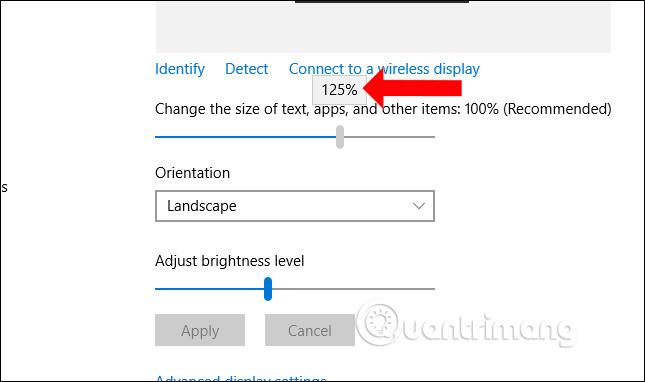
Αμέσως το μέγεθος της γραμματοσειράς στην οθόνη θα αλλάξει όπως φαίνεται παρακάτω. Τα εικονίδια των εφαρμογών στην επιφάνεια εργασίας θα αυξηθούν αυτόματα σε μέγεθος για να ταιριάζουν στη διεπαφή της οθόνης.
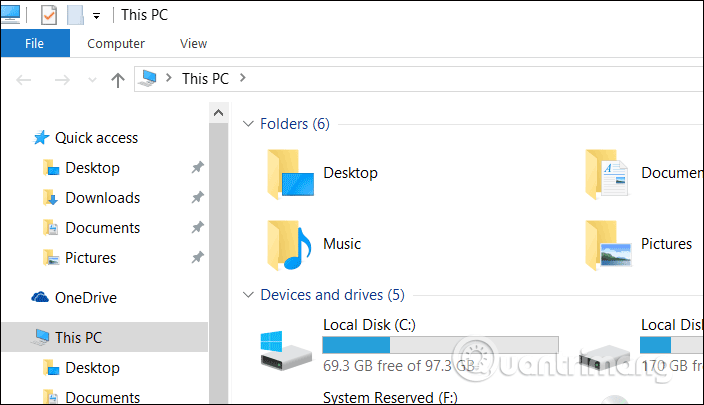
Ορισμένες εφαρμογές θα χρειαστεί ο χρήστης να βγει από τον λογαριασμό, ώστε τα Windows να μπορούν να κάνουν λήψη γραμματοσειρών για αλλαγή μεγέθους και εικονιδίων. Κάντε κλικ στην επιλογή Έξοδος τώρα .
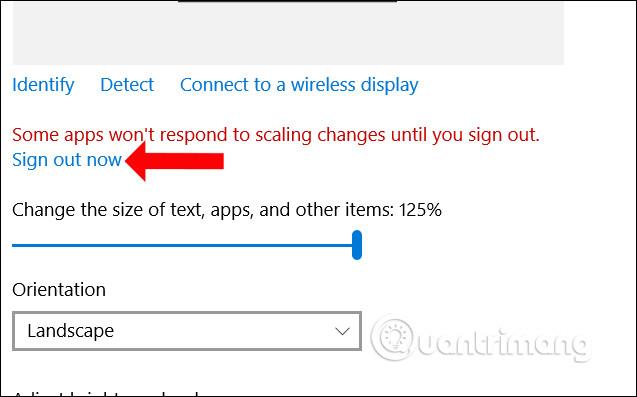
Εάν χρησιμοποιείτε Windows 10 Creators Update ή νεότερη έκδοση, θα δείτε μια λίστα μεγεθών γραμματοσειράς από τα οποία μπορούν να επιλέξουν οι χρήστες, έως και 150%.
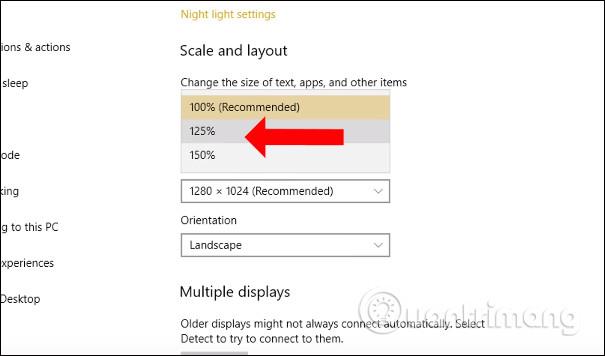
Επιπλέον, όταν κάνουν κλικ στην Προσαρμοσμένη κλιμάκωση, οι χρήστες μπορούν προαιρετικά να εισάγουν το μέγεθος γραμματοσειράς που θέλουν, χωρίς να ακολουθούν προτάσεις από το σύστημα. Εισαγάγετε το μέγεθος γραμματοσειράς που θέλετε να αλλάξετε στο παρακάτω πλαίσιο και πατήστε το κουμπί Εφαρμογή παρακάτω για εφαρμογή. Το μέγεθος της γραμματοσειράς θα είναι μεταξύ 100% - 500%.
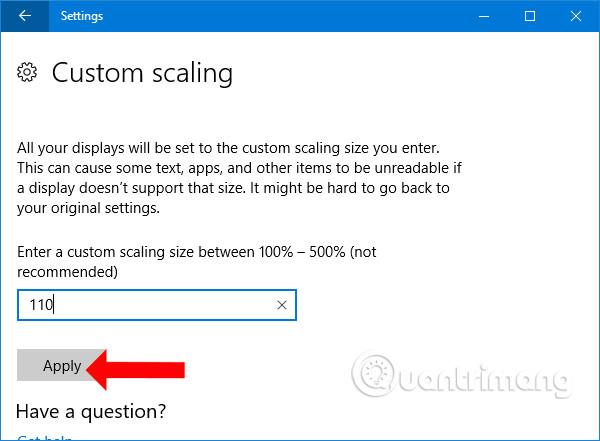
2. Πώς να αλλάξετε το μέγεθος γραμματοσειράς κάθε αντικειμένου των Windows 10
Με αυτήν τη μέθοδο, οι χρήστες μπορούν να επιλέξουν να αυξήσουν ή να μειώσουν το μέγεθος της γραμματοσειράς κάθε στοιχείου στα Windows, όπως το μέγεθος γραμματοσειράς στο Μενού, το μέγεθος γραμματοσειράς στις γραμμές τίτλου κ.λπ.
Βήμα 1:
Ανοίγουμε επίσης τις Ρυθμίσεις των Windows και έχουμε πρόσβαση στην ομάδα ρυθμίσεων συστήματος . Εδώ στην ενότητα Εμφάνιση , κάντε κλικ στο Προηγμένες ρυθμίσεις οθόνης .

Βήμα 2:
Μεταβείτε στη νέα διεπαφή στην ενότητα Σχετικές ρυθμίσεις , επιλέξτε Σύνθετη ρύθμιση μεγέθους κειμένου και άλλων στοιχείων .
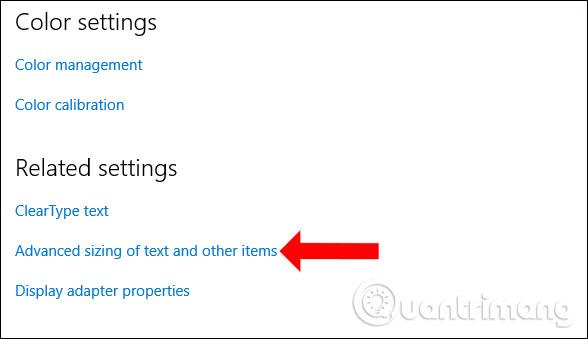
Βήμα 3:
Αυτή τη στιγμή, η διεπαφή επεξεργασίας οθόνης θα εμφανιστεί στον Πίνακα Ελέγχου. Στην ενότητα Αλλαγή μόνο μεγέθους κειμένου , οι χρήστες θα δουν μια λίστα στοιχείων για να αλλάξουν το μέγεθος του κειμένου.
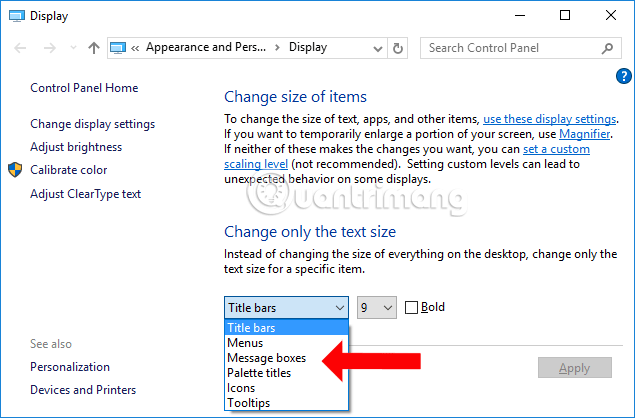
Δίπλα θα υπάρχει το μέγεθος που θέλετε να αλλάξετε για το σύστημα. Κάντε κλικ στο μέγεθος που θέλετε να αλλάξετε και επιλέξτε Blod εάν θέλετε να χρησιμοποιήσετε μια πιο έντονη γραμματοσειρά. Τέλος κάντε κλικ στο Apply για αποθήκευση.
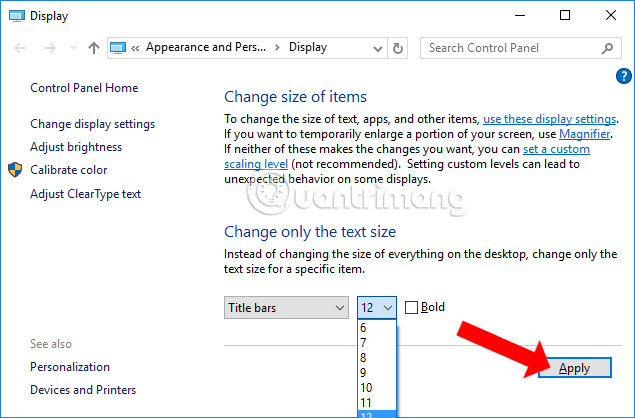
Βήμα 4:
Εμφανίζεται μια μπλε οθόνη με το μήνυμα Παρακαλώ περιμένετε να περιμένετε να αλλάξει το σύστημα το επιλεγμένο μέγεθος γραμματοσειράς.
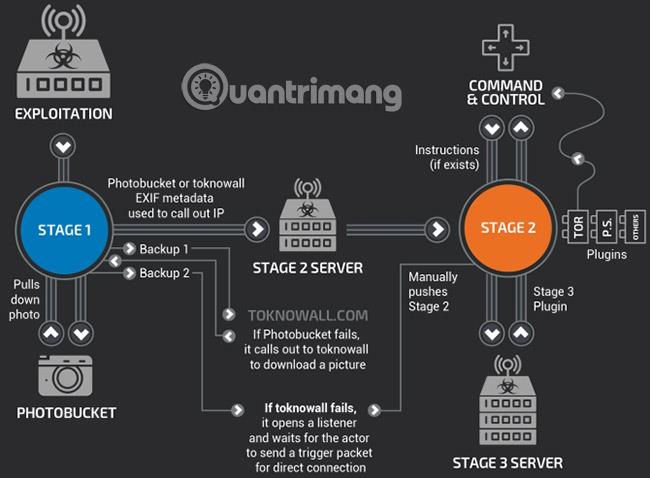
Εδώ επιλέγω να αλλάξω τη γραμματοσειρά στο μενού, ώστε το αποτέλεσμα να είναι όπως φαίνεται παρακάτω. Το μέγεθος της γραμματοσειράς των άλλων στοιχείων θα παραμείνει το ίδιο, αλλά το κείμενο στο μενού με το δεξί κλικ έχει αυξηθεί.
Κατά την είσοδο στην Εξερεύνηση των Windows, θα δείτε επίσης το μέγεθος της γραμματοσειράς του μενού να αλλάζει ενώ το μέγεθος γραμματοσειράς των άλλων τμημάτων παραμένει το ίδιο.
Με αυτήν τη μέθοδο, οι χρήστες δεν χρειάζεται να βγουν από τον λογαριασμό τους στον υπολογιστή, επειδή αλλάζουν μόνο το μέγεθος γραμματοσειράς μεμονωμένων στοιχείων στα Windows 10.
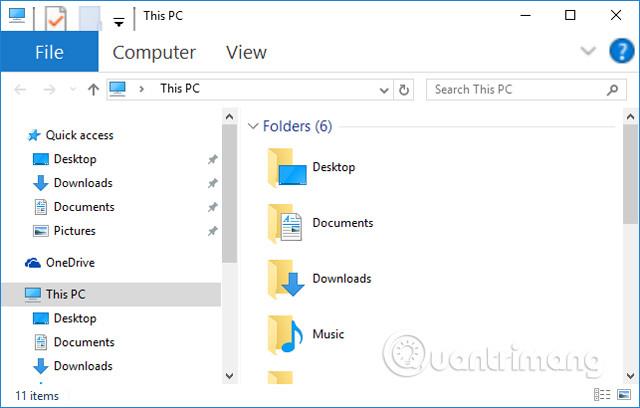
Έτσι, οι χρήστες γνωρίζουν πώς να αλλάζουν το μέγεθος της γραμματοσειράς, να αυξάνουν ή να μειώνουν το μέγεθος της γραμματοσειράς στα Windows 10. Μπορούμε να αλλάξουμε ολόκληρο το μέγεθος γραμματοσειράς που εμφανίζεται στην οθόνη του υπολογιστή, ώστε να ταιριάζει με τη διαμόρφωση της οθόνης. Ή επιλέξτε να αλλάξετε το μέγεθος του προαιρετικού στοιχείου στον υπολογιστή σας.
Δείτε περισσότερα:
Σας εύχομαι επιτυχία!