Πώς να αλλάξετε το κουμπί Έναρξη στα Windows 10

Το εργαλείο StartIsBack αλλάζει το εικονίδιο "Έναρξη" και το μενού "Έναρξη" ανάλογα με την επιλογή του χρήστη.

Υπάρχουν πολλά εργαλεία για να αλλάξετε τη διεπαφή των Windows 10 ή απλώς να αλλάξετε το μενού Έναρξη συμπεριλαμβανομένου του κουμπιού Έναρξη. Για παράδειγμα, μπορούμε να αλλάξουμε τη διεπαφή των Windows 10 ώστε να μοιάζει με τα Windows 7 ή να φέρουμε το κουμπί Έναρξη των Windows 7 στα Windows 10 με μια πολύ απλή υλοποίηση. Το StartIsBack είναι ένα από τα εργαλεία με τέτοιες δυνατότητες, αλλάζοντας τη διεπαφή του μενού Έναρξη, τη γραμμή εργασιών ή αλλάζοντας το εικονίδιο του μενού Έναρξη σε οποιοδήποτε εικονίδιο θέλετε.
Το λογισμικό μας βοηθά να αλλάξουμε τη διεπαφή του μενού Έναρξη σε Windows 7 ή Windows 8 με πολλές διαφορετικές επιλογές που μπορείτε να ρυθμίσετε για τη νέα διεπαφή. Συγκεκριμένα, το StartIsBack σάς επιτρέπει επίσης να χρησιμοποιείτε εξωτερικά εικονίδια για μετατροπή σε εικονίδια του μενού Έναρξη. Όλες οι δυνατότητες του StartIsBack δημιουργούν μια εντελώς νέα εμφάνιση για τα Windows 10. Το παρακάτω άρθρο θα σας καθοδηγήσει πώς να αλλάξετε το εικονίδιο Έναρξη στα Windows 10.
Οδηγίες για τη χρήση του StartIsBack για την αλλαγή του μενού Έναρξη
Βήμα 1:
Πρώτα, κάντε κλικ στον σύνδεσμο λήψης του εργαλείου StartIsBack για λήψη του αρχείου στον υπολογιστή σας. Στη συνέχεια, κάντε κλικ στο αρχείο εγκατάστασης .exe για να εγκαταστήσετε το εργαλείο.
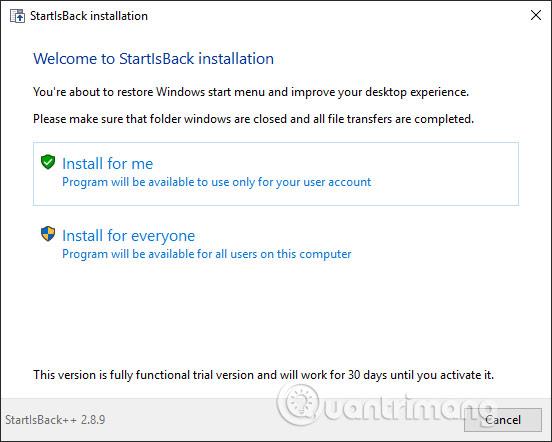
Βήμα 2:
Στη συνέχεια θα κατεβάσουμε το εικονίδιο του μενού Έναρξη εάν θέλετε να αλλάξετε το εικονίδιο από τον ιστότοπο deviantart. Αυτός ο ιστότοπος έχει ήδη έναν αριθμό εικονιδίων που έχουν υποβληθεί από μέλη. Μπορείτε να αποκτήσετε πρόσβαση στον σύνδεσμο (deviantart.com/w1ck3dmatt/art/Mega-Orb-Pack-150-start-orbs-259940654) για λήψη του εικονιδίου.
https://www.deviantart.com/w1ck3dmatt/art/Mega-Orb-Pack-150-start-orbs-259940654Κάντε κλικ στο εικονίδιο λήψης για λήψη του φακέλου εικονιδίων σε μορφή .rar για εξαγωγή. Εάν θέλετε να σχεδιάσετε το δικό σας εικονίδιο, ανατρέξτε στο άρθρο Πώς να δημιουργήσετε το δικό σας κουμπί Έναρξης όπως θέλετε .
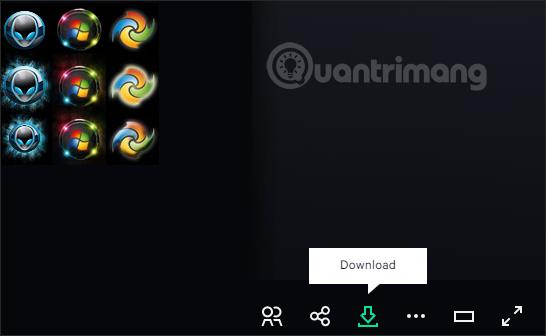
Βήμα 3:
Αυτό που είναι λίγο ενοχλητικό σε αυτό το λογισμικό είναι ότι δεν έχει προσαρμογές κατά την εγκατάσταση και μετά την εγκατάσταση του εξαφανίζεται. Για να ανοίξουμε το φάκελο StartIsBack στον υπολογιστή, έχουμε πρόσβαση στη διαδρομή C:\Users\user\AppData\Local\StartIsBack και, στη συνέχεια, κάνουμε κλικ στο αρχείο StartIsBackCfg.exe στον φάκελο για να ανοίξει η διεπαφή εγκατάστασης.
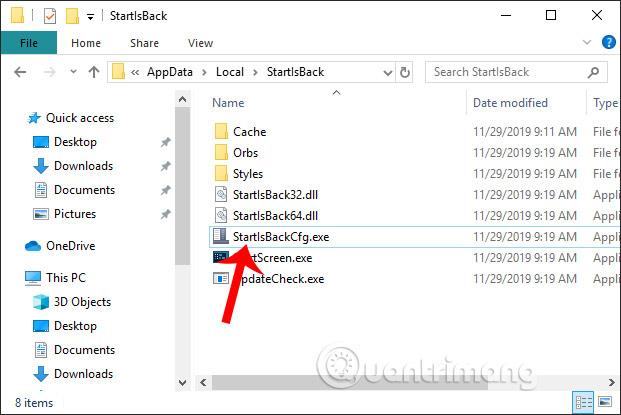
Βήμα 4:
Στη διεπαφή ρύθμισης εργαλείου, κάντε κλικ στο Εμφάνιση για να αλλάξετε τη διεπαφή. Κοιτάζοντας στα δεξιά της ενότητας Visual style , θα υπάρχουν 4 διαφορετικά στυλ διεπαφής. Η πρώτη εικόνα διεπαφής θα διατηρήσει το μενού των Windows 10, αλλά μπορεί να αλλάξει το εικονίδιο Έναρξη, η δεύτερη εικόνα διεπαφής θα είναι τα Windows 7, η τρίτη εικόνα θα είναι η διεπαφή των Windows 8 και η τελευταία εικόνα θα αλλάξει το μενού Έναρξη, τη γραμμή εργασιών και τη διεπαφή εικονιδίων. Μενού έναρξης των Windows 10.
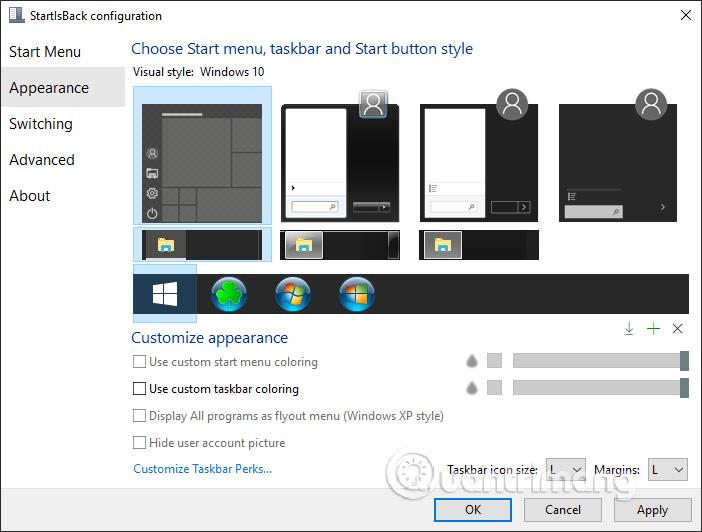
Βήμα 5:
Για να αλλάξετε το εικονίδιο "Έναρξη", κάντε κλικ στο Visual style Windows 10 και, στη συνέχεια, κοιτάξτε προς τα κάτω και κάντε κλικ στο εικονίδιο "συν" για να προσθέσετε το εικονίδιο "Έναρξη".
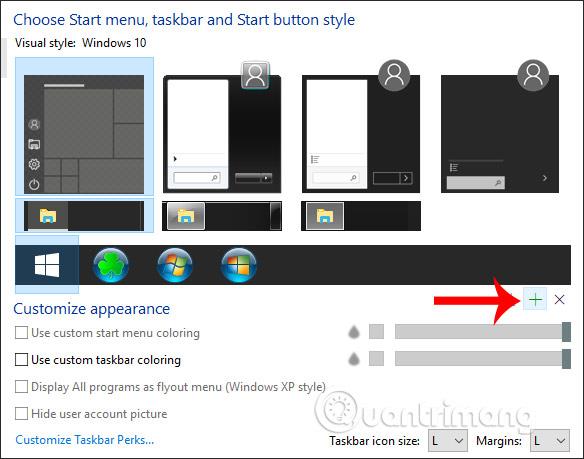
Εμφανίστε το φάκελο στον υπολογιστή σας για να μεταβείτε στο φάκελο με το εικονίδιο Έναρξη που κατεβάσατε προηγουμένως. Κάντε κλικ στο εικονίδιο που θέλετε να αλλάξετε και, στη συνέχεια, κάντε κλικ στο κουμπί Άνοιγμα παρακάτω.
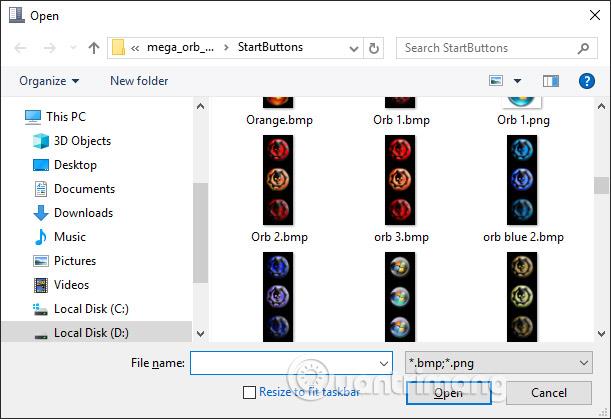
Επιστρέψτε στη διεπαφή λογισμικού, κάντε κλικ στο εικονίδιο που επιλέχθηκε πρόσφατα και, στη συνέχεια, κάντε κλικ στην επιλογή Εφαρμογή παρακάτω για εφαρμογή.
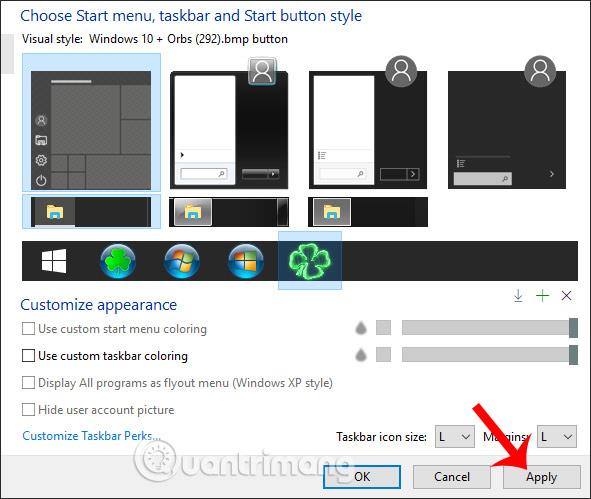
Ως αποτέλεσμα, λαμβάνουμε ένα νέο εικονίδιο Έναρξης όπως φαίνεται παρακάτω.

Βήμα 6:
Εάν θέλετε να προσαρμόσετε το χρώμα της γραμμής εργασιών και να προσαρμόσετε την αδιαφάνεια της γραμμής εργασιών , τότε στη διεπαφή διαμόρφωσης StartIsBack, επιλέξτε το πλαίσιο χρωματισμού Χρήση προσαρμοσμένης γραμμής εργασιών και, στη συνέχεια, κοιτάξτε την οριζόντια γραμμή στα δεξιά για να προσαρμόσετε την αδιαφάνεια. Κάνουμε προεπισκόπηση του τρόπου με τον οποίο εμφανίζεται η γραμμή εργασιών παραπάνω πριν κάνουμε κλικ στο κουμπί Εφαρμογή.
Εάν θέλετε να αλλάξετε το χρώμα της γραμμής εργασιών , κάντε κλικ στο μαύρο τετράγωνο εικονίδιο .
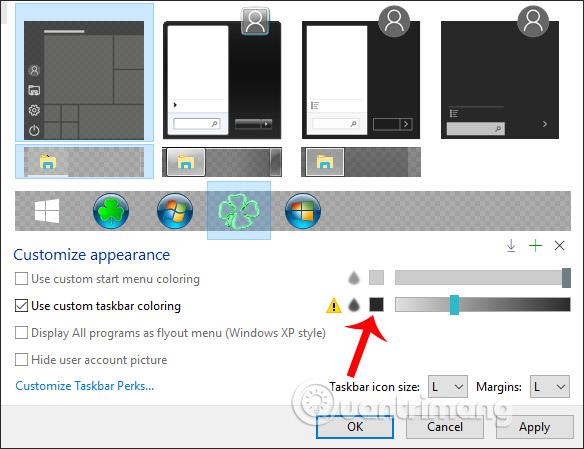
Επιλέξτε ένα χρώμα για τη γραμμή εργασιών και, στη συνέχεια, κάντε κλικ στην επιλογή Εφαρμογή για εφαρμογή.
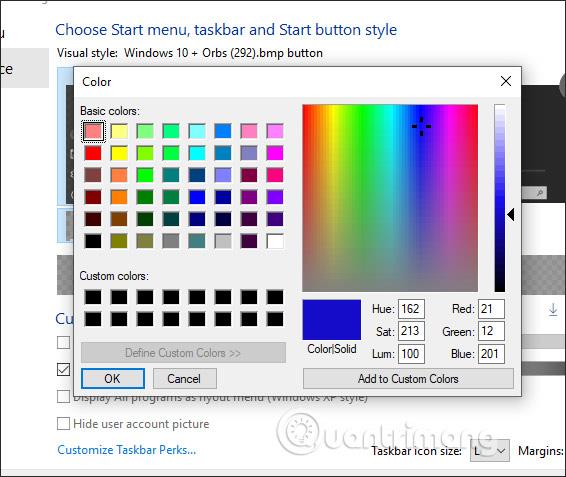
Το αποτέλεσμα της γραμμής εργασιών άλλαξε χρώμα όπως φαίνεται παρακάτω.
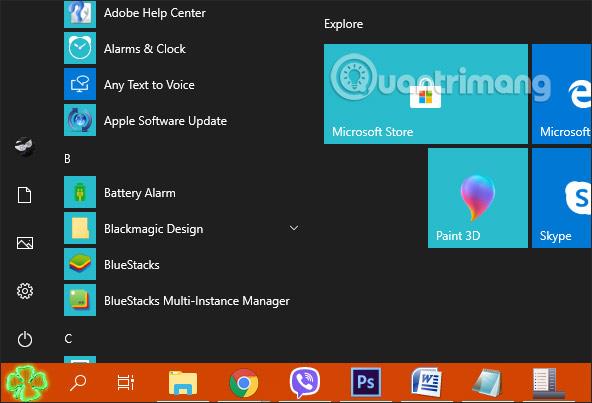
Βήμα 7:
Εάν θέλετε να προσαρμόσετε τη διεπαφή του μενού Έναρξη , χρησιμοποιείτε τα υπόλοιπα 3 οπτικά στυλ. Στη συνέχεια, υπάρχουν περισσότερες επιλογές όπως φαίνεται παρακάτω.
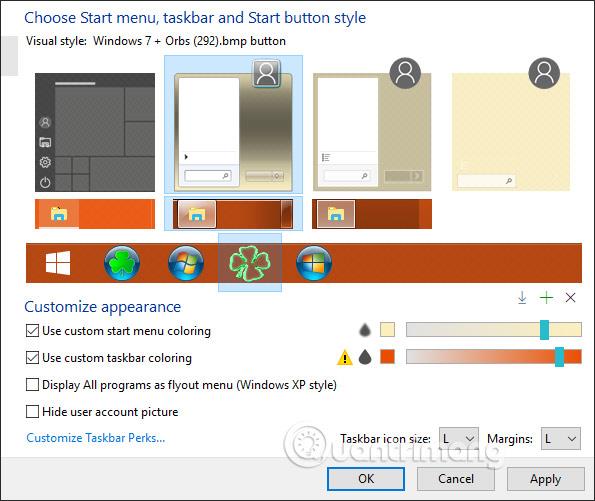
Εκείνη τη στιγμή, ολόκληρη η διεπαφή του μενού Έναρξη θα αλλάξει όπως φαίνεται παρακάτω.
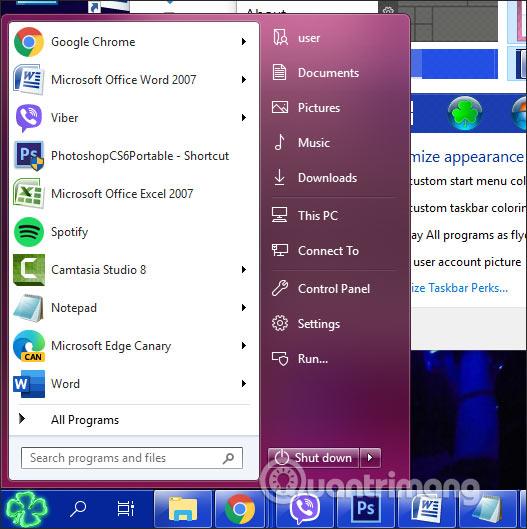
Βήμα 8:
Σε περίπτωση που θέλετε να διαγράψετε τα εικονίδια του μενού Έναρξη που προστέθηκαν στο εργαλείο, πρέπει να ανοίξετε το φάκελο Orbs όπως φαίνεται παρακάτω.
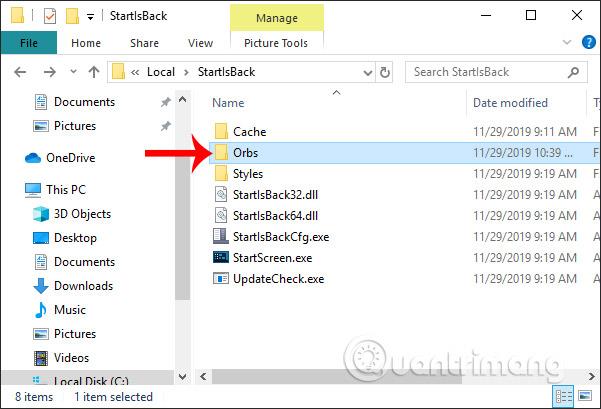
Κάντε κλικ για να διαγράψετε το εικονίδιο Έναρξη που προστέθηκε στο εργαλείο και, στη συνέχεια, επανεκκινήστε τη διεπαφή εγκατάστασης StartIsBack.
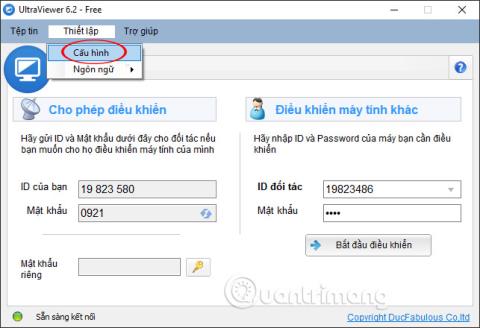
Βήμα 9:
Εάν θέλετε να επιστρέψετε στην παλιά διεπαφή του μενού Έναρξη , κάντε ξανά κλικ στο Visual style Windows 10 , κάντε κλικ στο γνωστό εικονίδιο Έναρξη και προσαρμόστε τη γραμμή εργασιών σε μαύρο όπως πριν, κάντε κλικ στην επιλογή Εφαρμογή και τελειώσατε.
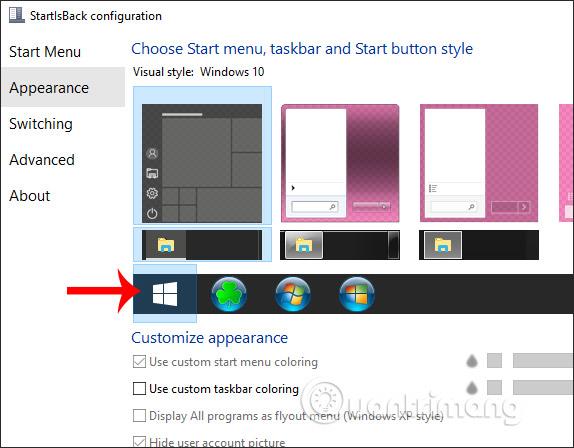
Με το εργαλείο StartIsBack, η διεπαφή των Windows 10 έχει πολλές νέες επιλογές και ρυθμίσεις για αλλαγή σύμφωνα με τις προτιμήσεις σας. Κάθε τύπος εμφάνισης μενού Έναρξη έχει διαφορετικές αλλαγές περιεχομένου.
Σας εύχομαι επιτυχία!
Η λειτουργία Kiosk στα Windows 10 είναι μια λειτουργία για χρήση μόνο 1 εφαρμογής ή πρόσβαση σε μόνο 1 ιστότοπο με επισκέπτες επισκέπτες.
Αυτός ο οδηγός θα σας δείξει πώς να αλλάξετε ή να επαναφέρετε την προεπιλεγμένη θέση του φακέλου Camera Roll στα Windows 10.
Η επεξεργασία του αρχείου hosts μπορεί να προκαλέσει αδυναμία πρόσβασης στο Διαδίκτυο εάν το αρχείο δεν τροποποιηθεί σωστά. Το παρακάτω άρθρο θα σας καθοδηγήσει να επεξεργαστείτε το αρχείο hosts στα Windows 10.
Η μείωση του μεγέθους και της χωρητικότητας των φωτογραφιών θα σας διευκολύνει να τις κοινοποιείτε ή να τις στέλνετε σε οποιονδήποτε. Συγκεκριμένα, στα Windows 10 μπορείτε να αλλάξετε το μέγεθος των φωτογραφιών ομαδικά με μερικά απλά βήματα.
Εάν δεν χρειάζεται να εμφανίσετε αντικείμενα και μέρη που επισκεφτήκατε πρόσφατα για λόγους ασφαλείας ή απορρήτου, μπορείτε εύκολα να το απενεργοποιήσετε.
Η Microsoft μόλις κυκλοφόρησε το Windows 10 Anniversary Update με πολλές βελτιώσεις και νέες δυνατότητες. Σε αυτή τη νέα ενημέρωση θα δείτε πολλές αλλαγές. Από την υποστήριξη γραφίδας Windows Ink έως την υποστήριξη επέκτασης προγράμματος περιήγησης Microsoft Edge, το μενού Έναρξη και η Cortana έχουν επίσης βελτιωθεί σημαντικά.
Ένα μέρος για τον έλεγχο πολλών λειτουργιών απευθείας στο δίσκο συστήματος.
Στα Windows 10, μπορείτε να κατεβάσετε και να εγκαταστήσετε πρότυπα πολιτικής ομάδας για να διαχειριστείτε τις ρυθμίσεις του Microsoft Edge και αυτός ο οδηγός θα σας δείξει τη διαδικασία.
Η Dark Mode είναι μια διεπαφή σκούρου φόντου στα Windows 10, που βοηθά τον υπολογιστή να εξοικονομήσει ενέργεια από την μπαταρία και να μειώσει τον αντίκτυπο στα μάτια του χρήστη.
Η γραμμή εργασιών έχει περιορισμένο χώρο και αν εργάζεστε τακτικά με πολλές εφαρμογές, μπορεί γρήγορα να εξαντληθεί ο χώρος για να καρφιτσώσετε περισσότερες από τις αγαπημένες σας εφαρμογές.









