Πώς να αλλάξετε τον τύπο NAT στα Windows 11/10

Θα έχετε την καλύτερη εμπειρία παιχνιδιού εάν χρησιμοποιείτε το Open NAT ή τουλάχιστον το Moderate NAT. Γι' αυτό πρέπει να μάθετε πώς να αλλάζετε τον τύπο NAT.

Μερικές φορές, όταν συνδέεστε στο Διαδίκτυο σε μια κονσόλα παιχνιδιών, κάτι δεν πάει καλά. Εάν είστε φοιτητής, το γνωρίζετε πολύ καλά - συνήθως τα δίκτυα WiFi της πανεπιστημιούπολης δεν επιτρέπουν συνδέσεις από Xbox, PS4, Nintendo ή άλλες κονσόλες παιχνιδιών. Μερικές φορές, το πρόβλημα προκαλεί ο δρομολογητής ή άλλες συσκευές δικτύου που χρησιμοποιείτε (βασικά είναι οι ρυθμίσεις Μετάφρασης Διεύθυνσης Δικτύου (NAT) ).
Όταν συνδέεστε μέσω δρομολογητή ή τείχους προστασίας στο Διαδίκτυο, είτε στο σπίτι είτε μέσω κάποιου δημόσιου δικτύου σε ένα ξενοδοχείο, χρειάζεστε πλήρη λειτουργικότητα σύνδεσης.
Μπορεί να θέλετε να αλλάξετε τον τύπο NAT από Αυστηρό σε Ανοιχτό όταν παίζετε διαδικτυακά παιχνίδια για πολλούς παίκτες. Οι αυστηροί ή μέτριοι τύποι NAT μπορούν να προκαλέσουν προβλήματα δικτύου κατά τη συμμετοχή σε μια ομάδα παιχνιδιών, όπως ξαφνικές αποσυνδέσεις, καθυστερήσεις και δυσκολία στην οργάνωση αγώνων.
Μπορείτε να αλλάξετε τον τύπο NAT στα Windows για να μειώσετε τους περιορισμούς, παρέχοντας ταχύτερες και πιο αξιόπιστες συνδέσεις δικτύου. Πρέπει όμως να εξισορροπήσετε τις ανάγκες σας με τους πιθανούς κινδύνους ασφαλείας από την αλλαγή του NAT.
Τι είναι το NAT; Γιατί δεν πρέπει να χρησιμοποιείτε το NAT Strict;
Η μετάφραση διευθύνσεων δικτύου (NAT) είναι μια μέθοδος που χρησιμοποιείται από τους δρομολογητές για τη μετάφραση δημόσιων διευθύνσεων IP (που χρησιμοποιούνται στο Διαδίκτυο) σε ιδιωτικές διευθύνσεις IP (που χρησιμοποιούνται σε οικιακά δίκτυα) και αντίστροφα.
Στον κόσμο του παιχνιδιού κονσόλας, υπάρχουν 3 τύποι NAT:
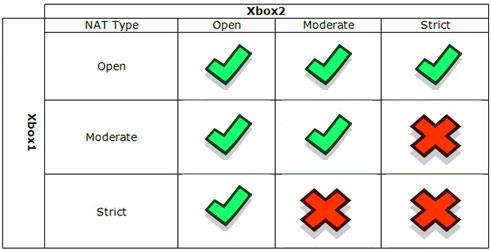
Υπάρχουν 3 τύποι NAT
Έτσι θα έχετε την καλύτερη εμπειρία παιχνιδιού εάν χρησιμοποιείτε το Open NAT ή τουλάχιστον το Moderate NAT. Γι' αυτό πρέπει να μάθετε πώς να αλλάζετε τον τύπο NAT.
Ο απλούστερος τρόπος για να το κάνετε αυτό είναι να χρησιμοποιήσετε ένα VPN όπως το Speedify. Αυτό το VPN θα παρακάμψει οποιοδήποτε NAT διοχετεύοντας την κυκλοφορία απευθείας στον διακομιστή VPN. Επειδή ο διακομιστής διαθέτει Μέτριο NAT (Τύπος 2 | Β), η σύνδεσή σας θα λάβει επίσης αυτόν τον τύπο NAT.
Πώς να ρυθμίσετε μια στατική ιδιωτική διεύθυνση IP
Είτε θέλετε να αλλάξετε τον τύπο NAT χρησιμοποιώντας τη μέθοδο UPnP ή Port Forwarding, θα χρειαστείτε μια στατική διεύθυνση IP για να λειτουργήσει. Δεδομένου ότι οι περισσότεροι δρομολογητές εκχωρούν δυναμικές διευθύνσεις IP , πρέπει να διαμορφώσετε μη αυτόματα μια στατική IP για τη συσκευή σας Windows.
Εάν έχετε εκχωρήσει μια στατική διεύθυνση IP στη συσκευή σας, παραλείψτε τα παρακάτω βήματα για να αλλάξετε τον τύπο NAT. Εάν όχι, ακολουθήστε τα βήματα του άρθρου: Πώς να εκχωρήσετε μια στατική διεύθυνση IP στα Windows 11, 10, 8, 7, XP ή Vista για να ρυθμίσετε μια στατική διεύθυνση IP στον υπολογιστή σας με Windows:
Αφού έχετε μια στατική IP, μπορείτε να ακολουθήσετε τα παρακάτω βήματα για να αλλάξετε τον τύπο NAT στον υπολογιστή σας με Windows.
Πώς να αλλάξετε τον τύπο NAT στα Windows 11/10
1. Ενεργοποιήστε τη λειτουργία Discovery στα Windows
Το Network Discovery είναι μια ενσωματωμένη δυνατότητα στα Windows που σας βοηθά να επιτρέψετε σε άλλους υπολογιστές του δικτύου να ανακαλύψουν τον υπολογιστή σας. Μπορείτε να ενεργοποιήσετε ή να απενεργοποιήσετε τη λειτουργία εντοπισμού δικτύου στα Windows 10 από την εφαρμογή Ρυθμίσεις. Δείτε πώς μπορείτε να το κάνετε στα Windows 11:
1. Πατήστε Win + I για να ανοίξετε τις Ρυθμίσεις .
2. Ανοίξτε την καρτέλα Δίκτυο και διαδίκτυο στα αριστερά.
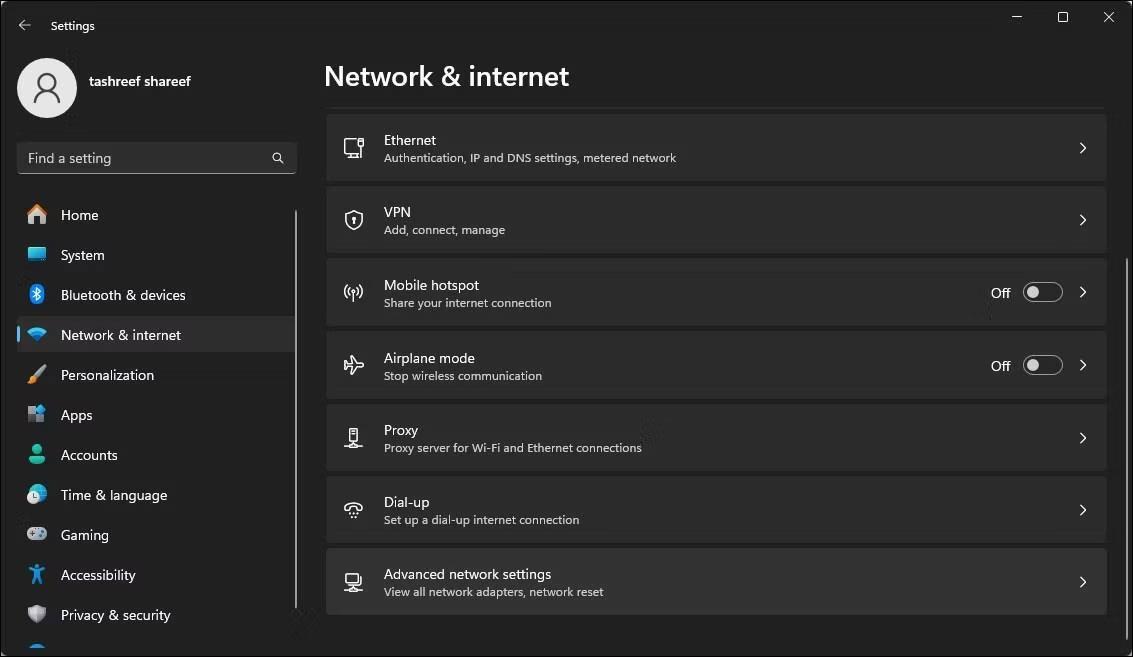
Ανοίξτε την καρτέλα Δίκτυο και Διαδίκτυο
3. Κάντε κλικ στην επιλογή Σύνθετες ρυθμίσεις δικτύου .
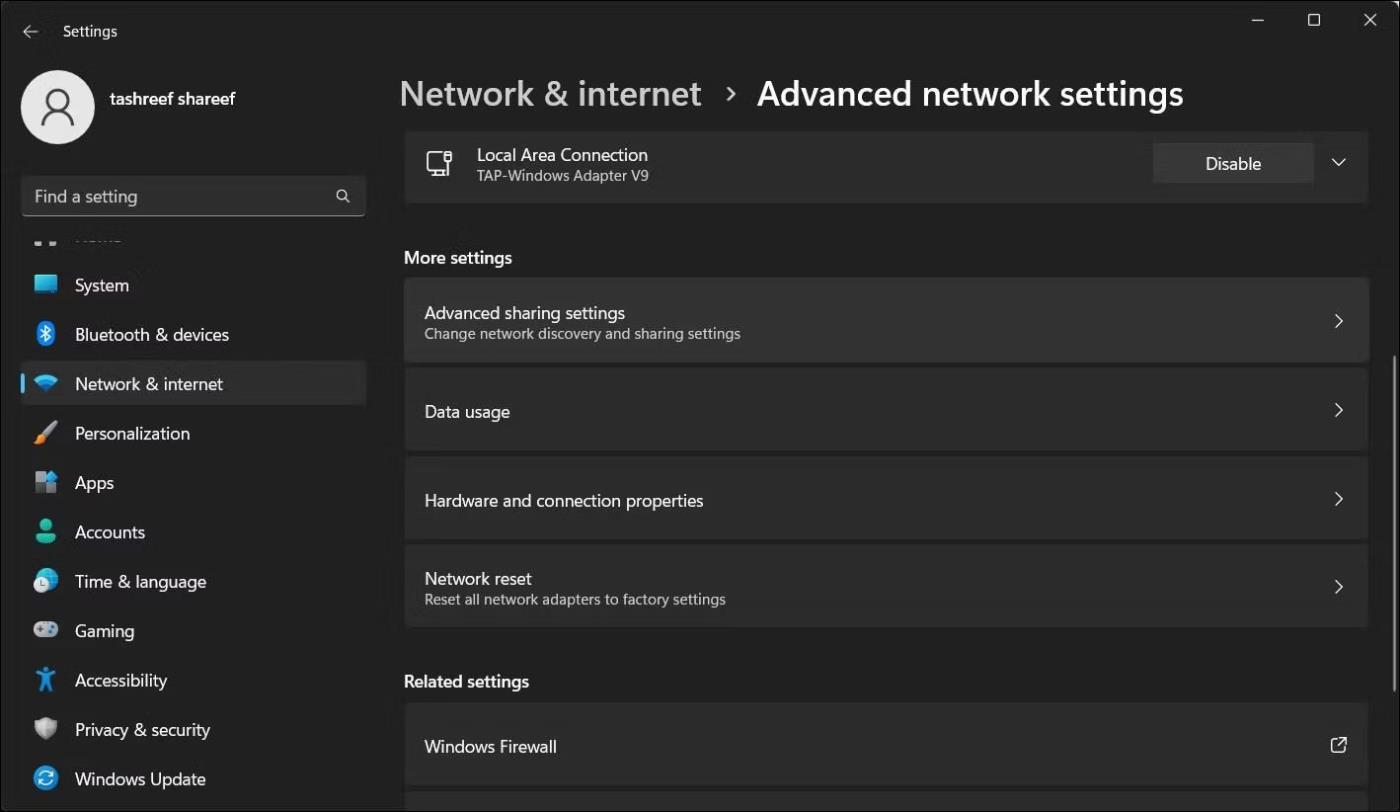
Επιλέξτε Προηγμένες ρυθμίσεις δικτύου
4. Κάντε κύλιση προς τα κάτω και κάντε κλικ στην επιλογή Σύνθετες ρυθμίσεις κοινής χρήσης στην ενότητα Περισσότερες ρυθμίσεις .
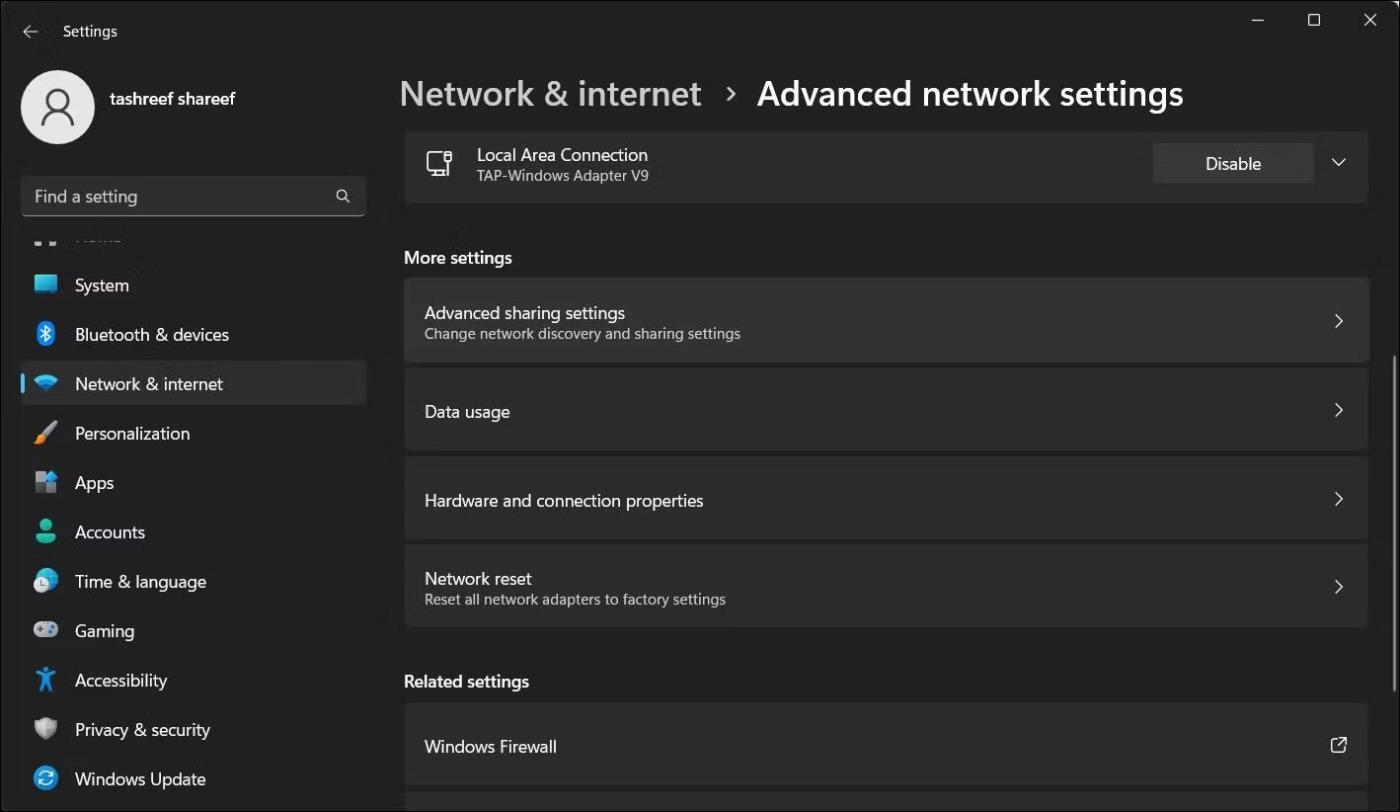
Κάντε κλικ στην επιλογή Σύνθετες ρυθμίσεις κοινής χρήσης
5. Ενεργοποιήστε το διακόπτη Network Discovery για να τον ενεργοποιήσετε για δημόσια δίκτυα.
2. Ενεργοποιήστε το UPnP στο δρομολογητή
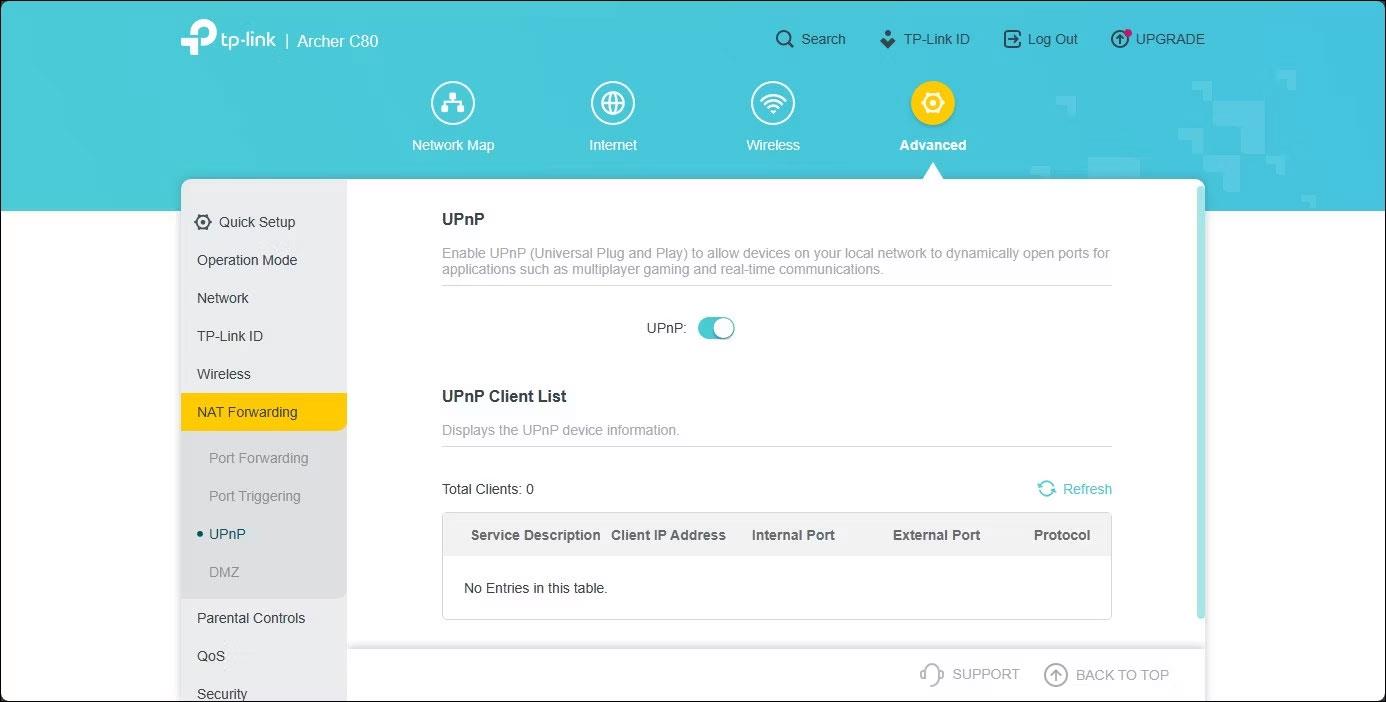
Διασύνδεση ιστού δρομολογητή TP-Link με ενεργοποιημένο το UPnP
Μπορείτε να αλλάξετε τον τύπο NAT σε Άνοιγμα ενεργοποιώντας το Universal Plug and Play (UPnP) στις ρυθμίσεις του δρομολογητή σας. Αυτός είναι ο ευκολότερος τρόπος για να αλλ��ξετε τον τύπο NAT, αρκεί να έχετε πρόσβαση στη σελίδα διαμόρφωσης του δρομολογητή σας. Ωστόσο, υπάρχουν ανησυχίες για την ασφάλεια με τη μέθοδο UPnP που θα μπορούσαν να εκμεταλλευτούν οι χάκερ.
Σημειώστε ότι τα ακόλουθα βήματα ισχύουν για τους δρομολογητές TP-Link. Η διαδικασία ενεργοποίησης UPnP μπορεί να διαφέρει για δρομολογητές άλλων κατασκευαστών. Ελέγξτε το εγχειρίδιο του δρομολογητή σας στο διαδίκτυο ή τη βάση γνώσεων του κατασκευαστή για οδηγίες.
Ακολουθήστε αυτά τα βήματα για να ενεργοποιήσετε το UPnP:
Τώρα μπορείτε να κλείσετε το βοηθητικό πρόγραμμα web του δρομολογητή και να ελέγξετε για τυχόν βελτιώσεις στη σύνδεση δικτύου σας.
3. Αλλάξτε τον τύπο NAT χρησιμοποιώντας το Port Forwarding
Επιπλέον, μπορείτε να χρησιμοποιήσετε την πιο ασφαλή μέθοδο Port Forwarding για να αλλάξετε τον τύπο NAT για ένα συγκεκριμένο παιχνίδι ή εφαρμογή. Αν και η διαδικασία είναι λίγο περίπλοκη σε σύγκριση με το UPnP, η προώθηση θυρών προσφέρει καλύτερο έλεγχο στις ανοιχτές θύρες και τη χρήση τους με βελτιωμένη ασφάλεια.
Για να δημιουργήσετε μια νέα καταχώρηση Port Forwarding, πρέπει να γνωρίζετε τη θύρα TCP ή UDP που χρησιμοποιείται για το συγκεκριμένο παιχνίδι σας. Για παράδειγμα, το Call of Duty: Black Ops Cold War χρησιμοποιεί τις ακόλουθες θύρες:
TCP: 3074, 27014-27050
UDP: 3074-3079Για να βρείτε τις θύρες UDP και TCP του παιχνιδιού σας, κάντε μια αναζήτηση στον ιστό με το όνομα του παιχνιδιού για προώθηση θύρας. Συνήθως, οι προγραμματιστές παιχνιδιών παρέχουν πληροφορίες θύρας για τα παιχνίδια τους στους ιστότοπούς τους.
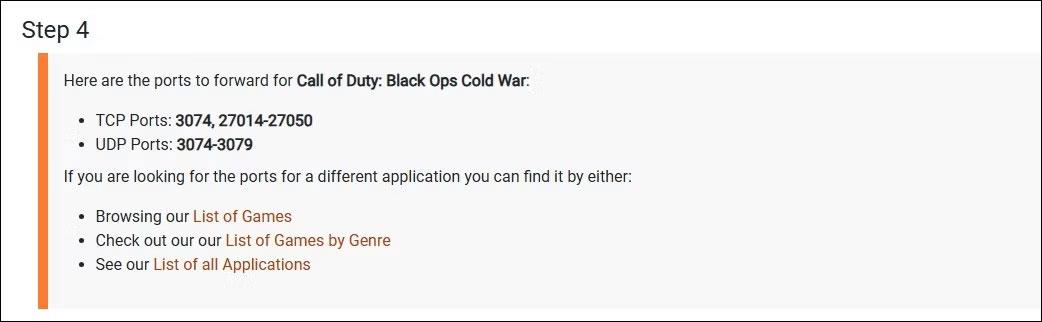
Θύρα TCP UDP Call of Duty Cold War
Εναλλακτικά, μεταβείτε στο portforward , επιλέξτε το παιχνίδι σας και, στη συνέχεια, επιλέξτε το όνομα και το μοντέλο του δρομολογητή σας χρησιμοποιώντας τις επιλογές που δίνονται. Στην επόμενη σελίδα, κάντε κύλιση προς τα κάτω για να βρείτε θύρες ειδικά για το παιχνίδι σας.
Το Port Forward διατηρεί μια βάση δεδομένων με θύρες παιχνιδιών σε πολλές πλατφόρμες και για πολλούς διαφορετικούς κατασκευαστές δρομολογητών.
Για να αλλάξετε τον τύπο NAT χρησιμοποιώντας Power Forwarding:
1. Συνδεθείτε στην εφαρμογή web του δρομολογητή. Σε αυτήν την περίπτωση, το άρθρο θα χρησιμοποιήσει το βοηθητικό πρόγραμμα web του TP-Link.
2. Ανοίξτε την καρτέλα Για προχωρημένους .
3. Στο αριστερό τμήμα του παραθύρου, κάντε κλικ για ανάπτυξη NAT Forwarding .
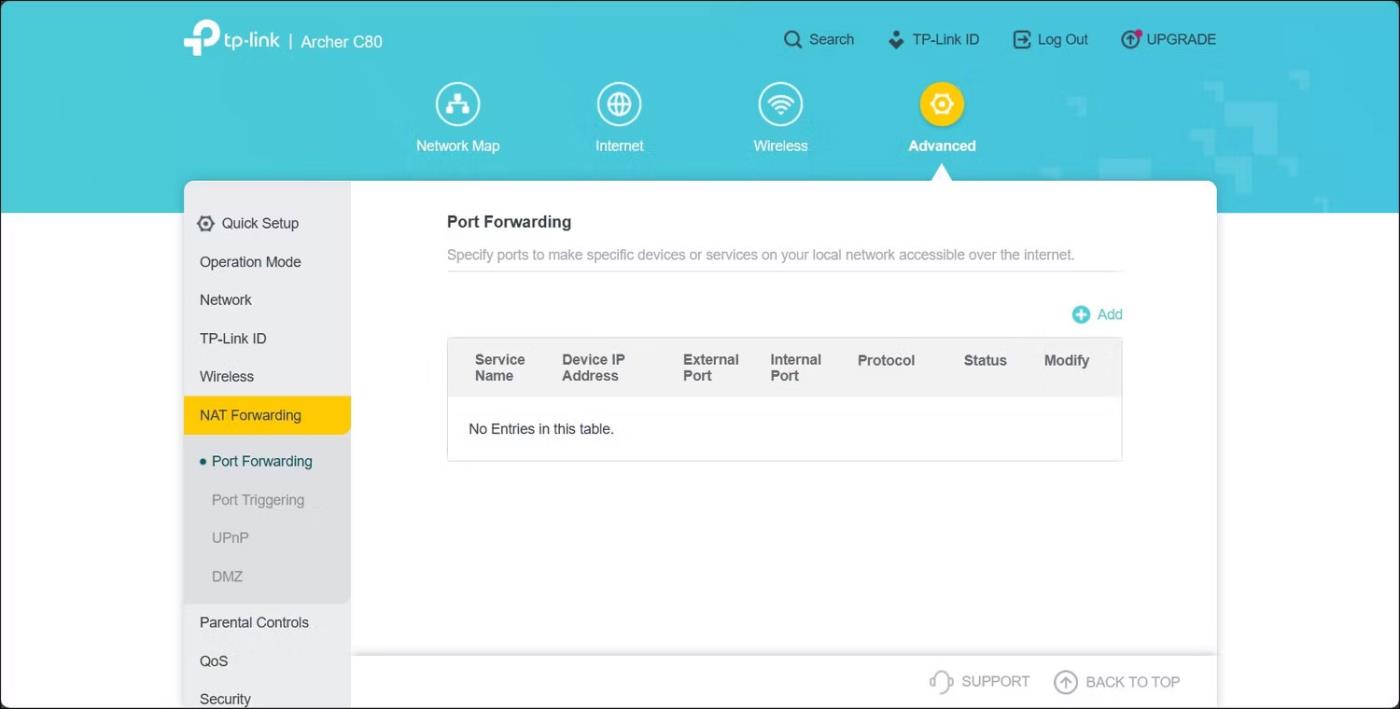
Αναπτύξτε το NAT Forwarding
4. Ανοίξτε την καρτέλα Port Forwarding.
5. Κάντε κλικ στο εικονίδιο +Προσθήκη στην επάνω δεξιά γωνία για να δημιουργήσετε μια νέα καταχώρηση προώθησης θύρας.
6. Στο παράθυρο διαλόγου Προσθήκη καταχώρησης προώθησης θύρας , πληκτρολογήστε ένα όνομα για το όνομα υπηρεσίας . Φροντίστε να προσθέσετε ένα όνομα για να προσδιορίσετε εύκολα αυτό το στοιχείο Port Forwarding για μελλοντική αναφορά.
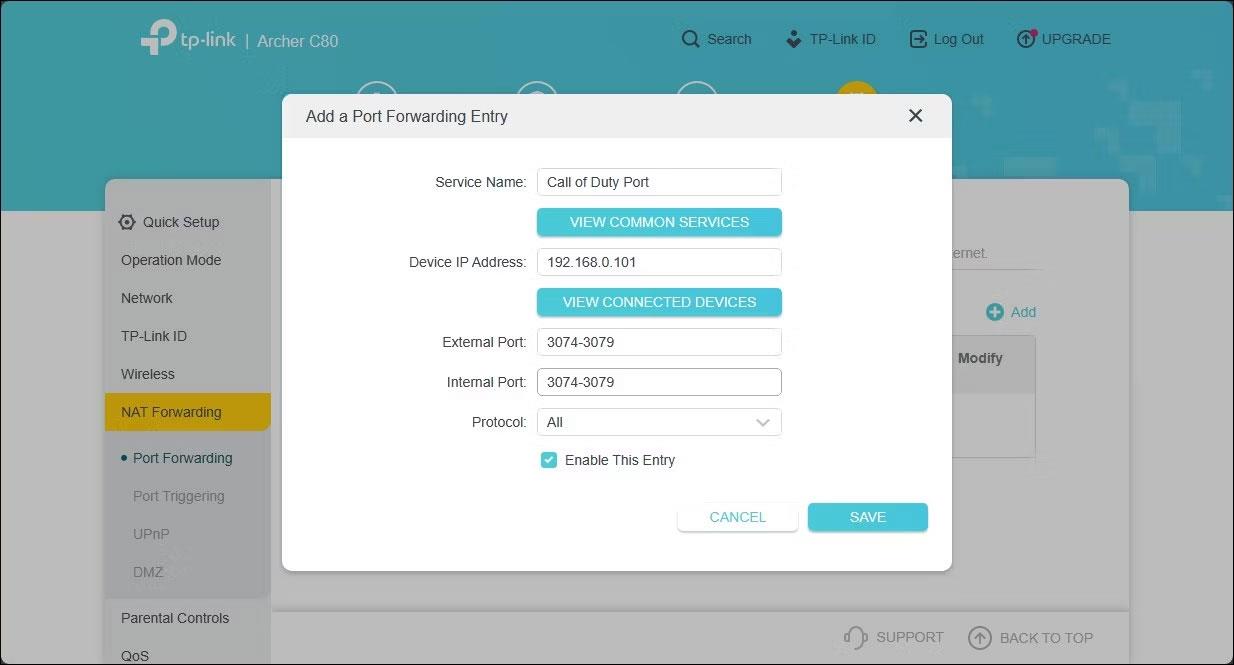
Προσθέστε ένα όνομα στην ενότητα προώθησης θύρας
7. Στη Διεύθυνση IP συσκευής , εισαγάγετε τη στατική διεύθυνση IP του υπολογιστή σας για Ethernet ή WiFi.
8. Εισαγάγετε τον αριθμό της θύρας του παιχνιδιού σας στα πεδία Εξωτερική θύρα και θύρα Διαδικτύου . Μπορείτε να χρησιμοποιήσετε μια θύρα UDP ή TCP, αλλά να χρησιμοποιήσετε την ίδια θύρα και στα πεδία Εξωτερική θύρα και Εσωτερική θύρα .
9. Ορίστε το πεδίο Πρωτόκολλο σε Όλα .
10. Μόλις ολοκληρωθεί, κάντε κλικ στο Save για να αποθηκεύσετε την καταχώρηση προώθησης θύρας.
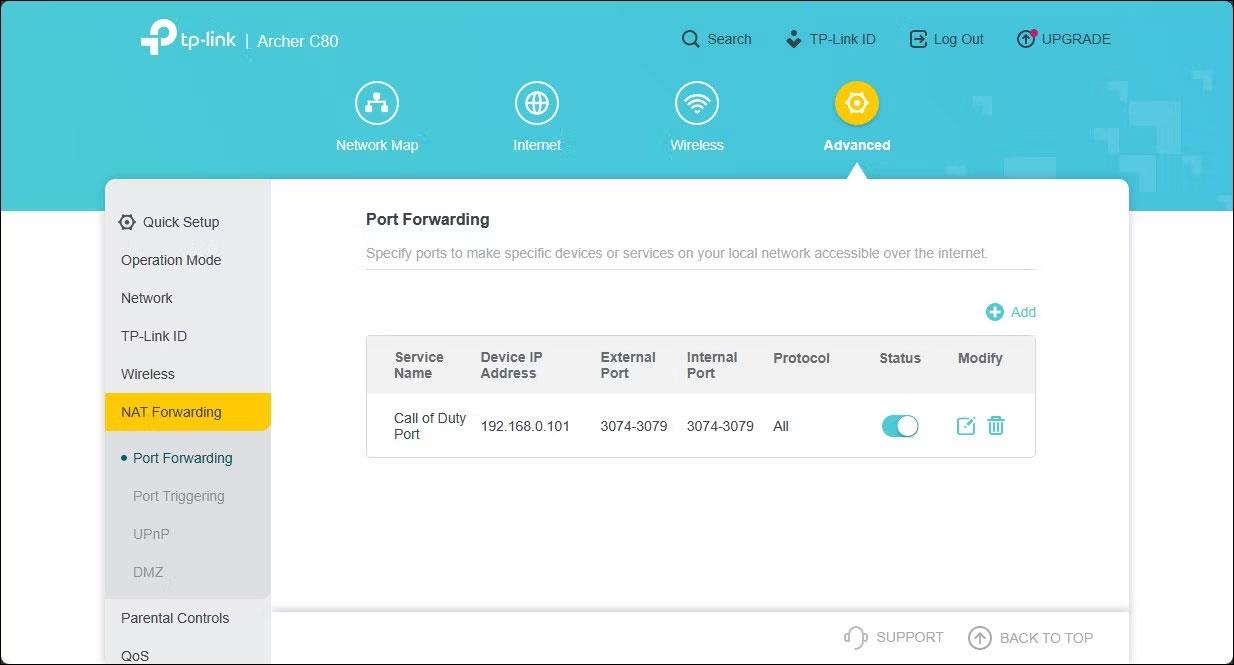
Η διεπαφή ιστού TP-Link εμφανίζει την καταχώρηση προώθησης θύρας
Αυτή η καταχώρηση θα αποθηκευτεί στον πίνακα Port Forwarding. Μπορείτε να ενεργοποιήσετε ή να απενεργοποιήσετε τις καταχωρίσεις χρησιμοποιώντας τον διακόπτη εναλλαγής κατάστασης.
Εκτός από το Port Forwarding, μπορείτε επίσης να αλλάξετε τον τύπο NAT τροποποιώντας το αρχείο διαμόρφωσης του δρομολογητή. Ωστόσο, ορισμένοι κατασκευαστές δρομολογητών, συμπεριλαμβανομένου του TP-Link, κρυπτογραφούν τα αρχεία διαμόρφωσης, καθιστώντας εξαιρετικά δύσκολη την πραγματοποίηση των απαραίτητων τροποποιήσεων.
Η λειτουργία Kiosk στα Windows 10 είναι μια λειτουργία για χρήση μόνο 1 εφαρμογής ή πρόσβαση σε μόνο 1 ιστότοπο με επισκέπτες επισκέπτες.
Αυτός ο οδηγός θα σας δείξει πώς να αλλάξετε ή να επαναφέρετε την προεπιλεγμένη θέση του φακέλου Camera Roll στα Windows 10.
Η επεξεργασία του αρχείου hosts μπορεί να προκαλέσει αδυναμία πρόσβασης στο Διαδίκτυο εάν το αρχείο δεν τροποποιηθεί σωστά. Το παρακάτω άρθρο θα σας καθοδηγήσει να επεξεργαστείτε το αρχείο hosts στα Windows 10.
Η μείωση του μεγέθους και της χωρητικότητας των φωτογραφιών θα σας διευκολύνει να τις κοινοποιείτε ή να τις στέλνετε σε οποιονδήποτε. Συγκεκριμένα, στα Windows 10 μπορείτε να αλλάξετε το μέγεθος των φωτογραφιών ομαδικά με μερικά απλά βήματα.
Εάν δεν χρειάζεται να εμφανίσετε αντικείμενα και μέρη που επισκεφτήκατε πρόσφατα για λόγους ασφαλείας ή απορρήτου, μπορείτε εύκολα να το απενεργοποιήσετε.
Η Microsoft μόλις κυκλοφόρησε το Windows 10 Anniversary Update με πολλές βελτιώσεις και νέες δυνατότητες. Σε αυτή τη νέα ενημέρωση θα δείτε πολλές αλλαγές. Από την υποστήριξη γραφίδας Windows Ink έως την υποστήριξη επέκτασης προγράμματος περιήγησης Microsoft Edge, το μενού Έναρξη και η Cortana έχουν επίσης βελτιωθεί σημαντικά.
Ένα μέρος για τον έλεγχο πολλών λειτουργιών απευθείας στο δίσκο συστήματος.
Στα Windows 10, μπορείτε να κατεβάσετε και να εγκαταστήσετε πρότυπα πολιτικής ομάδας για να διαχειριστείτε τις ρυθμίσεις του Microsoft Edge και αυτός ο οδηγός θα σας δείξει τη διαδικασία.
Η Dark Mode είναι μια διεπαφή σκούρου φόντου στα Windows 10, που βοηθά τον υπολογιστή να εξοικονομήσει ενέργεια από την μπαταρία και να μειώσει τον αντίκτυπο στα μάτια του χρήστη.
Η γραμμή εργασιών έχει περιορισμένο χώρο και αν εργάζεστε τακτικά με πολλές εφαρμογές, μπορεί γρήγορα να εξαντληθεί ο χώρος για να καρφιτσώσετε περισσότερες από τις αγαπημένες σας εφαρμογές.









