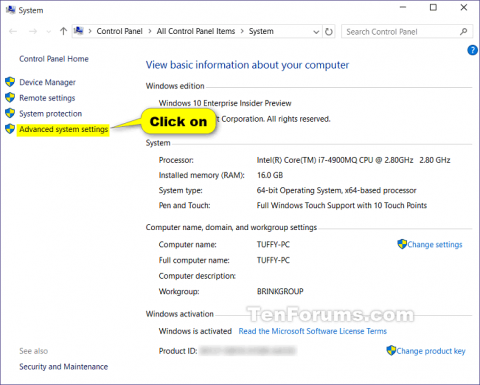Τα οπτικά εφέ είναι ένα ωραίο οπτικό χαρακτηριστικό των Windows, αλλά μπορούν να επηρεάσουν την απόδοση των Windows στον υπολογιστή σας.
Εάν τα Windows τρέχουν αργά, μπορείτε να το επιταχύνετε απενεργοποιώντας ορισμένα οπτικά εφέ. Θέλετε τα Windows να τρέχουν πιο γρήγορα ή να φαίνονται καλύτερα; Εάν ο υπολογιστής σας είναι γρήγορος, δεν χρειάζεται να απενεργοποιήσετε αυτήν τη δυνατότητα, αλλά εάν ο υπολογιστής σας είναι αρκετά ισχυρός μόνο για Windows 10, μπορείτε να κάνετε μερικές αλλαγές στις ρυθμίσεις οπτικών εφέ.
Στα Windows 10, υπάρχουν 17 οπτικά εφέ. Μπορείτε να επιλέξετε ποια οπτικά εφέ θέλετε να απενεργοποιήσετε, ένα προς ένα ή να αφήσετε τα Windows να επιλέξουν για εσάς.
Αυτό το άρθρο θα σας δείξει πώς να αλλάξετε τις ρυθμίσεις οπτικών εφέ που θέλετε να χρησιμοποιήσετε για την "εμφάνιση" και την απόδοση των Windows 10.
Σημείωση: Εάν αλλάξει στο Κέντρο διευκόλυνσης πρόσβασης, οι ρυθμίσεις οπτικών εφέ θα επαναφερθούν αυτόματα στην προεπιλεγμένη λειτουργία.
Εάν απενεργοποιήσετε τα χειριστήρια και τα στοιχεία Animate μέσα στη ρύθμιση οπτικών εφέ των Windows , δεν θα δείτε ποτέ την κινούμενη εικόνα με την περιστρεφόμενη κουκκίδα κατά την επανεκκίνηση και τον τερματισμό λειτουργίας.
Οι παρακάτω ρυθμίσεις οπτικών εφέ συνήθως απενεργοποιούνται για να βοηθήσουν στη βελτίωση της απόδοσης.
- Κίνηση χειριστηρίων και στοιχείων μέσα στα παράθυρα
- Κάνε κίνηση στα παράθυρα κατά την ελαχιστοποίηση και τη μεγιστοποίηση
- Κινούμενα σχέδια στη γραμμή εργασιών
- Ξεθωριάστε ή σύρετε τα μενού σε προβολή
- Εξαφανίστε ή σύρετε το ToolTips στην προβολή
- Εξαφανίζονται τα στοιχεία μενού αφού κάνετε κλικ
- Εμφάνιση σκιών κάτω από τα παράθυρα
- Ανοίξτε τα σύνθετα πλαίσια
1. Αλλάξτε τις ρυθμίσεις απόδοσης εικόνας στις Ρυθμίσεις συστήματος για προχωρημένους
Βήμα 1 . Ακολουθήστε το Βήμα 2 ή το Βήμα 3 για να ανοίξετε τις Ιδιότητες συστήματος .
Βήμα 2 . Πατήστε Win+ Rγια να ανοίξετε το Run, πληκτρολογήστε SystemPropertiesPerformance.exe , κάντε κλικ στο OK για να ανοίξετε τις Επιλογές απόδοσης και μεταβείτε στο Βήμα 7 .
Σημείωση: Αυτό είναι το μόνο βήμα σε αυτήν την επιλογή που μπορούν να χρησιμοποιήσουν οι τυπικοί χρήστες.
Βήμα 3 . Ανοίξτε τον Πίνακα Ελέγχου , κάντε κλικ στο εικονίδιο System και μεταβείτε στο Βήμα 4 .
Σημείωση: Πρέπει να συνδεθείτε ως διαχειριστής για να εκτελέσετε αυτό το βήμα.
Βήμα 4 . Στο αριστερό τμήμα του παραθύρου, κάντε κλικ στη σύνδεση Προηγμένες ρυθμίσεις συστήματος .

Βήμα 5 . Εάν δείτε την ειδοποίηση UAC , κάντε κλικ στο Ναι και κλείστε το παράθυρο του συστήματος αν θέλετε.
Βήμα 6 . Στην καρτέλα Για προχωρημένους, κάντε κλικ στο κουμπί Ρυθμίσεις στην περιοχή Απόδοση.

Βήμα 7 . Επιλέξτε τις ρυθμίσεις οπτικού εφέ που θέλετε, προσαρμόστε και εφαρμόστε τις ρυθμίσεις όπως θέλετε και, στη συνέχεια, κάντε κλικ στην επιλογή Εφαρμογή .
- Αφήστε τα Windows να επιλέξουν τι είναι καλύτερο για τον υπολογιστή μου : Τα Windows θα ενεργοποιούν και θα απενεργοποιούν αυτόματα τα οπτικά εφέ που κρίνει ότι θα λειτουργούν καλά με βάση τις παραμέτρους του συστήματος.
- Προσαρμογή για καλύτερη εμφάνιση: Αυτή η επιλογή θα ενεργοποιήσει όλα τα οπτικά εφέ.
- Προσαρμογή για βέλτιστη απόδοση: Αυτή η επιλογή θα απενεργοποιήσει όλα τα οπτικά εφέ.
- Προσαρμοσμένο : Επιτρέπει στους χρήστες να ενεργοποιήσουν και να απενεργοποιήσουν οποιαδήποτε ρύθμιση οπτικού εφέ. Θα επιλεγεί από προεπιλογή εάν ενεργοποιήσετε και απενεργοποιήσετε με μη αυτόματο τρόπο τυχόν οπτικά εφέ.

Βήμα 8 . Μόλις ολοκληρωθεί, κάντε κλικ στο OK .
Βήμα 9. Εάν εκτελέσετε το Βήμα 3 παραπάνω, κάντε κλικ στο OK για να κλείσετε τις Ιδιότητες συστήματος.
2. Αλλάξτε τις ρυθμίσεις οπτικών εφέ στον Επεξεργαστή Μητρώου
Σημείωση: Αυτή η επιλογή είναι μόνο για τα παρακάτω οπτικά εφέ στον Επεξεργαστή Μητρώου.
- Ξεθωριάστε ή σύρετε τα μενού σε προβολή
- Εξαφανίστε ή σύρετε το ToolTips στην προβολή
- Εξαφανίζονται τα στοιχεία μενού αφού κάνετε κλικ
- Εμφάνιση σκιών κάτω από το δείκτη του ποντικιού
- Εμφάνιση σκιών κάτω από τα παράθυρα
- Ανοίξτε τα σύνθετα πλαίσια
- Πλαίσια λίστας με ομαλή κύλιση
Βήμα 1. Πληκτρολογήστε regdit στο πλαίσιο αναζήτησης ( Win+ S) στο Start ή στη γραμμή εργασιών και πατήστε Enter για να ανοίξετε τον Επεξεργαστή Μητρώου .
Βήμα 2 . Εάν δείτε το μήνυμα UAC, κάντε κλικ στο Ναι .
Βήμα 3 . Στον Επεξεργαστή Μητρώου, μεταβείτε στην ακόλουθη τοποθεσία.
HKEY_CURRENT_USER\Software\Microsoft\Windows\CurrentVersion\Explorer\VisualEffects

- Πληκτρολογήστε 0 για Αφήστε τα Windows να επιλέξουν τι είναι καλύτερο για τη ρύθμιση του υπολογιστή μου .
- Πληκτρολογήστε 1 για τη ρύθμιση Προσαρμογή για καλύτερη εμφάνιση .
- Τύπος 2 για τη ρύθμιση Adjust for best Performance .
- Πληκτρολογήστε 3 για προσαρμοσμένες ρυθμίσεις .
Βήμα 6 . Στον Επεξεργαστή Μητρώου, μεταβείτε στην ακόλουθη τοποθεσία.
HKEY_CURRENT_USER\Control Panel\Desktop

Βήμα 7 . Στο δεξιό παράθυρο της επιφάνειας εργασίας , κάντε διπλό κλικ στη Μάσκα Προτιμήσεων Χρήστη DWORD για να την επεξεργαστείτε.
Βήμα 8. Εκτελέστε το Βήμα 9, Βήμα 10 , Βήμα 11 ή Βήμα 12 παρακάτω για να ακολουθήσετε τις ρυθμίσεις που επιλέγετε στο Βήμα 5 .
Βήμα 9 . Επιλέξτε τη ρύθμιση Αφήστε τα Windows να επιλέξουν τι είναι καλύτερο για τον υπολογιστή μου.
Αλλάξτε την τιμή στην ίδια με αυτήν που επισημαίνεται με κόκκινο παρακάτω, κάντε κλικ στο OK και μεταβείτε στο Βήμα 13 .
9E 1E 07 80 12 00 00 00
Βήμα 10 . Επιλέξτε τη ρύθμιση Προσαρμογή για καλύτερη εμφάνιση.
Αλλάξτε την τιμή στη σωστή τιμή που επισημαίνεται με κόκκινο παρακάτω, κάντε κλικ στο OK και μεταβείτε στο Βήμα 13 .
9E 3E 07 80 12 00 00 00

Βήμα 11 . Επιλέξτε τη ρύθμιση Adjust for best Performance
Αλλάξτε την τιμή στη σωστή τιμή που επισημαίνεται με κόκκινο παρακάτω, κάντε κλικ στο OK και μεταβείτε στο Βήμα 13 .
9E 12 03 80 10 00 00 00

Βήμα 12 . Επιλέξτε Προσαρμοσμένες ρυθμίσεις.
Χρησιμοποιώντας τα παρακάτω δυαδικά σύνολα, αλλάξτε τα γράμματα μέσα σε αυτά για να ενεργοποιήσετε το (1) ή να απενεργοποιήσετε το (0) για κάθε αντίστοιχο οπτικό εφέ.
Σημείωση: Τα παρακάτω οπτικά εφέ θα απαιτήσουν περισσότερη δουλειά για να τα αλλάξετε στον Επεξεργαστή Μητρώου.
Πρέπει να χρησιμοποιήσουμε τα 3 σύνολα δυαδικών τιμών παρακάτω για τα γράμματα στο οπτικό εφέ που θέλετε να απενεργοποιήσετε ή να ενεργοποιήσετε και, στη συνέχεια, να μετατρέψουμε κάθε σύνολο δυαδικών σε δεκαεξαδικό για τις 3 δεκαεξαδικές καταχωρήσεις στο μητρώο.
Δυαδικό σύνολο (3)
1001ABC0 00D1EF10 00000G11
- 0= Απενεργοποίηση
- 1= Ενεργό
Οπτικά εφέ και τα εκχωρημένα γράμματά τους.
- (Α) Πλαίσια λίστας με ομαλή κύλιση
- (Β) Ανοίξτε τα σύνθετα πλαίσια
- (Γ) Ξεθωριάστε ή σύρετε τα μενού σε προβολή
- (Δ) Εμφάνιση σκιών κάτω από το δείκτη του ποντικιού
- (Ε) Εξαφανίστε ή σύρετε το ToolTips στην προβολή
- (ΣΤ) Εξαφανίζονται τα στοιχεία μενού αφού κάνετε κλικ
- (Ζ) Εμφάνιση σκιών κάτω από τα παράθυρα
Παράδειγμα: Για να απενεργοποιήσετε όλα τα παραπάνω οπτικά εφέ, αλλάξτε όλα τα γράμματα στο δυαδικό σύνολο σε 0.
10010000 00010010 00000011
Παράδειγμα: Για να ενεργοποιήσετε μόνο το εφέ των μενού (C) Fade ή slide into view, αλλάξτε το γράμμα στο δυαδικό σύνολο:
10010010 00010010 00000011
Χρησιμοποιήστε τον μετατροπέα δυαδικού σε δεκαεξαδικό (ακολουθήστε τον παρακάτω σύνδεσμο) για να μετατρέψετε κάθε ξεχωριστό σύνολο δυαδικών σε δεκαεξαδικό. Πατήστε Enter αφού εισαγάγετε τη δυαδική τιμή για κάθε σετ προς μετατροπή.
http://easycalculation.com/binary-converter.php


Παράδειγμα: Για να απενεργοποιήσετε όλα τα οπτικά εφέ, μετατρέψτε 3 ξεχωριστά δυαδικά σύνολα σε hex.
Δυάδικος:
10010000 00010010 00000011
Μετατροπή σε εξάγωνο:
90 12 3
Για παράδειγμα: Από το παραπάνω παράδειγμα, απλώς αφήστε τη ρύθμιση C ανέπαφη, μετατρέποντας 3 ξεχωριστά δυαδικά σύνολα σε hex.
Δυάδικος:
10010010 00010010 00000011
Μετατροπή σε εξάγωνο:
92 12 3
Αλλάξτε τις πρώτες 3 τιμές (π.χ. 90 12 03) που υπογραμμίζονται με κόκκινο παρακάτω με τις δεκαεξαδικές τιμές που πήρατε παραπάνω, κάντε κλικ στο OK και μεταβείτε στο Βήμα 13 παρακάτω.

Βήμα 13 . Κλείστε τον Επεξεργαστή Μητρώου.
Βήμα 14 . Αποσυνδεθείτε και συνδεθείτε ή επανεκκινήστε τον υπολογιστή σας για να εφαρμόσετε τις αλλαγές.
Σας εύχομαι επιτυχία!