Πώς να αλλάξετε τη λειτουργία του πλήκτρου Fn στα Windows 10 και 11

Τα πλήκτρα λειτουργιών στο επάνω μέρος του πληκτρολογίου χρησιμεύουν ως συντομεύσεις για τον έλεγχο ορισμένων λειτουργιών υλικού.

Τα πλήκτρα λειτουργιών στο επάνω μέρος του πληκτρολογίου χρησιμεύουν ως συντομεύσεις για τον έλεγχο ορισμένων λειτουργιών υλικού. Για παράδειγμα, εάν θέλετε να ενεργοποιήσετε ένα πληκτρολόγιο με οπίσθιο φωτισμό, σας επιτρέπουν να το κάνετε πατώντας ένα μόνο πλήκτρο χωρίς να χρειάζεται να κάνετε το ίδιο μέσω των Windows.
Από προεπιλογή, αυτά τα πλήκτρα μπορούν να χρησιμοποιηθούν μόνο όταν πατήσετε το αποκλειστικό πλήκτρο Fn μαζί τους. Ωστόσο, μπορείτε να προσαρμόσετε αυτήν τη ρύθμιση, μαζί με πολλές άλλες, για να ταιριάζει στις ανάγκες σας. Ακολουθούν οι διάφοροι τρόποι με τους οποίους μπορείτε να τροποποιήσετε τις ρυθμίσεις των πλήκτρων λειτουργιών των Windows 10 και 11.
1. Πώς να αλλάξετε τις ρυθμίσεις του κλειδιού Fn χρησιμοποιώντας το Windows Mobility Center σε υπολογιστές Dell
Ο ευκολότερος τρόπος για να αλλάξετε τα πλήκτρα λειτουργιών είναι να τροποποιήσετε τις ρυθμίσεις στο Κέντρο φορητότητας των Windows. Ωστόσο, αυτή η μέθοδος θα λειτουργεί μόνο για συσκευές Dell.
Δείτε πώς να προχωρήσετε:
1. Πληκτρολογήστε Windows Mobility Center στην αναζήτηση των Windows και κάντε κλικ στο Άνοιγμα .
2. Εναλλακτικά, εκκινήστε τον Πίνακα Ελέγχου και μεταβείτε στην ενότητα Υλικό και Ήχος .
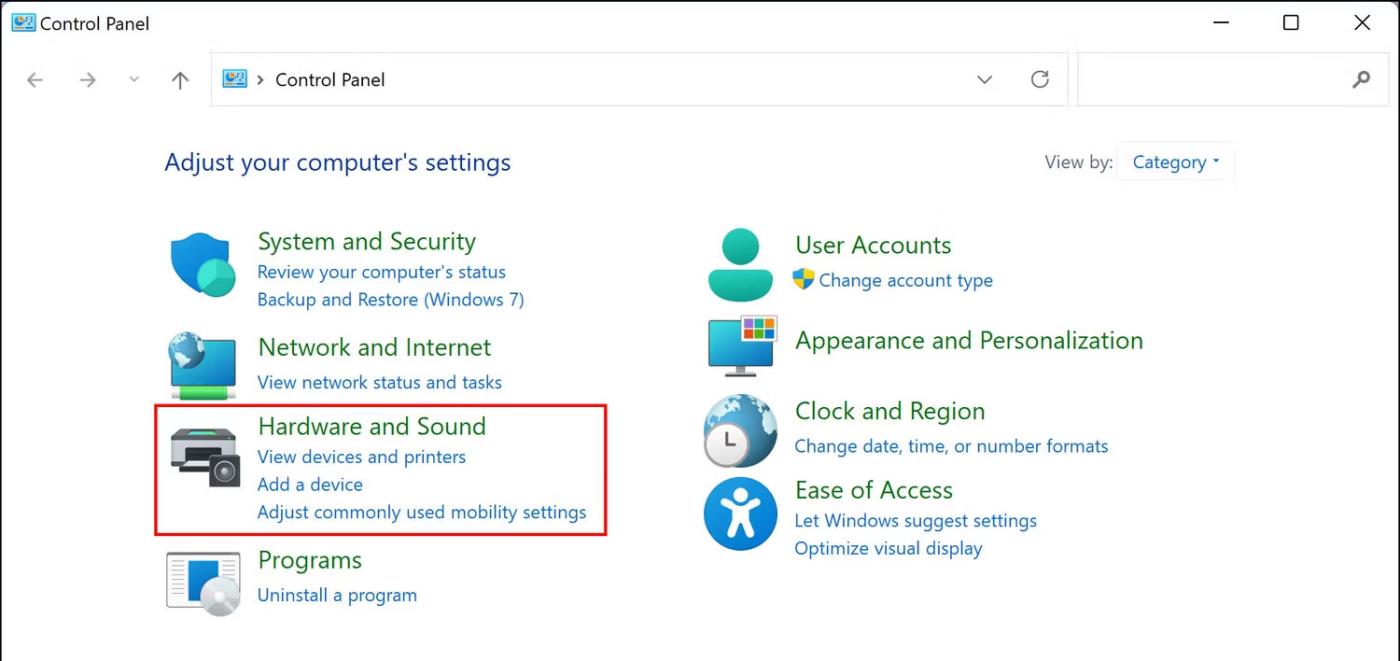
Υλικό και Ήχος στον Πίνακα Ελέγχου
3. Κάντε κλικ στο Windows Mobility Center .
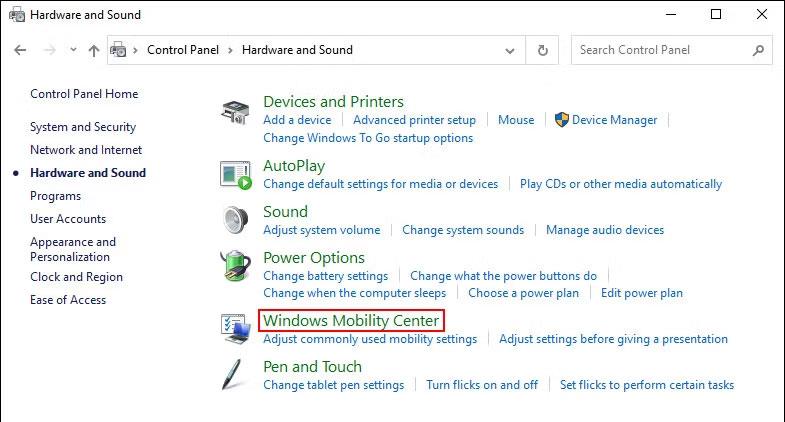
Κέντρο φορητότητας των Windows
4. Στο επόμενο παράθυρο, βρείτε τη σειρά πλήκτρων Fn και αναπτύξτε την αναπτυσσόμενη λίστα παρακάτω.
5. Εάν θέλετε να επιλέξετε τα πλήκτρα F για βασικές λειτουργίες, επιλέξτε Πλήκτρο λειτουργίας .
6. Επιλέξτε το πλήκτρο πολυμέσων εάν θέλετε να χρησιμοποιήσετε τα πλήκτρα F για να εκτελέσετε λειτουργίες που συνήθως απαιτούν το πάτημα του πλήκτρου Fn.

Κλειδί πολυμέσων στο Windows Mobility Center
Εάν είστε κάτοχος άλλων συσκευών, μπορείτε να βρείτε παρόμοιες επιλογές στις ρυθμίσεις του πληκτρολογίου ή του συστήματος. Μπορείτε επίσης να κάνετε αναζήτηση στον επίσημο ιστότοπο του κατασκευαστή για πληροφορίες σχετικά με τέτοιες προσαρμογές.
2. Πώς να τροποποιήσετε τις ρυθμίσεις των πλήκτρων λειτουργίας στο BIOS
Μπορείτε επίσης να κάνετε αλλαγές απευθείας στο BIOS , βοηθώντας το λειτουργικό σύστημα και το υλικό να φορτώσει σωστά.
Τα βήματα για την πρόσβαση στο BIOS σε συσκευές ενδέχεται να διαφέρουν . Παρακάτω, το άρθρο θα συζητήσει τα βήματα για την πρόσβαση στο BIOS και την πραγματοποίηση των επιθυμητών αλλαγών σε μηχανήματα HP και Acer. Εάν διαθέτετε άλλη συσκευή, είναι καλύτερο να επισκεφτείτε τον ιστότοπο του κατασκευαστή και να αναζητήσετε βήματα για πρόσβαση στο BIOS εκεί.
Ακολουθήστε αυτά τα βήματα εάν έχετε συσκευή HP:
Ομοίως, εάν διαθέτετε συσκευή Acer, ακολουθήστε αυτά τα βήματα:
3. Πώς να αλλάξετε τις ρυθμίσεις των πλήκτρων λειτουργίας χρησιμοποιώντας τις ρυθμίσεις UEFI
Εάν δεν μπορείτε να κάνετε εκκίνηση στο BIOS για κάποιο λόγο, δοκιμάστε να αλλάξετε τα πλήκτρα Fn χρησιμοποιώντας τις ρυθμίσεις UEFI. Το UEFI είναι ουσιαστικά και ένα BIOS, καθώς προσφέρει πολλές πρόσθετες και πιο ισχυρές λειτουργίες.
Δείτε πώς μπορείτε να κάνετε εκκίνηση στις ρυθμίσεις UEFI εάν είστε χρήστης των Windows 10:
1. Πατήστε τα πλήκτρα Win + I για να ανοίξετε τις Ρυθμίσεις των Windows .
2. Μεταβείτε στο Ενημέρωση και ασφάλεια > Ανάκτηση .
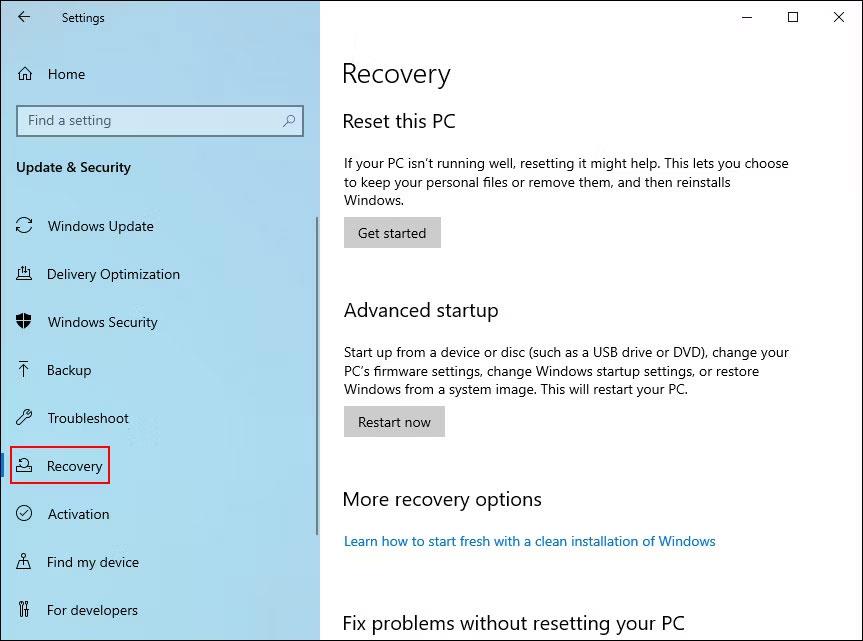
Εγκαταστήστε το Recovery
3. Επιλέξτε Επανεκκίνηση τώρα .
Κουμπί επανεκκίνηση τώρα στις Ρυθμίσεις των Windows
Εάν είστε χρήστης των Windows 11, ακολουθήστε αυτά τα βήματα:
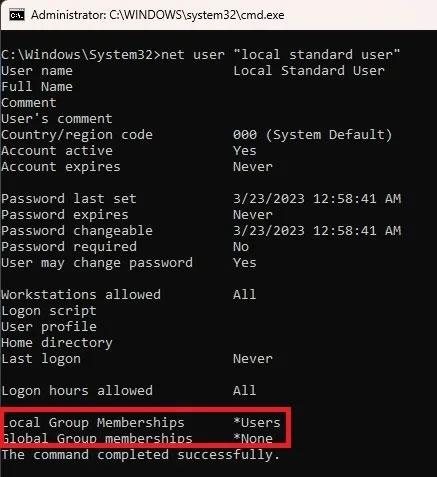
Κάντε κλικ στο Restart now
Αφού κάνετε εκκίνηση στο περιβάλλον αποκατάστασης των Windows χρησιμοποιώντας αυτά τα βήματα, συνεχίστε με τα ακόλουθα βήματα:
1. Στο επόμενο παράθυρο, επιλέξτε Αντιμετώπιση προβλημάτων .
2. Κάντε κλικ στις Ρυθμίσεις υλικολογισμικού UEFI > Επανεκκίνηση .

Ρυθμίσεις υλικολογισμικού UEFI
3. Στο παρακάτω παράθυρο, μεταβείτε στην καρτέλα Διαμόρφωση .
4. Επιλέξτε Hotkey Mode και κάντε κλικ στο Enabled ή Disabled .
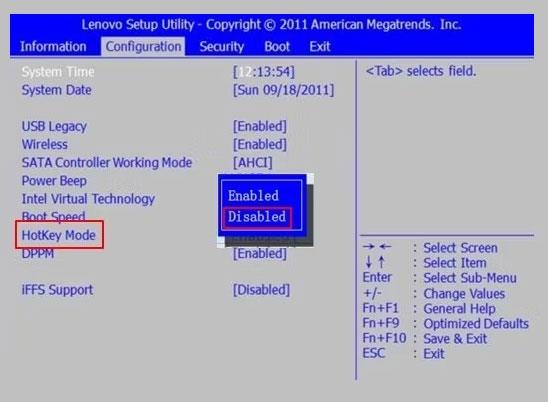
Ενεργοποιήστε ή απενεργοποιήστε τη λειτουργία πλήκτρων πρόσβασης
5. Κάντε κλικ στην επιλογή Αποθήκευση και, στη συνέχεια, πατήστε Έξοδος για να αποσυνδεθείτε από το BIOS.
Πώς να ενεργοποιήσετε το κλείδωμα Fn
Εάν δεν θέλετε να πατάτε το πλήκτρο Fn κάθε φορά που θέλετε να ενεργοποιείτε/απενεργοποιείτε κάποια από τις 12 λειτουργίες, μπορείτε να ενεργοποιήσετε το κλείδωμα Fn. Με αυτήν τη δυνατότητα, το πλήκτρο Fn θα κρατιέται πάντα στο πληκτρολόγιο και θα μπορείτε να χρησιμοποιήσετε οποιοδήποτε πλήκτρο λειτουργίας χωρίς να χρειάζεται να πατήσετε πρώτα το πλήκτρο Fn.
Στα περισσότερα πληκτρολόγια, το κλείδωμα Fn συνδέεται με το πλήκτρο Esc, αλλά η συσκευή σας μπορεί να είναι διαφορετική. Συνήθως, αυτά τα κλειδιά έχουν ένα σύμβολο κλειδαριάς πάνω τους. Μπορείτε να χρησιμοποιήσετε τον ιστότοπο του κατασκευαστή για να αναζητήσετε τη συσκευή σας εάν δεν μπορείτε να βρείτε το κλειδί με το εικονίδιο κλειδώματος.
Μόλις το βρείτε, κρατήστε πατημένο το πλήκτρο Fn και πατήστε το πλήκτρο κλειδώματος για να ενεργοποιήσετε τη λειτουργία. Μπορείτε να ακολουθήσετε τα ίδια βήματα για να το απενεργοποιήσετε στο μέλλον.
Τα πλήκτρα λειτουργιών είναι εξαιρετικά για τη βελτίωση της παραγωγικότητας και της αποδοτικότητας. Με τις σωστές τεχνικές, μπορείτε να τις αξιοποιήσετε στο έπακρο. Ας ελπίσουμε ότι ακολουθώντας τα παραπάνω βήματα θα μπορέσετε να τροποποιήσετε τις ρυθμίσεις των πλήκτρων λειτουργίας σύμφωνα με τις ανάγκες σας. Είναι επίσης σημαντικό να σημειωθεί ότι όλες οι μέθοδοι που περιγράφονται παραπάνω δεν επιφέρουν μόνιμες αλλαγές στο σύστημα, επομένως μπορείτε πάντα να επαναφέρετε τις αλλαγές εάν θέλετε.
Τα πλήκτρα λειτουργιών στο επάνω μέρος του πληκτρολογίου χρησιμεύουν ως συντομεύσεις για τον έλεγχο ορισμένων λειτουργιών υλικού.
Τα πλήκτρα λειτουργιών Fn σάς προσφέρουν έναν πιο γρήγορο και ευκολότερο τρόπο ελέγχου ορισμένων λειτουργιών υλικού.
Η λειτουργία Kiosk στα Windows 10 είναι μια λειτουργία για χρήση μόνο 1 εφαρμογής ή πρόσβαση σε μόνο 1 ιστότοπο με επισκέπτες επισκέπτες.
Αυτός ο οδηγός θα σας δείξει πώς να αλλάξετε ή να επαναφέρετε την προεπιλεγμένη θέση του φακέλου Camera Roll στα Windows 10.
Η επεξεργασία του αρχείου hosts μπορεί να προκαλέσει αδυναμία πρόσβασης στο Διαδίκτυο εάν το αρχείο δεν τροποποιηθεί σωστά. Το παρακάτω άρθρο θα σας καθοδηγήσει να επεξεργαστείτε το αρχείο hosts στα Windows 10.
Η μείωση του μεγέθους και της χωρητικότητας των φωτογραφιών θα σας διευκολύνει να τις κοινοποιείτε ή να τις στέλνετε σε οποιονδήποτε. Συγκεκριμένα, στα Windows 10 μπορείτε να αλλάξετε το μέγεθος των φωτογραφιών ομαδικά με μερικά απλά βήματα.
Εάν δεν χρειάζεται να εμφανίσετε αντικείμενα και μέρη που επισκεφτήκατε πρόσφατα για λόγους ασφαλείας ή απορρήτου, μπορείτε εύκολα να το απενεργοποιήσετε.
Η Microsoft μόλις κυκλοφόρησε το Windows 10 Anniversary Update με πολλές βελτιώσεις και νέες δυνατότητες. Σε αυτή τη νέα ενημέρωση θα δείτε πολλές αλλαγές. Από την υποστήριξη γραφίδας Windows Ink έως την υποστήριξη επέκτασης προγράμματος περιήγησης Microsoft Edge, το μενού Έναρξη και η Cortana έχουν επίσης βελτιωθεί σημαντικά.
Ένα μέρος για τον έλεγχο πολλών λειτουργιών απευθείας στο δίσκο συστήματος.
Στα Windows 10, μπορείτε να κατεβάσετε και να εγκαταστήσετε πρότυπα πολιτικής ομάδας για να διαχειριστείτε τις ρυθμίσεις του Microsoft Edge και αυτός ο οδηγός θα σας δείξει τη διαδικασία.
Η Dark Mode είναι μια διεπαφή σκούρου φόντου στα Windows 10, που βοηθά τον υπολογιστή να εξοικονομήσει ενέργεια από την μπαταρία και να μειώσει τον αντίκτυπο στα μάτια του χρήστη.
Η γραμμή εργασιών έχει περιορισμένο χώρο και αν εργάζεστε τακτικά με πολλές εφαρμογές, μπορεί γρήγορα να εξαντληθεί ο χώρος για να καρφιτσώσετε περισσότερες από τις αγαπημένες σας εφαρμογές.










