Πώς να αλλάξετε τη θύρα RDP στα Windows 11

Στα Windows 11, η προεπιλεγμένη θύρα RDP είναι 3389. Αλλά σε ορισμένες περιπτώσεις, μπορεί να θέλετε να αλλάξετε αυτήν τη θύρα, για παράδειγμα για να βελτιώσετε την ασφάλεια.

Το πρωτόκολλο απομακρυσμένης επιφάνειας εργασίας (RPD) ή Απομακρυσμένη επιφάνεια εργασίας, είναι μια δυνατότητα ενσωματωμένη στα Windows από την έκδοση των Windows XP Pro και παίζει σημαντικό ρόλο στην εμπειρία χρήστη στο λειτουργικό σύστημα. Η απομακρυσμένη επιφάνεια εργασίας επιτρέπει στους χρήστες να συνδέονται και να ελέγχουν εύκολα έναν υπολογιστή ή μια άλλη συσκευή Windows από απόσταση, εξαιρετικά βολικά.
Στα Windows 11, η προεπιλεγμένη θύρα RDP είναι 3389. Αλλά σε ορισμένες περιπτώσεις, μπορεί να θέλετε να αλλάξετε αυτήν τη θύρα, για παράδειγμα για να βελτιώσετε την ασφάλεια, οπότε τι να κάνετε; Ας μάθουμε ακριβώς παρακάτω.
Πότε πρέπει να αλλάξω τον αριθμό θύρας RDP του συστήματός μου;
Η θύρα "3389" είναι βασικά η κοινή προεπιλεγμένη θύρα για το πρωτόκολλο απομακρυσμένης επιφάνειας εργασίας της Microsoft. Αυτό σημαίνει ότι οι κακόβουλοι παράγοντες που θέλουν να προσπαθήσουν να διεισδύσουν στο σύστημα του θύματος μέσω του πρωτοκόλλου της Απομακρυσμένης επιφάνειας εργασίας θα γνωρίζουν ακριβώς πού να κοιτάξουν, ειδικά σε περιπτώσεις όπου ο κεντρικός υπολογιστής της Απομακρυσμένης επιφάνειας εργασίας έχει ανοιχτή σύνδεση στο Διαδίκτυο. Επομένως, εάν αλλάξετε αυτήν τη θύρα, οι χάκερ θα έχουν σίγουρα περισσότερες δυσκολίες στην πραγματοποίηση των κακόβουλων ενεργειών τους.
Μάλιστα, ορισμένοι ειδικοί σε θέματα ασφάλειας επικρίνουν την αλλαγή της θύρας 3389 ως πράξη «ασφάλειας μέσω απόκρυψης» που είναι «πυροσβεστική» και «αρπακτική» και δεν βοηθά μακροπρόθεσμα. Ωστόσο, η αλλαγή του αριθμού θύρας RPD σε συνδυασμό με άλλα μέτρα ασφαλείας, όπως η χρήση VPN, η δημιουργία ασφαλών κωδικών πρόσβασης και η εκτέλεση νέων ενημερώσεων συμβάλλει στην πιο ολοκληρωμένη προστασία του συστήματος.
Επιπλέον, μπορείτε επίσης να αλλάξετε τον αριθμό θύρας RDP σε περίπτωση που το τείχος προστασίας μπλοκάρει τη θύρα 3389. Προς το παρόν, η χρήση άλλης θύρας που δεν αποκλείει το τείχος προστασίας μπορεί να επιτρέψει τη δημιουργία σύνδεσης με τον υπολογιστή σας χρησιμοποιώντας RDP .
Αλλάξτε τον αριθμό θύρας RDP στα Windows 11
Για να αλλάξετε τον αριθμό θύρας RDP, θα χρειαστεί να κάνετε μια μικρή επεξεργασία στο μητρώο των Windows. Αρχικά, συνδεθείτε στα Windows 11 με έναν λογαριασμό διαχειριστή στον υπολογιστή σας.
( Προειδοποίηση: Ο Επεξεργαστής Μητρώου είναι ένα ισχυρό εργαλείο. Η κακή χρήση του μπορεί να προκαλέσει το σύστημά σας ασταθές ή ακόμα και μη λειτουργικό. Ωστόσο, εάν ακολουθήσετε ακριβώς τις οδηγίες, δεν θα πρέπει να αντιμετωπίσετε προβλήματα. Εάν δεν έχετε χρησιμοποιήσει τον Επεξεργαστή Μητρώου στο παρελθόν, Θα πρέπει επίσης να δημιουργήσετε αντίγραφα ασφαλείας του μητρώου (και σημαντικών δεδομένων στο σύστημά σας) πριν κάνετε οποιεσδήποτε αλλαγές).
Ανοίξτε το μενού Έναρξη και πληκτρολογήστε τη λέξη-κλειδί " regedit ". Στα αποτελέσματα που εμφανίζονται παρακάτω, κάντε κλικ στο εικονίδιο " Επεξεργαστής Μητρώου ".

Όταν ανοίξει ο Επεξεργαστής Μητρώου, χρησιμοποιήστε την πλαϊνή γραμμή για να περιηγηθείτε στο κλειδί παρακάτω ή μπορείτε να το επικολλήσετε στη γραμμή διευθύνσεων του Επεξεργαστή Μητρώου κοντά στο επάνω μέρος του παραθύρου:
KEY_LOCAL_MACHINE\System\CurrentControlSet\Control\Terminal Server\WinStations\RDP-Tcp
Αφού εντοπίσετε το κατάλληλο κλειδί “ RCP-Tcp ”, περιηγηθείτε στη λίστα τιμών στο δεξί μισό του παραθύρου και επιλέξτε “ PortNumber ” κάνοντας διπλό κλικ στο όνομά του.
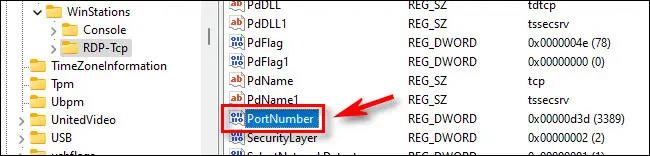
Στο πλαίσιο « Επεξεργασία τιμής DWORD » που ανοίγει, επιλέξτε την επιλογή « Δεκαδικό » στην ενότητα « Βάση » για να μπορέσετε να εισαγάγετε έναν τυπικό αριθμό θύρας. Στη συνέχεια, χρησιμοποιήστε το πλαίσιο εισαγωγής κειμένου " Δεδομένα τιμής " για να εισαγάγετε τον νέο αριθμό θύρας που θέλετε να χρησιμοποιήσετε για το RDP. Για παράδειγμα, για να χρησιμοποιήσετε τη θύρα " 1337 " για RDP, εισαγάγετε 1337 στο πλαίσιο. Τέλος, κάντε κλικ στο « ΟΚ » για να αποθηκεύσετε τις αλλαγές.
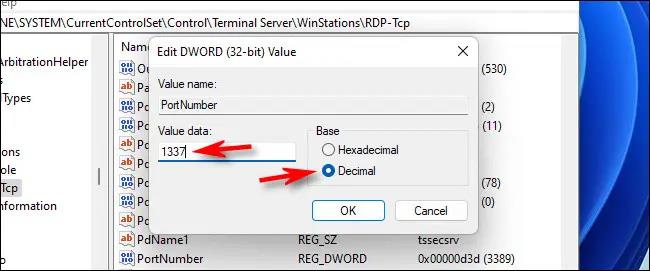
(Εάν αλλάξετε γνώμη αργότερα και θέλετε να αλλάξετε τη θύρα RDP των Windows 11 στην προεπιλεγμένη, πληκτρολογήστε “ 3389 ” ως αριθμό θύρας σε αυτό το βήμα).
Κλείστε τον Επεξεργαστή Μητρώου και, στη συνέχεια, επανεκκινήστε τον υπολογιστή σας.
Έχετε πλέον αλλάξει με επιτυχία τον αριθμό θύρας RDP. Θυμηθείτε να καθορίσετε τη νέα θύρα κατά την απομακρυσμένη σύνδεση μέσω της εφαρμογής Remote Desktop. Απλώς θυμηθείτε να συμπεριλάβετε τον νέο αριθμό θύρας όταν συνδέεστε χρησιμοποιώντας άνω και κάτω τελεία μετά τη διεύθυνση IP, όπως 192.168.1.100:1337 .
Η λειτουργία Kiosk στα Windows 10 είναι μια λειτουργία για χρήση μόνο 1 εφαρμογής ή πρόσβαση σε μόνο 1 ιστότοπο με επισκέπτες επισκέπτες.
Αυτός ο οδηγός θα σας δείξει πώς να αλλάξετε ή να επαναφέρετε την προεπιλεγμένη θέση του φακέλου Camera Roll στα Windows 10.
Η επεξεργασία του αρχείου hosts μπορεί να προκαλέσει αδυναμία πρόσβασης στο Διαδίκτυο εάν το αρχείο δεν τροποποιηθεί σωστά. Το παρακάτω άρθρο θα σας καθοδηγήσει να επεξεργαστείτε το αρχείο hosts στα Windows 10.
Η μείωση του μεγέθους και της χωρητικότητας των φωτογραφιών θα σας διευκολύνει να τις κοινοποιείτε ή να τις στέλνετε σε οποιονδήποτε. Συγκεκριμένα, στα Windows 10 μπορείτε να αλλάξετε το μέγεθος των φωτογραφιών ομαδικά με μερικά απλά βήματα.
Εάν δεν χρειάζεται να εμφανίσετε αντικείμενα και μέρη που επισκεφτήκατε πρόσφατα για λόγους ασφαλείας ή απορρήτου, μπορείτε εύκολα να το απενεργοποιήσετε.
Η Microsoft μόλις κυκλοφόρησε το Windows 10 Anniversary Update με πολλές βελτιώσεις και νέες δυνατότητες. Σε αυτή τη νέα ενημέρωση θα δείτε πολλές αλλαγές. Από την υποστήριξη γραφίδας Windows Ink έως την υποστήριξη επέκτασης προγράμματος περιήγησης Microsoft Edge, το μενού Έναρξη και η Cortana έχουν επίσης βελτιωθεί σημαντικά.
Ένα μέρος για τον έλεγχο πολλών λειτουργιών απευθείας στο δίσκο συστήματος.
Στα Windows 10, μπορείτε να κατεβάσετε και να εγκαταστήσετε πρότυπα πολιτικής ομάδας για να διαχειριστείτε τις ρυθμίσεις του Microsoft Edge και αυτός ο οδηγός θα σας δείξει τη διαδικασία.
Η Dark Mode είναι μια διεπαφή σκούρου φόντου στα Windows 10, που βοηθά τον υπολογιστή να εξοικονομήσει ενέργεια από την μπαταρία και να μειώσει τον αντίκτυπο στα μάτια του χρήστη.
Η γραμμή εργασιών έχει περιορισμένο χώρο και αν εργάζεστε τακτικά με πολλές εφαρμογές, μπορεί γρήγορα να εξαντληθεί ο χώρος για να καρφιτσώσετε περισσότερες από τις αγαπημένες σας εφαρμογές.









