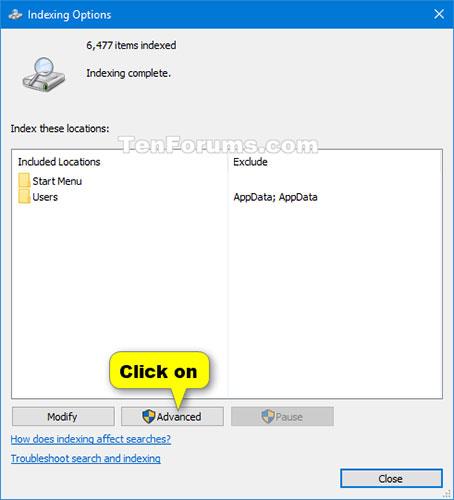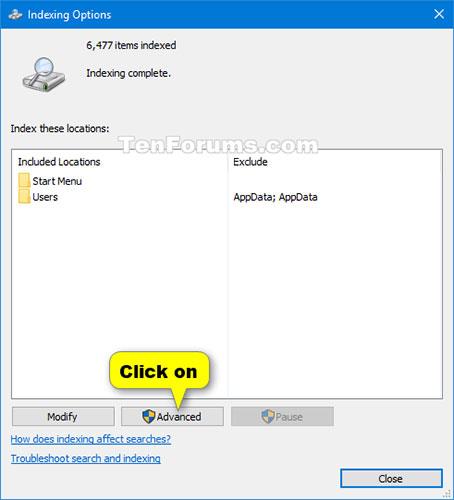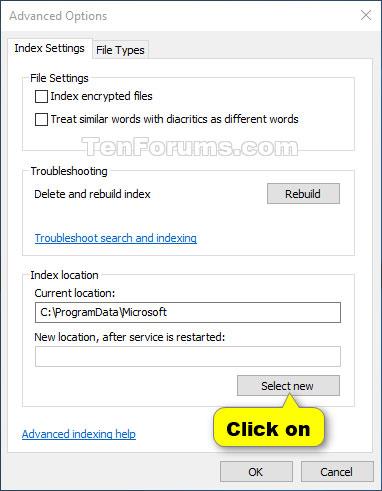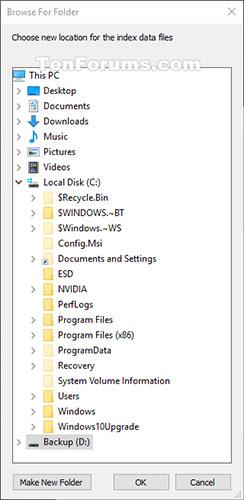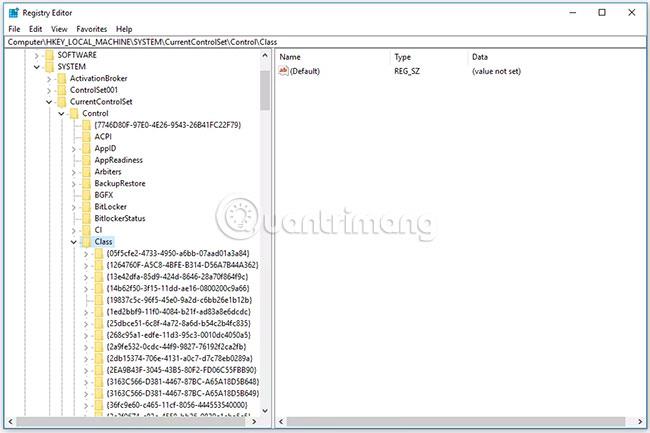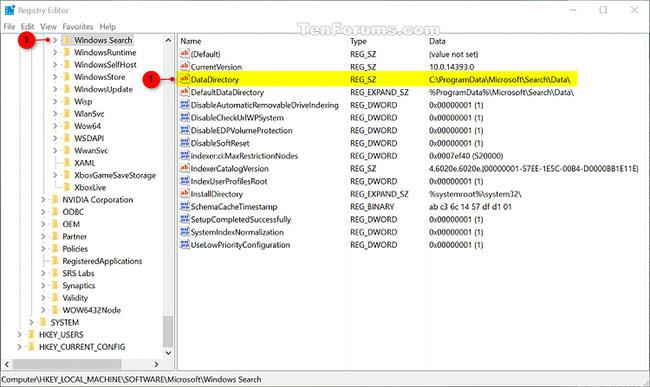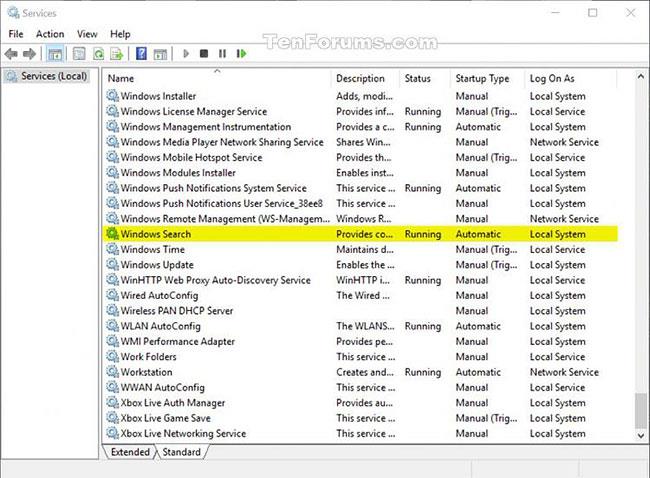Από προεπιλογή, τα Windows θα χρησιμοποιούν το ευρετήριο κατά την αναζήτηση για να σας προσφέρουν ταχύτερα αποτελέσματα αναζήτησης. Το ευρετήριο αναζήτησης περιλαμβάνει μόνο τις τοποθεσίες που επιλέξατε. Αυτές οι τοποθεσίες μπορούν να φιλτραριστούν κατά τύπο αρχείου (επέκταση), χαρακτηριστικά αρχείου και περιεχόμενο αρχείου που θέλετε να δημιουργήσετε ευρετήριο.
Τα αρχεία δεδομένων ευρετηρίου αναζήτησης αποθηκεύονται στη θέση του φακέλου %ProgramData%\Microsoft\Search\Data από προεπιλογή. Μπορείτε να επιλέξετε να αποθηκεύσετε το ευρετήριο σε οποιαδήποτε άλλη εσωτερική θέση θέλετε. Δεν θα μπορείτε να επιλέξετε να χρησιμοποιήσετε αφαιρούμενα μέσα, δίκτυα ή εξωτερικές τοποθεσίες ως τοποθεσία αποθήκευσης ευρετηρίου.
Αυτός ο οδηγός θα σας δείξει πώς να αλλάξετε τη θέση αποθήκευσης του αρχείου δεδομένων ευρετηρίου αναζήτησης στα Windows 10 .
Σημείωση : Πρέπει να συνδεθείτε με δικαιώματα διαχειριστή για να κάνετε αλλαγές.
Αλλάξτε τη θέση αποθήκευσης του Search Index στις Επιλογές ευρετηρίου
1. Ανοίξτε τον Πίνακα Ελέγχου (προβολή εικονιδίου), κάντε κλικ στο εικονίδιο Επιλογές ευρετηρίου και κλείστε τον Πίνακα Ελέγχου.
2. Κάντε κλικ στο κουμπί Για προχωρημένους.
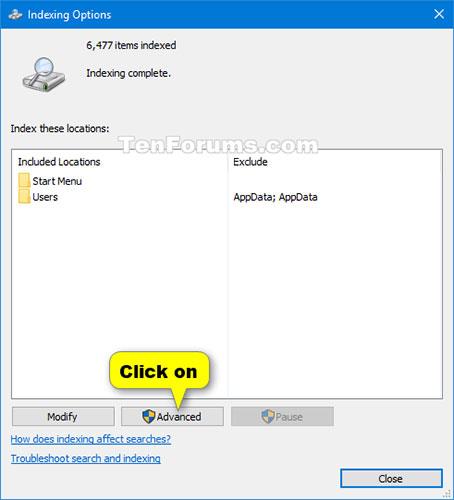
Κάντε κλικ στο κουμπί Για προχωρημένους
3. Κάντε κλικ στο κουμπί Επιλογή νέου στη Θέση ευρετηρίου.
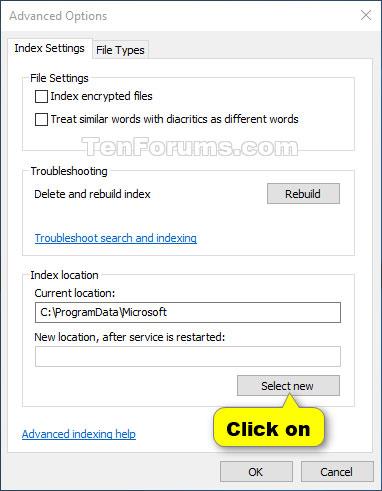
Κάντε κλικ στο κουμπί Επιλογή νέου
4. Περιηγηθείτε και επιλέξτε τη νέα θέση (για παράδειγμα, "D" ) όπου θέλετε να αποθηκεύσετε τα αρχεία δεδομένων ευρετηρίου και κάντε κλικ στο OK.
Σημείωση : Η νέα θέση είναι όπου θα αποθηκευτούν οι φάκελοι Αναζήτηση/Δεδομένα .
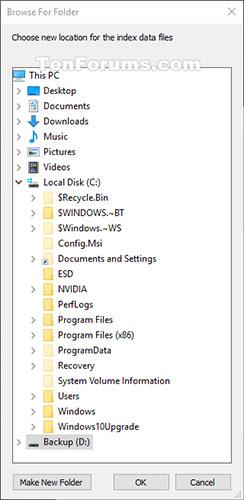
Περιηγηθείτε και επιλέξτε τη νέα τοποθεσία
5. Κάντε κλικ στο OK για εφαρμογή.
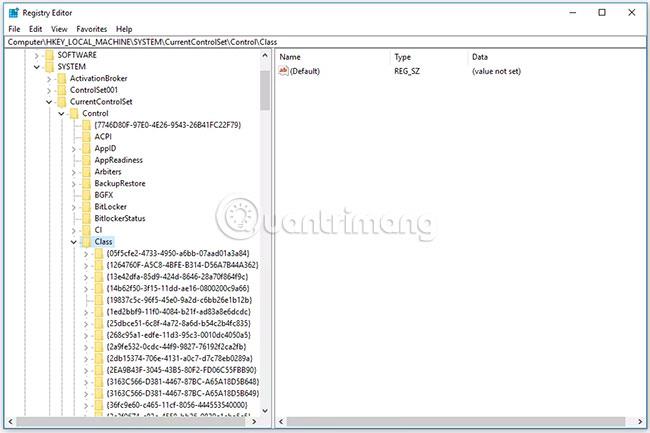
Κάντε κλικ στο OK για εφαρμογή
6. Κάντε κλικ στο Κλείσιμο.
Αλλάξτε τη θέση αποθήκευσης του Search Index στον Επεξεργαστή Μητρώου
1. Πατήστε τα πλήκτρα Win+ για να ανοίξετε το Rπαράθυρο διαλόγου Εκτέλεση , εισαγάγετε regedit και κάντε κλικ στο OK για να ανοίξετε τον Επεξεργαστή Μητρώου .
2. Εάν σας ζητηθεί από το UAC, κάντε κλικ στο Yes.
3. Μεταβείτε στη θέση του κλειδιού παρακάτω στον Επεξεργαστή Μητρώου.
HKEY_LOCAL_MACHINE\SOFTWARE\Microsoft\Windows Search
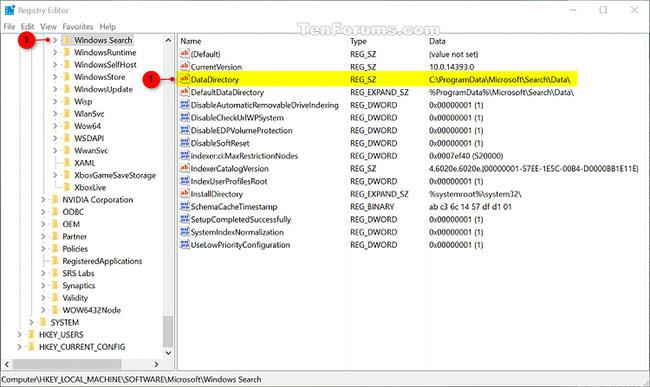
Πλοηγηθείτε στη θέση του κλειδιού
4. Στα δεξιά του κλειδιού Αναζήτηση των Windows, κάντε διπλό κλικ στην τιμή συμβολοσειράς DataDirectory για να την τροποποιήσετε.
5. Εισαγάγετε την πλήρη διαδρομή της τοποθεσίας όπου θέλετε να αποθηκεύσετε το ευρετήριο, προσθέστε το \Search\Data\ στο τέλος αυτής της διαδρομής και κάντε κλικ στο OK.

Προσθέστε \Search\Data\ στο τέλος της διαδρομής
6. Κλείστε τον Επεξεργαστή Μητρώου.
7. Σταματήστε και επανεκκινήστε την υπηρεσία Αναζήτησης των Windows για να εφαρμόσετε τις αλλαγές.
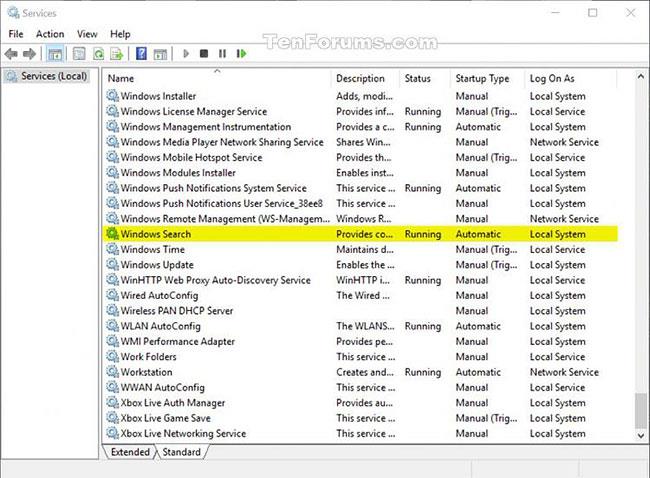
Διακοπή και επανεκκίνηση της υπηρεσίας Αναζήτησης των Windows