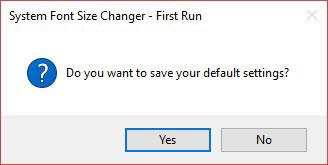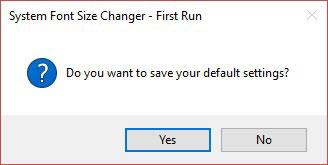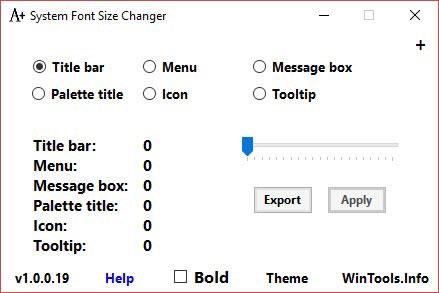Καθώς οι οθόνες των υπολογιστών εξελίσσονται, θα βλέπετε πράγματα σε οθόνες με υψηλότερη ανάλυση. Αλλά αυτό κάνει πολλά πράγματα μικρότερα, η γραμματοσειρά στην οθόνη γίνεται πολύ δύσκολη στην ανάγνωση.
Η αλλαγή της προεπιλεγμένης γραμματοσειράς σε ένα πρόγραμμα περιήγησης ιστού είναι πολύ απλή. Το ίδιο ισχύει και για τα Windows, μέχρι το Creator's Update όταν η Microsoft αφαίρεσε τη ρύθμιση αλλαγής γραμματοσειράς συστήματος, από γραμμές τίτλου, μενού έως πλαίσια διαλόγου μηνυμάτων και συμβουλές εργαλείων. Αν δυσκολεύεστε να δείτε αυτές τις γραμματοσειρές στην οθόνη, η ακόλουθη μικρή εφαρμογή μπορεί να σας βοηθήσει.
System Font Changer για Windows 10
Το System Font Changer είναι μια συμπαγής φορητή εφαρμογή από την αξιόπιστη εταιρεία WinTools. Υπάρχει υποστήριξη για Windows 7 και Windows 8, αλλά θα χρειαστείτε αυτό το λογισμικό πολύ περισσότερο στα Windows 10 για να αλλάξετε το μέγεθος της γραμματοσειράς του συστήματος.
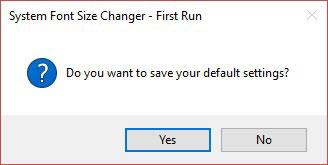
Επιλέξτε να αποθηκεύσετε τις προεπιλεγμένες ρυθμίσεις
Όταν το ανοίξετε για πρώτη φορά, θα ερωτηθείτε εάν θα αποθηκεύσετε τις προεπιλεγμένες ρυθμίσεις ή όχι. Επιλέξτε Ναι για να αποθηκεύσετε το αρχείο μητρώου σε έναν φάκελο της επιλογής σας. Οι προεπιλεγμένες ρυθμίσεις μπορούν αργότερα να εξαχθούν από την κύρια διεπαφή.
Στην απλή διεπαφή του λογισμικού, επιλέξτε και αλλάξτε τη γραμματοσειρά κάθε στοιχείου που θέλετε να αλλάξετε. Για παράδειγμα, επιλέξτε την επεξήγηση εργαλείου και, στη συνέχεια, σύρετε το ρυθμιστικό μεταξύ 0 και 20 για να αλλάξετε το μέγεθος. Κάντε κλικ στο Apply για να ολοκληρώσετε τις αλλαγές.
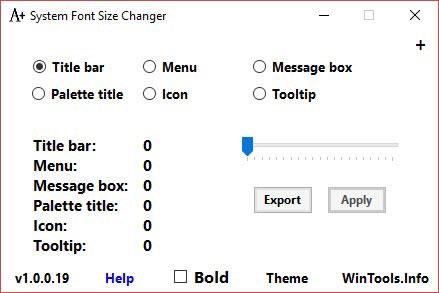
Κύρια διεπαφή με επιλογές αλλαγής γραμματοσειρών συστήματος
Αφού αποσυνδεθείτε και επιστρέψετε, θα δείτε την αλλαγή. Μπορεί να χρειαστούν μερικές προσπάθειες για να βρείτε το σωστό μέγεθος οθόνης, επομένως μην ξεχάσετε να εξάγετε και να αποθηκεύσετε τις βέλτιστες ρυθμίσεις για χρήση όταν χρειάζεται.