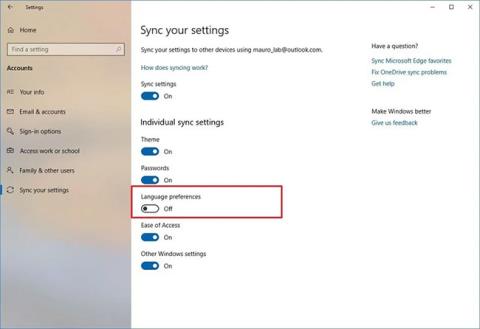Κατά την εγκατάσταση και τη ρύθμιση των Windows10 , το σύστημα θα ζητήσει να επιλέξει μια γλώσσα, μπορείτε να την αλλάξετε αργότερα. Αυτό το άρθρο θα σας καθοδηγήσει πώς να αλλάξετε το σύστημα γλώσσας και να προσθέσετε γλώσσες στο προεπιλεγμένο σύστημα στα Windows 10.
Πότε πρέπει να αλλάξετε τη γλώσσα συστήματος των Windows 10;
Οι περισσότεροι άνθρωποι δεν θα χρειαστεί ποτέ να αλλάξουν γλώσσα μετά την αρχική εγκατάσταση των Windows. Αλλά μπορεί να υπάρχουν ορισμένες περιπτώσεις όπου θέλετε να το κάνετε αυτό. Οπως:
Ίσως κάποιος συγγενής ή φίλος από άλλη χώρα επισκέπτεται και θέλει να χρησιμοποιήσει τον υπολογιστή σας. Το άρθρο συνιστά τη δημιουργία ενός νέου τυπικού λογαριασμού χρήστη για αυτούς και την αλλαγή της γλώσσας του λογαριασμού με βάση τις προτιμήσεις τους.
Αυτό είναι επίσης πολύ χρήσιμο εάν μαθαίνετε μια νέα γλώσσα και θέλετε να εξασκηθείτε κάνοντας τα στοιχεία του υπολογιστή σας να εμφανίζονται στη νέα γλώσσα. Τα εικονίδια και οι θέσεις των κουμπιών θα είναι ίδιες σε όλες τις γλώσσες.
Εάν αγοράσατε έναν παλιό υπολογιστή που έχει ρυθμιστεί σε μια γλώσσα που δεν καταλαβαίνετε, μπορείτε να χρησιμοποιήσετε αυτές τις συμβουλές για να αλλάξετε τη γλώσσα του συστήματος. Ωστόσο, εάν ο προηγούμενος χρήστης δεν διέγραψε τα δεδομένα του, είναι μάλλον καλύτερο να επαναφέρετε τις εργοστασιακές ρυθμίσεις των Windows 10 για να αρχίσετε να χρησιμοποιείτε το νέο μηχάνημα.
Πώς να αλλάξετε τη γλώσσα συστήματος στα Windows 10
Εάν μετακομίσατε πρόσφατα σε άλλη περιοχή ή χρησιμοποιείτε μια συσκευή με εσφαλμένη διαμόρφωση γλώσσας, δεν χρειάζεται να επανεγκαταστήσετε τα Windows 10. Απλώς πρέπει να αλλάξετε μερικές ρυθμίσεις για να ρυθμίσετε τη γλώσσα του συστήματος να γίνεται ακριβής.
Απενεργοποίηση συγχρονισμού γλώσσας
Όταν χρησιμοποιείτε έναν λογαριασμό Microsoft στα Windows 10, οι ρυθμίσεις γλώσσας σας θα συγχρονίζονται μεταξύ των συσκευών. Σε περίπτωση που σκοπεύετε να αλλάξετε τις ρυθμίσεις γλώσσας και περιοχής για έναν μόνο υπολογιστή, θα πρέπει να απενεργοποιήσετε την επιλογή συγχρονισμού αυτών των ρυθμίσεων προτού κάνετε οποιεσδήποτε αλλαγές για να αποτρέψετε την αντικατάσταση των ρυθμίσεων από τη νέα διαμόρφωση σε άλλες συσκευές.
Για να απενεργοποιήσετε τον συγχρονισμό γλώσσας στα Windows 10, ακολουθήστε τα εξής βήματα:
1. Ανοίξτε τις Ρυθμίσεις .
2. Κάντε κλικ στην επιλογή Λογαριασμοί.
3. Κάντε κλικ στην επιλογή Συγχρονισμός των ρυθμίσεών σας .
4. Στην ενότητα Ρυθμίσεις ατομικού συγχρονισμού , απενεργοποιήστε τον διακόπτη προτιμήσεων γλώσσας .

Απενεργοποιήστε τον διακόπτη εναλλαγής προτιμήσεων γλώσσας
Μόλις ολοκληρώσετε τα βήματα, μπορείτε να αλλάξετε τις ρυθμίσεις γλώσσας χωρίς να επηρεάσετε τις ρυθμίσεις σε άλλες συσκευές.
Αλλαγή γλώσσας συστήματος
Για να αλλάξετε τη γλώσσα συστήματος στα Windows 10, κλείστε όλες τις εφαρμογές που εκτελούνται και, στη συνέχεια, ακολουθήστε τα εξής βήματα:
1. Ανοίξτε τις Ρυθμίσεις.
2. Κάντε κλικ στην επιλογή Ώρα και γλώσσα .
3. Κάντε κλικ στην επιλογή Γλώσσα.
4. Στην ενότητα Προτιμώμενες γλώσσες , κάντε κλικ στο κουμπί Προσθήκη προτιμώμενης γλώσσας .

Κάντε κλικ στο κουμπί Προσθήκη προτιμώμενης γλώσσας
5. Αναζητήστε τη γλώσσα που θέλετε στα Windows 10.
6. Επιλέξτε το πακέτο γλώσσας από τα αποτελέσματα.
7. Κάντε κλικ στο κουμπί Επόμενο.
8. Επιλέξτε την επιλογή Ορισμός ως γλώσσας εμφάνισης .
9. Επιλέξτε την επιλογή Install language pack.
10. Επιλέξτε ή αφαιρέστε πρόσθετες λειτουργίες γλώσσας όπως απαιτείται.
11. Κάντε κλικ στο κουμπί Εγκατάσταση.

Κάντε κλικ στο κουμπί Εγκατάσταση
12. Κάντε κλικ στο κουμπί Ναι, αποσυνδεθείτε τώρα .

Κάντε κλικ στο κουμπί Ναι, αποσυνδεθείτε τώρα
13. Συνδεθείτε ξανά στον λογαριασμό σας στα Windows 10.
Αφού ολοκληρώσετε τα βήματα, η γλώσσα θα αλλάξει σε όλη την εμπειρία των Windows 10. Οι νέες αλλαγές θα αντικατοπτρίζονται στην οθόνη σύνδεσης, στην εφαρμογή Ρυθμίσεις, στην Εξερεύνηση αρχείων , στην επιφάνεια εργασίας, στις εφαρμογές, στο πρόγραμμα περιήγησής σας και στους ιστότοπους που επισκέπτεστε. Επιπλέον, ανάλογα με τις νέες ρυθμίσεις, τα Windows 10 ενδέχεται να σας ζητήσουν να ελέγξετε τις ρυθμίσεις απορρήτου σας.
Αλλαγή τοπικών ρυθμίσεων
Εάν αλλάξετε τη γλώσσα του συστήματός σας επειδή βρίσκεστε σε διαφορετική περιοχή, θα χρειαστεί επίσης να ενημερώσετε τις τοπικές ρυθμίσεις σας.
Για να αλλάξετε τις ρυθμίσεις τοπικής περιοχής στα Windows 10, ακολουθήστε τα εξής βήματα:
1. Ανοίξτε τις Ρυθμίσεις.
2. Κάντε κλικ στην επιλογή Ώρα και γλώσσα .
3. Κάντε κλικ στο Region.
4. Χρησιμοποιήστε το αναπτυσσόμενο μενού Χώρα ή περιοχή για να επιλέξετε τη γεωγραφική τοποθεσία, εάν είναι διαφορετική από την τρέχουσα ρύθμιση.

Χρησιμοποιήστε το αναπτυσσόμενο μενού Χώρα ή περιοχή για να επιλέξετε μια γεωγραφική τοποθεσία
5. Στην ενότητα Περιφερειακή μορφή , χρησιμοποιήστε το αναπτυσσόμενο μενού για να επιλέξετε τη σωστή μορφή για την ημερομηνία και την ώρα, εάν διαφέρει από την περιοχή σας.
6. Κάντε κλικ στο Language στο αριστερό πλαίσιο.
7. Στην ενότητα Σχετικές ρυθμίσεις στα δεξιά, κάντε κλικ στην επιλογή Ρυθμίσεις γλώσσας διαχείρισης .
8. Στην καρτέλα Διαχειριστής , κάντε κλικ στο κουμπί Αντιγραφή ρυθμίσεων.
9. Στην ενότητα Αντιγραφή των τρεχουσών ρυθμίσεών σας σε , επιλέξτε την οθόνη υποδοχής και λογαριασμοί συστήματος και τις επιλογές Νέοι λογαριασμοί χρήστη .

Επιλέξτε την οθόνη υποδοχής και λογαριασμοί συστήματος και Λογαριασμοί νέου χρήστη
10. Κάντε κλικ στο κουμπί OK.
11. Κάντε ξανά κλικ στο κουμπί OK .
12. Κάντε κλικ στο κουμπί Επανεκκίνηση τώρα.
Μόλις ολοκληρώσετε τα βήματα, η συσκευή σας θα εμφανίσει τις σωστές ρυθμίσεις περιοχής σύμφωνα με τη φυσική σας τοποθεσία.
Συνήθως, δεν θα χρειαστεί ποτέ να αλλάξετε ή να εγκαταστήσετε επιπλέον γλώσσες. Η δυνατότητα προσαρμογής αυτών των ρυθμίσεων είναι συχνά επωφελής για μικρούς και μεγάλους οργανισμούς, με χρήστες με διαφορετικές γλωσσικές προτιμήσεις.
Επιπλέον, αυτή η δυνατότητα θα είναι χρήσιμη σε περιπτώσεις που μετακινείστε σε άλλη περιοχή και θέλετε να ταιριάξετε με τις τοπικές ρυθμίσεις ή όταν αγοράζετε έναν νέο υπολογιστή που έχει αποσταλεί από άλλη χώρα, καθώς δεν είναι διαθέσιμος στον τόπο διαμονής σας.
Να θυμάστε ότι όταν αλλάζετε τις ρυθμίσεις γλώσσας, μπορεί να χάσετε τη δυνατότητα χρήσης της Cortana, καθώς αυτός ο ψηφιακός βοηθός δεν υποστηρίζεται στις περισσότερες περιοχές.
Πώς να διαγράψετε γλώσσες στα Windows 10
Διαγραφή n γλωσσών από τις Προτιμήσεις Γλωσσών
Όταν υπάρχουν περισσότερες από μία γλώσσες στον υπολογιστή, ο ευκολότερος τρόπος πρόσβασης στις ρυθμίσεις γλώσσας είναι να κάνετε κλικ στην ένδειξη γλώσσας στη γραμμή εργασιών και να κάνετε κλικ στην επιλογή Προτιμήσεις γλώσσας .


Εάν η γλώσσα που θέλετε να διαγράψετε είναι η προεπιλεγμένη γλώσσα του συστήματος, επιλέξτε μια άλλη γλώσσα ως προεπιλεγμένη γλώσσα. Δεν χρειάζεται να αποσυνδεθείτε και να συνδεθείτε ξανά για να εφαρμόσετε αλλαγές. Σε περίπτωση που η γλώσσα που θέλετε να καταργήσετε δεν είναι η προεπιλεγμένη γλώσσα, κάντε κλικ στη γλώσσα στην οθόνη Περιοχή & γλώσσα και, στη συνέχεια, κάντε κλικ στην επιλογή Κατάργηση .

Εάν υπάρχει μόνο μία γλώσσα στον υπολογιστή, η ένδειξη γλώσσας θα αφαιρεθεί από τη γραμμή εργασιών.
Αφαιρέστε το πακέτο γλώσσας _
Εάν δεν σκοπεύετε πλέον να χρησιμοποιείτε αυτήν τη γλώσσα, μπορείτε να τη διαγράψετε. Σημείωση, η επανεγκατάσταση πακέτων γλωσσών έχει πολλά προβλήματα μετά την απεγκατάστασή τους, επομένως οι χρήστες πρέπει να το σκεφτούν πριν αφαιρέσουν το πακέτο εγκατάστασης.
Για να καταργήσετε το πακέτο γλώσσας, πατήστε το πλήκτρο Windows + R για να ανοίξετε το πλαίσιο διαλόγου Εκτέλεση , πληκτρολογήστε " cmd.exe " στο πλαίσιο Άνοιγμα και κάντε κλικ στο OK .

Στη γραμμή εντολών , πληκτρολογήστε την ακόλουθη εντολή και πατήστε Enter :
Lpksetup /u

Αφού εισαγάγετε την εντολή, θα εμφανιστεί το πλαίσιο διαλόγου Εγκατάσταση ή απεγκατάσταση γλωσσών εμφάνισης , ελέγξτε τη γλώσσα που θέλετε να απεγκαταστήσετε και κάντε κλικ στο Επόμενο .

Εμφανίζεται η πρόοδος της απεγκατάστασης.

Για να κλείσετε το παράθυρο της γραμμής εντολών, πληκτρολογήστε " exit " στη γραμμή εντολών ή κάντε κλικ στο X στην επάνω δεξιά γωνία.

Κάντε επανεκκίνηση του υπολογιστή σας για να ολοκληρώσετε τη διαδικασία απεγκατάστασης.
Σας εύχομαι επιτυχία
Δείτε περισσότερα: Αλλαγή βιετναμέζικων για Windows 10