Πώς να αλλάξετε την προεπιλεγμένη κάμερα web σε υπολογιστή με Windows 10

Αυτό το άρθρο θα σας βοηθήσει να ρυθμίσετε την αλλαγή μεταξύ των webcam στον υπολογιστή σας με Windows 10.

Εν μέσω της περίπλοκης εξάπλωσης της επιδημίας COVID-19, η ανάγκη για εξ αποστάσεως εκπαίδευση και συναντήσεις είναι ακόμα πολύ υψηλή. Επομένως, αυξάνεται και η ανάγκη χρήσης webcam σε υπολογιστές. Εφαρμογές όπως Teams, Skype, Zoom... όλες πρέπει να χρησιμοποιούν κάμερα web.
Θα χρειαστείτε ρυθμίσεις για να αλλάξετε την προεπιλεγμένη κάμερα web εάν η κάμερα web που είναι ενσωματωμένη στον φορητό υπολογιστή σας είναι χαλασμένη ή εάν έχετε καλύτερη εξωτερική κάμερα web. Σε αυτό το άρθρο, το Quantrimang θα σας καθοδηγήσει πώς να αλλάξετε την προεπιλεγμένη κάμερα web στον υπολογιστή σας με Windows 10 .
Αλλαγή προεπιλεγμένης κάμερας web
Οι περισσότεροι σημερινοί φορητοί υπολογιστές διαθέτουν ενσωματωμένες κάμερες web, ώστε να μπορείτε να εγγράφετε βίντεο, να συνομιλείτε μέσω βίντεο... Ωστόσο, μερικές φορές χρειαζόμαστε ακόμα υψηλής ποιότητας εξωτερικές κάμερες για εργασία ή σε περίπτωση ενσωματωμένων webcam. Η θήκη είναι κατεστραμμένη.
Η προσθήκη μιας δεύτερης κάμερας web στον φορητό υπολογιστή σας είναι αρκετά εύκολη, αλλά η χρήση της ως το κύριο εργαλείο συνομιλίας και εγγραφής μέσω βίντεο απαιτεί να τροποποιήσετε ορισμένες ρυθμίσεις. Θα χρειαστεί να ρυθμίσετε τη δεύτερη κάμερα web ως προεπιλεγμένη κάμερα και να απενεργοποιήσετε την ενσωματωμένη κάμερα web.
Δείτε πώς μπορείτε να ρυθμίσετε μια δεύτερη κάμερα web ως προεπιλεγμένη κάμερα web:
controlRun και πατήστε Enter για να ανοίξετε τον Πίνακα Ελέγχου
Απενεργοποιήστε την ενσωματωμένη κάμερα web
Για να απενεργοποιήσετε την ενσωματωμένη κάμερα web, κάντε τα εξής:
devmgmt.mscκαι πατήστε Enter για να ανοίξετε τη Διαχείριση Συσκευών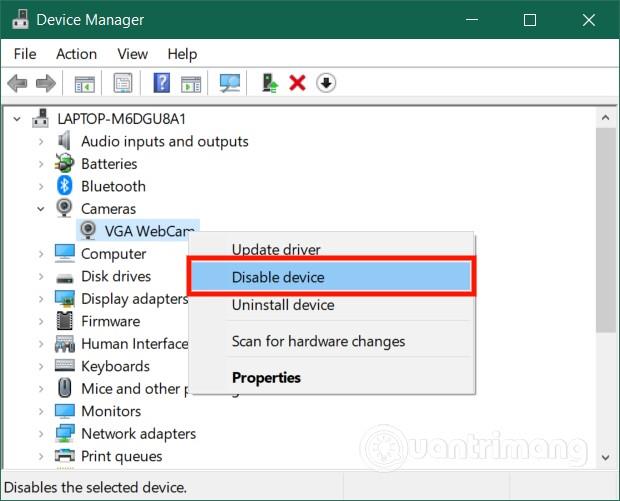
Αφού το ρυθμίσετε, τα Windows 10 θα χρησιμοποιούν από προεπιλογή την κάμερα web που θέλετε όποτε θέλετε να εγγράψετε βίντεο, να πραγματοποιήσετε συσκέψεις, να συνομιλήσετε ή να μελετήσετε στο διαδίκτυο.
Σας ευχόμαστε επιτυχία και σας προσκαλούμε να ανατρέξετε σε άλλες εξαιρετικές συμβουλές για το Quantrimang:
Η λειτουργία Kiosk στα Windows 10 είναι μια λειτουργία για χρήση μόνο 1 εφαρμογής ή πρόσβαση σε μόνο 1 ιστότοπο με επισκέπτες επισκέπτες.
Αυτός ο οδηγός θα σας δείξει πώς να αλλάξετε ή να επαναφέρετε την προεπιλεγμένη θέση του φακέλου Camera Roll στα Windows 10.
Η επεξεργασία του αρχείου hosts μπορεί να προκαλέσει αδυναμία πρόσβασης στο Διαδίκτυο εάν το αρχείο δεν τροποποιηθεί σωστά. Το παρακάτω άρθρο θα σας καθοδηγήσει να επεξεργαστείτε το αρχείο hosts στα Windows 10.
Η μείωση του μεγέθους και της χωρητικότητας των φωτογραφιών θα σας διευκολύνει να τις κοινοποιείτε ή να τις στέλνετε σε οποιονδήποτε. Συγκεκριμένα, στα Windows 10 μπορείτε να αλλάξετε το μέγεθος των φωτογραφιών ομαδικά με μερικά απλά βήματα.
Εάν δεν χρειάζεται να εμφανίσετε αντικείμενα και μέρη που επισκεφτήκατε πρόσφατα για λόγους ασφαλείας ή απορρήτου, μπορείτε εύκολα να το απενεργοποιήσετε.
Η Microsoft μόλις κυκλοφόρησε το Windows 10 Anniversary Update με πολλές βελτιώσεις και νέες δυνατότητες. Σε αυτή τη νέα ενημέρωση θα δείτε πολλές αλλαγές. Από την υποστήριξη γραφίδας Windows Ink έως την υποστήριξη επέκτασης προγράμματος περιήγησης Microsoft Edge, το μενού Έναρξη και η Cortana έχουν επίσης βελτιωθεί σημαντικά.
Ένα μέρος για τον έλεγχο πολλών λειτουργιών απευθείας στο δίσκο συστήματος.
Στα Windows 10, μπορείτε να κατεβάσετε και να εγκαταστήσετε πρότυπα πολιτικής ομάδας για να διαχειριστείτε τις ρυθμίσεις του Microsoft Edge και αυτός ο οδηγός θα σας δείξει τη διαδικασία.
Η Dark Mode είναι μια διεπαφή σκούρου φόντου στα Windows 10, που βοηθά τον υπολογιστή να εξοικονομήσει ενέργεια από την μπαταρία και να μειώσει τον αντίκτυπο στα μάτια του χρήστη.
Η γραμμή εργασιών έχει περιορισμένο χώρο και αν εργάζεστε τακτικά με πολλές εφαρμογές, μπορεί γρήγορα να εξαντληθεί ο χώρος για να καρφιτσώσετε περισσότερες από τις αγαπημένες σας εφαρμογές.









