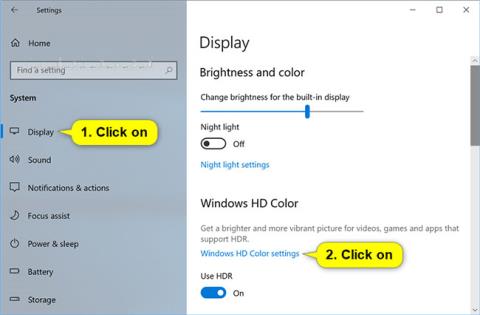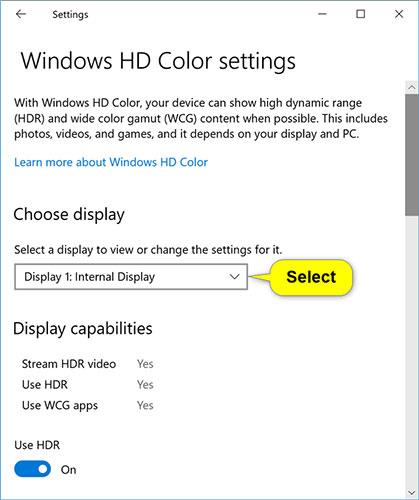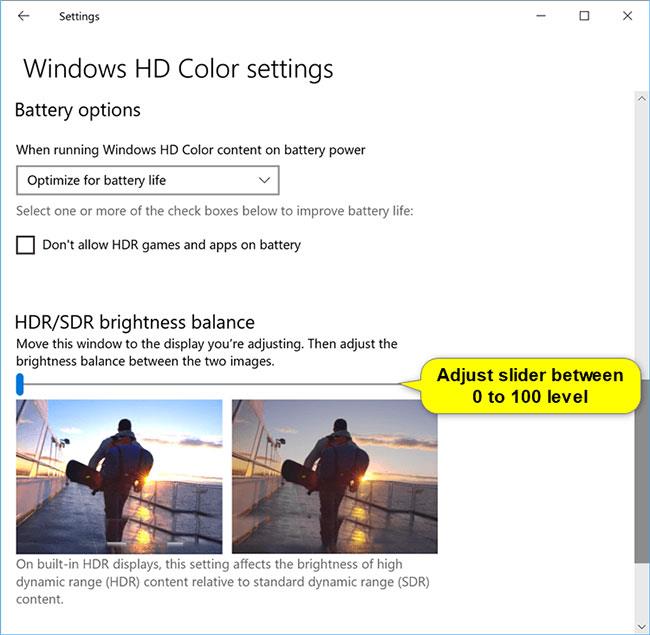Με τα Windows HD Color στα Windows 10 , μπορείτε να αξιοποιήσετε στο έπακρο την οθόνη του υπολογιστή σας ή την τηλεόραση HDR. Όταν συνδέετε μια οθόνη ή τηλεόραση με δυνατότητα HDR10 σε έναν υπολογιστή με Windows 10 που υποστηρίζει τη χρωματική γκάμα HDR και WCG, θα έχετε μια πιο φωτεινή, πιο ζωντανή και πιο λεπτομερή εικόνα από μια τυπική οθόνη SDR.
Εάν διαθέτετε φορητό υπολογιστή με ενσωματωμένη οθόνη με δυνατότητα HDR, υπάρχουν πρόσθετες ρυθμίσεις που σχετίζονται με την ενέργεια για το HDR, καθώς αυτές οι οθόνες καταναλώνουν περισσότερη ισχύ από τις οθόνες χωρίς HDR.
Πολλές οθόνες HDR σήμερα έχουν σχεδιαστεί κυρίως για την παρακολούθηση ταινιών και βίντεο σε λειτουργία HDR. Επομένως, ίσως χρειαστεί να κάνετε μερικά πράγματα για να έχετε τα καλύτερα αποτελέσματα όταν χρησιμοποιείτε οθόνη HDR στα Windows 10.
Ίσως χρειαστεί να προσαρμόσετε τη σχετική φωτεινότητα του περιεχομένου SDR και HDR για οθόνες με δυνατότητα HDR. Αυτό συμβαίνει επειδή οι οθόνες εμφανίζουν διαφορετικά σήματα HDR και SDR, τα αποτελέσματα θα διαφέρουν ανάλογα με τη μάρκα και το μοντέλο.
Όταν αλλάζετε τις ρυθμίσεις εμφάνισης περιεχομένου SDR για μια οθόνη HDR, η επίδρασή της στο περιεχόμενο SDR εξαρτάται από το αν πρόκειται για οθόνη με εξωτερικές ή ενσωματωμένες δυνατότητες HDR:
- Σε οθόνες με δυνατότητες εξωτερικού HDR, αυτή η ρύθμιση θα αλλάξει τη φωτεινότητα του περιεχομένου SDR σε σχέση με το περιεχόμενο HDR.
- Σε ενσωματωμένες οθόνες HDR, η φωτεινότητα του περιεχομένου SDR ελέγχεται από μεμονωμένες ρυθμίσεις φωτεινότητας ή μπορεί να ελεγχθεί αυτόματα. Εφόσον έχει ρυθμιστεί η φωτεινότητα του περιεχομένου SDR, οι ρυθμίσεις εμφάνισης περιεχομένου SDR θα αλλάξουν τη φωτεινότητα του περιεχομένου HDR σε σχέση με τη φωτεινότητα του περιεχομένου SDR.
Για ενσωματωμένες οθόνες HDR, όπως φορητούς υπολογιστές με δυνατότητα HDR, τόσο οι ρυθμίσεις φωτεινότητας όσο και οι ρυθμίσεις εμφάνισης περιεχομένου SDR θα επηρεάσουν την εμφάνιση του περιεχομένου HDR.
- Ρύθμιση φωτεινότητας : Κατά την προβολή περιεχομένου HDR σε φωτεινές περιοχές, μπορεί να χρειαστεί να αυξήσετε τη ρύθμιση φωτεινότητας. Ωστόσο, αυτό θα μειώσει τόσο το αποτελεσματικό δυναμικό εύρος για περιεχόμενο HDR εντός εφαρμογής όσο και τη συνολική αντίθεση, καθώς τα πιο σκούρα pixel θα φαίνονται πιο φωτεινά. Για να βελτιώσετε την εμφάνιση του περιεχομένου HDR, προβάλετε περιεχόμενο HDR σε πιο σκοτεινές περιοχές και χρησιμοποιήστε ρυθμίσεις σχετικά χαμηλής φωτεινότητας. Εάν η φωτεινότητα έχει ρυθμιστεί σε πολύ χαμηλό επίπεδο, θα αυξήσει τη συνολική αντίθεση μεταξύ των φωτεινότερων και πιο σκούρων τμημάτων του περιεχομένου. Ωστόσο, θα υπάρχουν λιγότερες λεπτομέρειες στα σκοτεινά μέρη του περιεχομένου. Για παράδειγμα, εάν υπάρχει ένα πλάνο σε μια ταινία από ένα δωμάτιο με χαμηλό φωτισμό τη νύχτα, μπορεί να δείτε λιγότερες λεπτομέρειες σε αυτήν τη σκηνή.
- Ρύθμιση εμφάνισης περιεχομένου SDR : Στις περισσότερες περιπτώσεις, η χρήση της προεπιλεγμένης ρύθμισης εμφάνισης περιεχομένου SDR ή κοντά σε αυτήν θα λειτουργεί καλά. Μπορείτε να ορίσετε υψηλότερες ρυθμίσεις εμφάνισης περιεχομένου SDR για να βελτιώσετε τη συνολική αντίθεση μεταξύ των πιο ανοιχτόχρωμων και πιο σκούρων τμημάτων του περιεχομένου. Ωστόσο, αυτό θα μειώσει τις λεπτομέρειες σε πιο σκοτεινά σημεία του περιεχομένου, όπως μια σκηνή σε ένα σκοτεινό δωμάτιο τη νύχτα.
Αυτός ο οδηγός θα σας δείξει πώς να προσαρμόσετε την ισορροπία φωτεινότητας μεταξύ τυπικού περιεχομένου HDR και SDR για την ενσωματωμένη οθόνη HDR στα Windows 10.
Δείτε πώς:
1. Ανοίξτε το Settings και κάντε κλικ στο εικονίδιο System.
2. Εάν έχετε πολλές οθόνες συνδεδεμένες στον υπολογιστή σας, μετακινήστε το παράθυρο Ρυθμίσεις στην οθόνη HDR που προσαρμόζετε.
3. Κάντε κλικ στην Οθόνη στην αριστερή πλευρά και κάντε κλικ στη σύνδεση ρυθμίσεων χρώματος των Windows HD στη δεξιά πλευρά κάτω από το Windows HD Color .

4. Εάν έχετε πολλές οθόνες συνδεδεμένες στον υπολογιστή σας, επιλέξτε την οθόνη με δυνατότητα HDR που θέλετε να προσαρμόσετε στο αναπτυσσόμενο μενού Επιλογή οθόνης για προβολή ή αλλαγή των ρυθμίσεων για αυτήν στην περιοχή Επιλογή οθόνης.
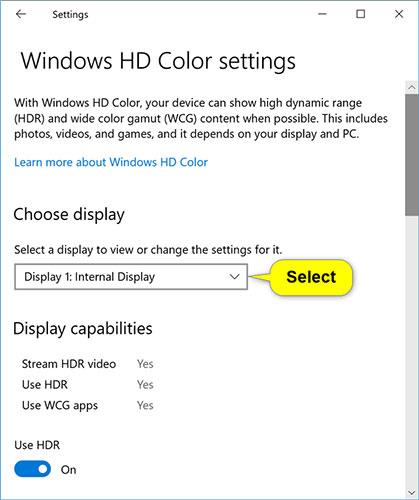
5. Προσαρμόστε το ρυθμιστικό στην ισορροπία φωτεινότητας (0 έως 100) που θέλετε μεταξύ των δύο εικόνων.
Η εικόνα στα αριστερά είναι για περιεχόμενο HDR και η εικόνα στα δεξιά είναι για περιεχόμενο SDR. Το 0 είναι το προεπιλεγμένο επίπεδο.
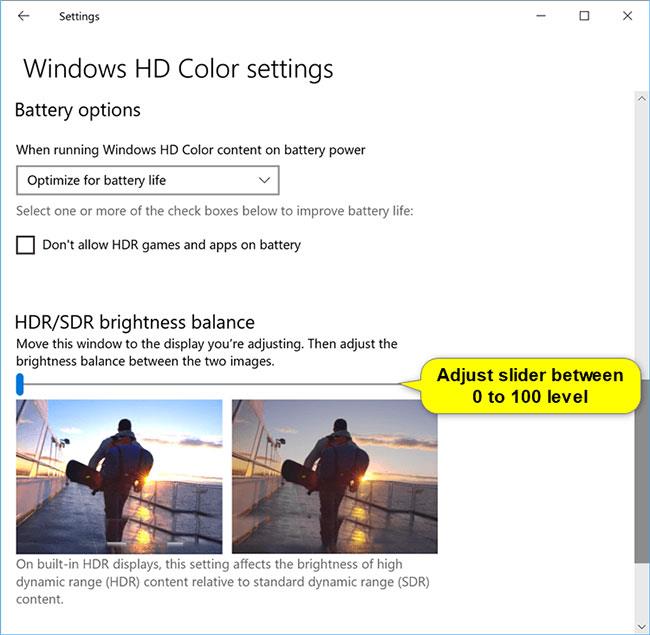
6. Όταν τελειώσετε, μπορείτε να κλείσετε τις Ρυθμίσεις αν θέλετε.
Ελπίζω να είστε επιτυχημένοι.