Πώς να αλλάξετε μαζικές μορφές εικόνας στα Windows 10

Στα Windows 10, έχετε ένα τέχνασμα για τη μαζική μετατροπή μορφών εικόνας χωρίς οι χρήστες να χρειάζονται εργαλεία υποστήριξης.

Για να αλλάξετε τη μορφή εικόνας, θα χρησιμοποιείτε συνήθως εργαλεία μετατροπής εγκατεστημένα στον υπολογιστή σας ή θα χρησιμοποιείτε διαδικτυακούς ιστότοπους, όπως μετατροπή εικόνων JPG σε PNG ή μετατροπή PNG σε JPG . Ωστόσο, ακόμη και στα Windows 10, υπάρχει επίσης ένα κόλπο για ομαδική μετατροπή μορφών εικόνας χωρίς την ανάγκη υποστήριξης λογισμικού.
Μπορούμε να αλλάξουμε όποια μορφή εικόνας θέλουμε ή ακόμα και να αλλάξουμε τη μορφή αρχείου, όπως μετατροπή αρχείων doc σε docx κ.λπ. Το παρακάτω άρθρο θα σας καθοδηγήσει σχετικά με την αλλαγή ομαδικών μορφών εικόνας στα Windows 10.
Οδηγίες για την αλλαγή των επεκτάσεων εικόνας στα Windows 10
Βίντεο σχετικά με τον τρόπο αλλαγής ομαδικών μορφών εικόνας
Βήμα 1:
Πρώτα απ 'όλα, πρέπει να ομαδοποιήσετε όλες τις εικόνες που πρέπει να αλλάξουν οι επεκτάσεις αρχείων τους στον ίδιο φάκελο . Είναι καλύτερο να αφήσετε το φάκελο στην επιφάνεια εργασίας για να έχετε μια σύντομη, εύκολη στην απομνημόνευση διαδρομή για τα επόμενα βήματα. Το όνομα του φακέλου είναι ανυπόγραφο, γράφεται αμέσως και χωρίς ειδικούς χαρακτήρες.
Βήμα 2:
Πατήστε το συνδυασμό πλήκτρων Windows + R και, στη συνέχεια, εισαγάγετε τη λέξη-κλειδί cmd για να ανοίξετε τη διεπαφή CMD στον υπολογιστή.
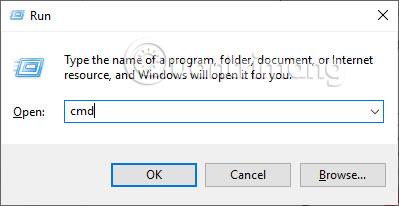
Εμφανίστε τη διεπαφή του πλαισίου διαλόγου CMD για να μπορέσουμε να εισαγάγουμε τη γραμμή εντολών cd με κενά, τη διαδρομή του φακέλου εικόνας προς μετατροπή και, στη συνέχεια, πατήστε Enter . Ακολουθούμε το αναλυτικό περιεχόμενο της εντολής εισαγωγής όπως παρακάτω.
Αυτή τη στιγμή, το σύστημα επιστρέφει αυτόματα τη σωστή διαδρομή για την αποθήκευση της εικόνας όπως φαίνεται παρακάτω. Απλώς πρέπει να εισάγουμε τους σωστούς χαρακτήρες της διαδρομής του φακέλου για να αποθηκεύσουμε τις εικόνες, το σύστημα θα αναγνωρίσει αυτόματα και θα επιστρέψει τα σωστά αποτελέσματα.
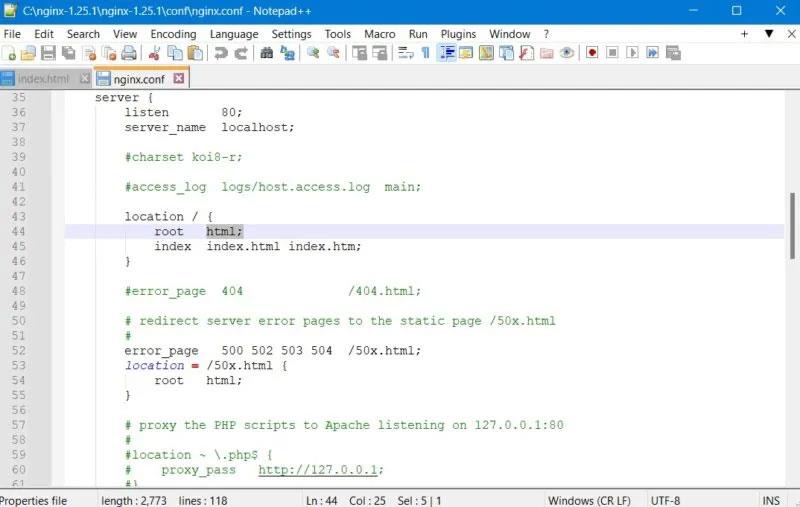
Αν θέλετε να ελέγξετε, μπορείτε να μεταβείτε στο φάκελο όπου αποθηκεύτηκε η εικόνα και να αλλάξετε την επέκταση αρχείου και να δείτε ποια είναι η διαδρομή.
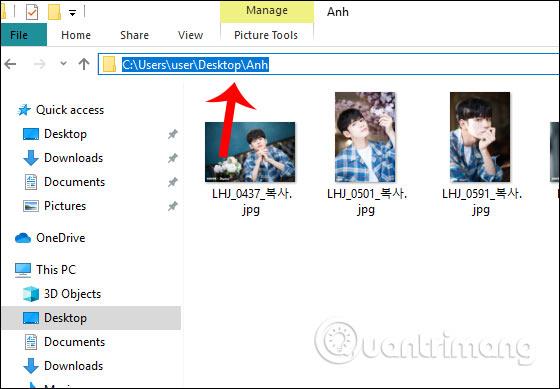
Βήμα 3:
Στη συνέχεια, ο χρήστης εισάγει την εντολή Ren (μετατροπή) space *.jpg (τρέχουσα μορφή εικόνας) space *.png (μορφή εικόνας που θέλετε να μετατρέψετε) και στη συνέχεια πατήστε Enter . Δείτε λεπτομέρειες σχετικά με τον τρόπο εισαγωγής εντολών σύμφωνα με την παρακάτω εικόνα.
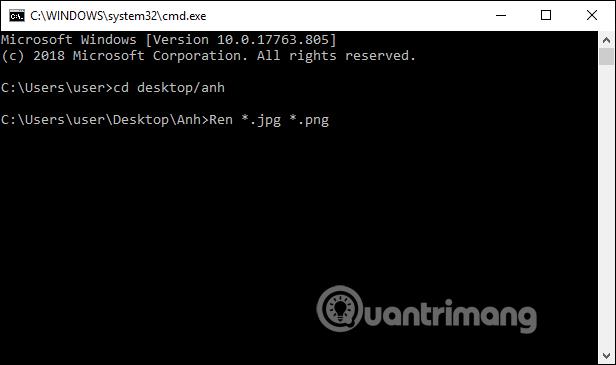
Στη συνέχεια, το σύστημα θα προχωρήσει σε μαζική αλλαγή της επέκτασης εικόνας. Εάν είναι επιτυχής, το αποτέλεσμα που επιστρέφεται είναι η διαδρομή φακέλου για την αποθήκευση της εικόνας.
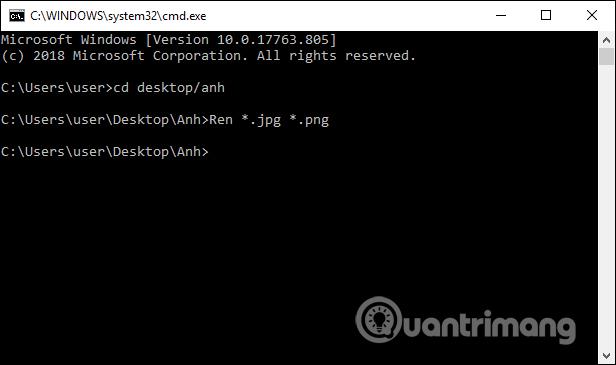
Ελέγξτε ξανά το φάκελο και δείτε ότι όλες οι εικόνες μετατρέπονται σε png πολύ γρήγορα.
Με μερικές απλές εντολές στα Windows 10, μπορούμε να αλλάξουμε γρήγορα την επέκταση εικόνας. Κατά τη διαδικασία μετατροπής, πρέπει απλώς να εισαγάγετε τους σωστούς χαρακτήρες της διαδρομής του φακέλου για να αποθηκεύσετε την εικόνα. Το σύστημα θα βασιστεί σε αυτό για να μετατρέψει μια σειρά από μορφές εικόνας αμέσως μετά.
Σας εύχομαι επιτυχία!
Η λειτουργία Kiosk στα Windows 10 είναι μια λειτουργία για χρήση μόνο 1 εφαρμογής ή πρόσβαση σε μόνο 1 ιστότοπο με επισκέπτες επισκέπτες.
Αυτός ο οδηγός θα σας δείξει πώς να αλλάξετε ή να επαναφέρετε την προεπιλεγμένη θέση του φακέλου Camera Roll στα Windows 10.
Η επεξεργασία του αρχείου hosts μπορεί να προκαλέσει αδυναμία πρόσβασης στο Διαδίκτυο εάν το αρχείο δεν τροποποιηθεί σωστά. Το παρακάτω άρθρο θα σας καθοδηγήσει να επεξεργαστείτε το αρχείο hosts στα Windows 10.
Η μείωση του μεγέθους και της χωρητικότητας των φωτογραφιών θα σας διευκολύνει να τις κοινοποιείτε ή να τις στέλνετε σε οποιονδήποτε. Συγκεκριμένα, στα Windows 10 μπορείτε να αλλάξετε το μέγεθος των φωτογραφιών ομαδικά με μερικά απλά βήματα.
Εάν δεν χρειάζεται να εμφανίσετε αντικείμενα και μέρη που επισκεφτήκατε πρόσφατα για λόγους ασφαλείας ή απορρήτου, μπορείτε εύκολα να το απενεργοποιήσετε.
Η Microsoft μόλις κυκλοφόρησε το Windows 10 Anniversary Update με πολλές βελτιώσεις και νέες δυνατότητες. Σε αυτή τη νέα ενημέρωση θα δείτε πολλές αλλαγές. Από την υποστήριξη γραφίδας Windows Ink έως την υποστήριξη επέκτασης προγράμματος περιήγησης Microsoft Edge, το μενού Έναρξη και η Cortana έχουν επίσης βελτιωθεί σημαντικά.
Ένα μέρος για τον έλεγχο πολλών λειτουργιών απευθείας στο δίσκο συστήματος.
Στα Windows 10, μπορείτε να κατεβάσετε και να εγκαταστήσετε πρότυπα πολιτικής ομάδας για να διαχειριστείτε τις ρυθμίσεις του Microsoft Edge και αυτός ο οδηγός θα σας δείξει τη διαδικασία.
Η Dark Mode είναι μια διεπαφή σκούρου φόντου στα Windows 10, που βοηθά τον υπολογιστή να εξοικονομήσει ενέργεια από την μπαταρία και να μειώσει τον αντίκτυπο στα μάτια του χρήστη.
Η γραμμή εργασιών έχει περιορισμένο χώρο και αν εργάζεστε τακτικά με πολλές εφαρμογές, μπορεί γρήγορα να εξαντληθεί ο χώρος για να καρφιτσώσετε περισσότερες από τις αγαπημένες σας εφαρμογές.









