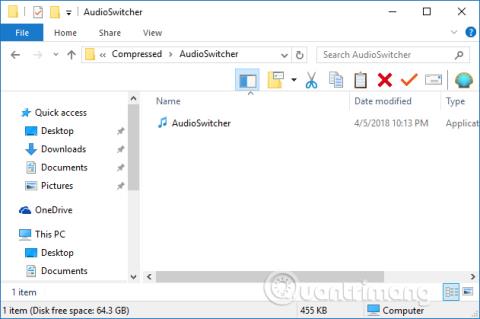Σε έναν υπολογιστή, μπορούν να συνδεθούν πολλές συσκευές ήχου, όταν προστίθενται μερικά σετ ηχείων bluetooth ή ηχείων οθόνης επειδή ο υπολογιστής πρέπει να συνδεθεί. Κανονικά, για να αλλάξουν τα ηχεία υπολογιστή, οι χρήστες πρέπει να κάνουν κλικ στο εικονίδιο του ηχείου στο δίσκο συστήματος και στη συνέχεια να επιλέξουν τη συσκευή ηχείου που θέλουν να παίξουν.
Ωστόσο, οι χρήστες μπορούν να αποθηκεύσουν τη λειτουργία επιλογής και χρήσης ηχείων, μέσω της συντόμευσης που έχει εκχωρηθεί σε κάθε συσκευή ηχείου. Το παρακάτω άρθρο θα σας δείξει πώς να ορίσετε συντομεύσεις πληκτρολογίου για συσκευές ηχείων στον υπολογιστή σας.
Πώς να αλλάξετε τα ηχεία που είναι συνδεδεμένα στον υπολογιστή μέσω συντομεύσεων πληκτρολογίου
Για να ρυθμίσουμε συντομεύσεις για συσκευές ηχείων στον υπολογιστή, θα εγκαταστήσουμε το εργαλείο Audio Switcher. Αυτό το εργαλείο είναι εντελώς δωρεάν και δεν απαιτεί μεγάλη εγκατάσταση στον υπολογιστή.
Με συσκευές ηχείων bluetooth, οι χρήστες πρέπει να συνδεθούν στον υπολογιστή πριν χρησιμοποιήσουν το λογισμικό.
Βήμα 1:
Μπορείτε να κάνετε λήψη του εργαλείου Audio Switcher από τον παρακάτω σύνδεσμο ως αρχείο .zip και στη συνέχεια να το εξαγάγετε . Κάντε κλικ στον εξαγόμενο φάκελο για να εγκαταστήσετε το Audio Switcher στον υπολογιστή σας.
Βήμα 2:
Όταν το Audio Switcher ενεργοποιηθεί επιτυχώς στον υπολογιστή, θα εμφανίσει τη διεπαφή με τις συσκευές ηχείων που είναι συνδεδεμένες αυτήν τη στιγμή στον υπολογιστή.
Επειδή ο υπολογιστής μου έχει προς το παρόν μόνο ηχεία υπολογιστή, η διεπαφή θα εμφανιστεί όπως φαίνεται παρακάτω. Εάν ο υπολογιστής σας είναι συνδεδεμένος με διαφορετικές συσκευές ηχείων, τα πλήρη ονόματα θα εμφανιστούν σε αυτήν τη λίστα.

Εδώ, κάντε κλικ στη συσκευή ηχείου για την οποία θέλετε να ορίσετε ένα πλήκτρο συντόμευσης, επιλέξτε Ορισμός ως... παρακάτω και, στη συνέχεια, κάντε κλικ στην επιλογή Ορισμός πλήκτρου συντόμευσης .

Βήμα 3:
Στη διεπαφή Edit Hot Key , οι χρήστες εισάγουν τον συνδυασμό πλήκτρων συντόμευσης υπολογιστή που θέλουν να χρησιμοποιήσουν και, στη συνέχεια, πατήστε το κουμπί Αποθήκευση παρακάτω.

Βήμα 4:
Εάν κάνετε κλικ στην ενότητα Ρυθμίσεις παρακάτω, θα δούμε μια λίστα με προσαρμοσμένες ρυθμίσεις για τη συσκευή ηχείου, καθώς και λογισμικό, όπως εκκίνηση με τον υπολογιστή, απενεργοποίηση συντομεύσεων κ.λπ. Εάν θέλετε να χρησιμοποιήσετε οποιαδήποτε επιλογή, ελέγξτε την επιλέξτε το πλαίσιο.

Βήμα 5:
Όταν κάνετε κλικ στην ενότητα Πλήκτρα συντόμευσης , θα δείτε τη διεπαφή των συντομεύσεων που έχετε ρυθμίσει, μαζί με μερικές προσαρμογές. Κόκκινο εικονίδιο X για διαγραφή της καθορισμένης συντόμευσης.

Εικονίδιο συν για προσθήκη συντόμευσης στη συσκευή ηχείου.

Εικονίδιο στυλό για να επεξεργαστείτε το σύνολο συντομεύσεων για τη συσκευή ήχου.

Επομένως, εάν ο χρήστης θέλει να μεταβεί σε οποιαδήποτε συσκευή ήχου που είναι συνδεδεμένη στον υπολογιστή, απλώς πατήστε τον συνδυασμό πλήκτρων συντόμευσης για να ολοκληρώσετε.
Δείτε περισσότερα:
Σας εύχομαι επιτυχία!