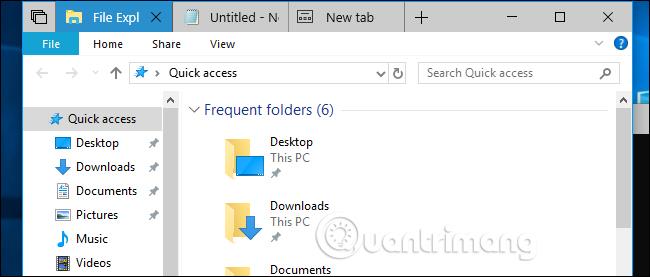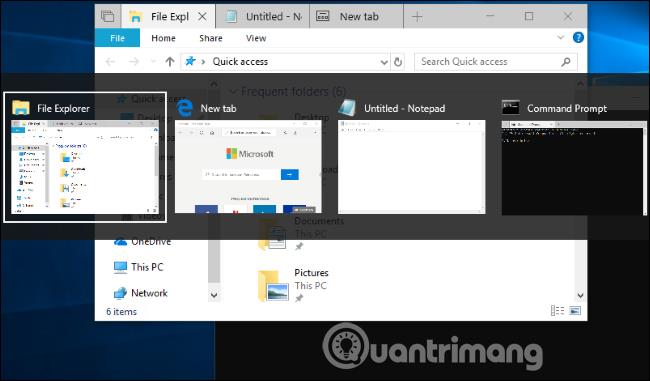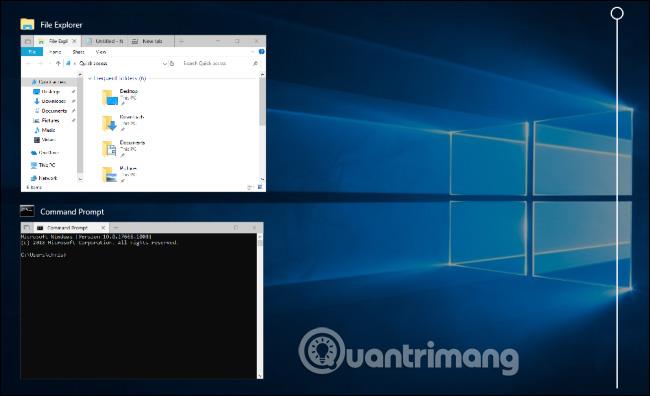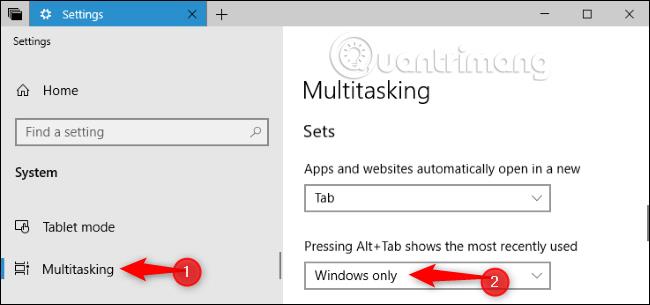Η ενημέρωση Redstone 5 των Windows 10 πρόσθεσε τη δυνατότητα " Sets " για την προσθήκη καρτελών στα περισσότερα παράθυρα στην επιφάνεια εργασίας. Επιπλέον, αλλάζει επίσης τον τρόπο λειτουργίας αυτού του συνδυασμού πλήκτρων Alt + Tab.
Μπορείτε να απενεργοποιήσετε αυτήν τη δυνατότητα εάν θέλετε να λειτουργούν τα Alt + Tab όπως πριν. Το Redstone 5 είναι τώρα διαθέσιμο στους χρήστες Insider Preview και θα κυκλοφορήσει το φθινόπωρο του 2018 με διαφορετικό όνομα.
Τι είναι τα σετ;
Η λειτουργία Sets στα Windows 10 θα προσθέσει καρτέλες στις περισσότερες γραμμές τίτλου εφαρμογών. Θα έχει υποστήριξη για παραδοσιακές εφαρμογές επιτραπέζιου υπολογιστή, θα χρησιμοποιεί την τυπική γραμμή τίτλου των Windows και θα υποστηρίζει επίσης νέες εφαρμογές UWP από το Store. Ορισμένες εφαρμογές που χρησιμοποιούν ξεχωριστές γραμμές τίτλου, όπως το Chrome, το Firefox, το Steam και το iTunes, δεν θα υποστηρίζουν αυτήν τη δυνατότητα.
Οι εφαρμογές που λειτουργούν με Sets θα έχουν μια άλλη γραμμή καρτελών που θα εισαχθεί στη γραμμή τίτλου. Όταν κάνετε κλικ στο κουμπί " + " στη γραμμή τίτλου, θα ανοίξει μια νέα καρτέλα. Στην τρέχουσα έκδοση του Redstone 5, κάνοντας κλικ στο κουμπί " + " θα ανοίξει επίσης μια νέα καρτέλα προγράμματος περιήγησης Microsoft Edge σε όλες τις εφαρμογές.
Επιπλέον, μπορείτε επίσης να σύρετε καρτέλες σε άλλα παράθυρα. Για παράδειγμα, εάν ανοίξετε τα παράθυρα Εξερεύνηση αρχείων και Σημειωματάριο, μπορείτε να σύρετε το παράθυρο του Σημειωματάριο στη γραμμή καρτελών του παραθύρου του Εξερεύνηση αρχείων για να έχετε ένα παράθυρο με δύο καρτέλες Εξερεύνηση αρχείων και Σημειωματάριο και κάντε κλικ στο κουμπί " + " για να προσθέσετε ένα πρόγραμμα περιήγησης καρτέλα Περιήγηση στο Edge.
Αυτός είναι στην πραγματικότητα ένας νέος τρόπος οργάνωσης ανοιχτών εφαρμογών. Μπορείτε να συνδυάσετε τα παράθυρα χρησιμοποιώντας αυτήν τη δυνατότητα "Σετ". Για παράδειγμα, ενώ εργάζεστε στο Microsoft Word, απλώς κάντε κλικ στο κουμπί " + " για να ανοίξετε την καρτέλα του προγράμματος περιήγησης Edge και να πραγματοποιήσετε αναζήτηση και, στη συνέχεια, επιστρέψτε στην καρτέλα Word για να συνεχίσετε να εργάζεστε χωρίς να χρειάζεται να κάνετε εναλλαγή windows.
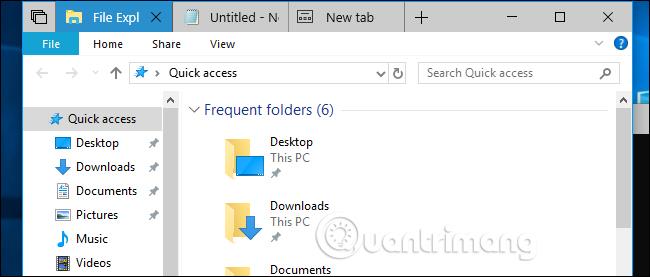
Ο συνδυασμός πλήκτρων Alt + Tab εμφανίζει καρτέλες στα παράθυρα
Η Microsoft έχει αλλάξει τον τρόπο λειτουργίας του Alt + Tab για εύκολη εναλλαγή μεταξύ των καρτελών Sets. Τώρα, όταν πατάτε Alt + Tab, τα Windows θα εμφανίζουν και την καρτέλα και το παράθυρο. Για παράδειγμα, εάν υπάρχουν δύο ανοιχτά παράθυρα και συνολικά τέσσερις καρτέλες, θα δείτε τέσσερις διαφορετικές μικρογραφίες στην προβολή Alt + Tab αντί για δύο παράθυρα όπως πριν.
Αυτή είναι μια μεγάλη αλλαγή εάν χρησιμοποιείτε το πρόγραμμα περιήγησης Microsoft Edge για να περιηγηθείτε στον Ιστό. Εάν έχετε ανοιχτές πολλές καρτέλες στον Microsoft Edge, όταν πατάτε Alt + Tab, θα δείτε μικρογραφίες όλων των καρτελών σε αυτό το πρόγραμμα περιήγησης αντί για ένα μόνο παράθυρο του Microsoft Edge όπως πριν. Ωστόσο, εάν χρησιμοποιείτε προγράμματα περιήγησης ιστού όπως το Google Chrome και το Mozilla Firefox, πατώντας Alt + tab θα εμφανιστεί μόνο το παράθυρο επειδή αυτά τα προγράμματα περιήγησης χρησιμοποιούν τον δικό τους τύπο καρτέλας και δεν βασίζονται σε Σύνολα.
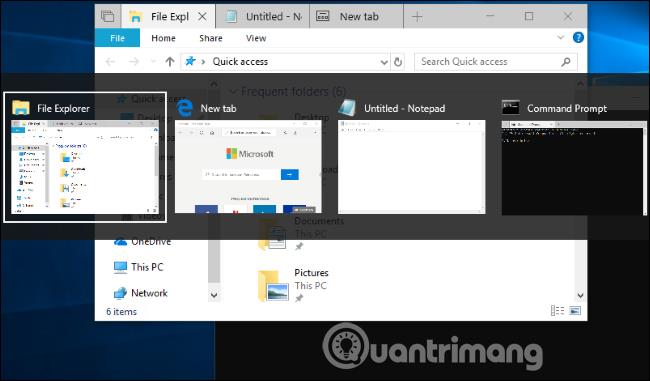
Μπορείτε να κάνετε εναλλαγή μεταξύ των ανοιχτών παραθύρων πατώντας Windows + Tab ή κάνοντας κλικ στο εικονίδιο « Προβολή εργασιών » στα δεξιά της Cortana στη γραμμή εργασιών. Αυτό θα εμφανίσει μια μικρογραφία του ανοιχτού παραθύρου.
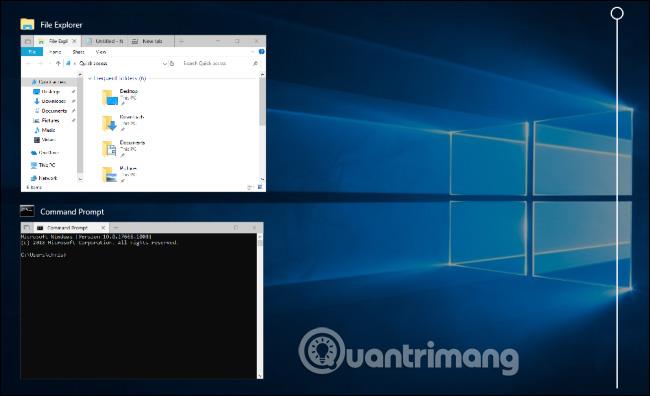
Πώς να κάνετε τον συνδυασμό πλήκτρων Alt + Tab να εμφανίζει μόνο το παράθυρο
Για να λειτουργήσει ο διακόπτης Alt+Tab των Windows όπως πριν, μεταβείτε στις Ρυθμίσεις > Σύστημα > Πολλαπλές εργασίες , μετά κάντε κύλιση προς τα κάτω στην ενότητα " Ρυθμίσεις ", κάντε κλικ στο αναπτυσσόμενο βέλος στο " Πατώντας Alt+Tab εμφανίζονται τα πιο πρόσφατα" χρησιμοποιείται " και επιλέξτε " Μόνο Windows ".
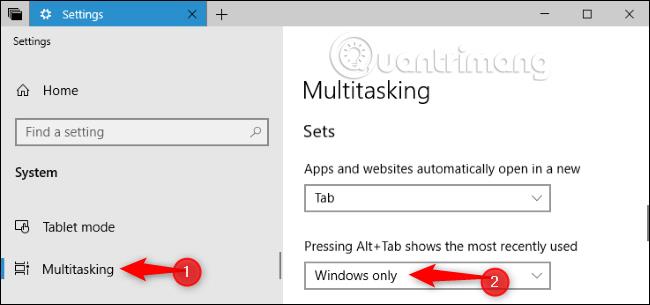
Μπορείτε ακόμα να χρησιμοποιείτε συντομεύσεις πληκτρολογίου για εναλλαγή μεταξύ καρτελών ακόμα και μετά την αλλαγή αυτής της ρύθμισης. Πατήστε Windows+Ctrl+Tab για μετάβαση στην επόμενη καρτέλα ή Windows+Ctrl+Shift+Tab για μετάβαση στην προηγούμενη καρτέλα.
Δείτε περισσότερα: