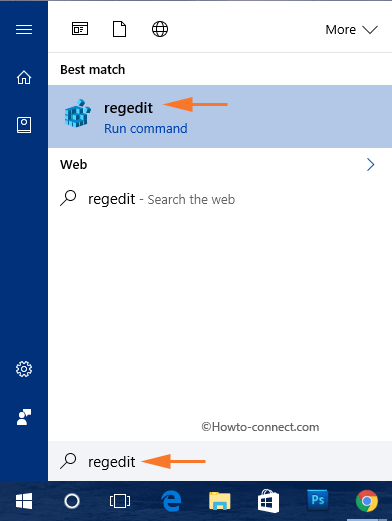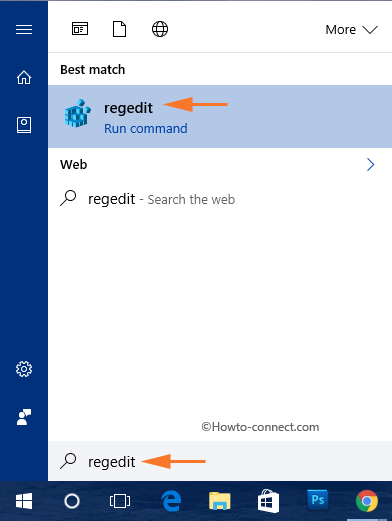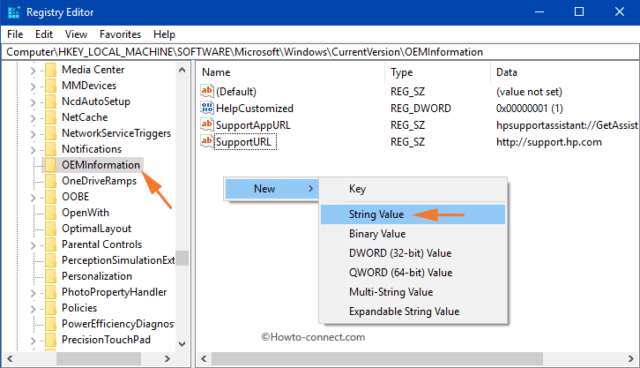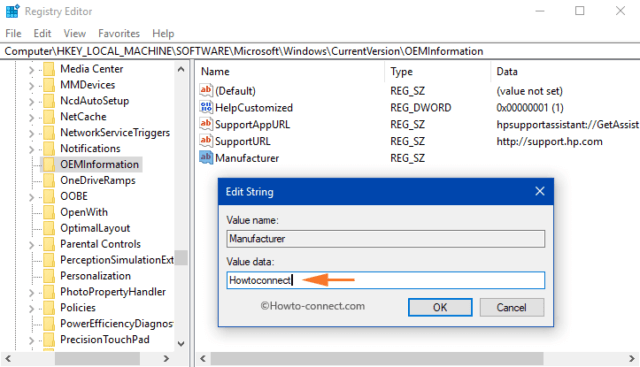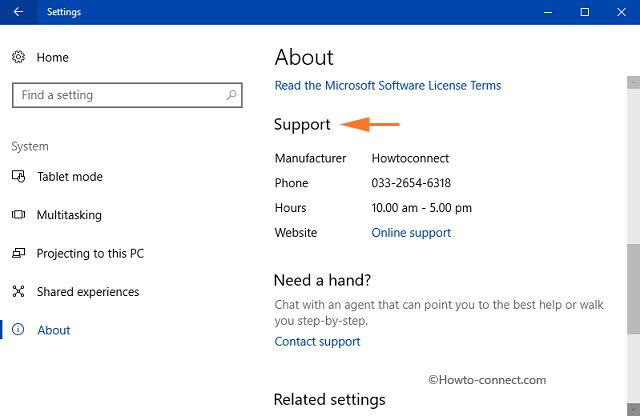Όταν αγοράζετε έναν νέο υπολογιστή, μπορείτε να δείτε πληροφορίες υποστήριξης OEM. Αυτές οι πληροφορίες περιλαμβάνουν μοντέλο υπολογιστή, λογότυπο κατασκευαστή, διεύθυνση URL υποστήριξης και άλλες λεπτομέρειες. Στα Windows 10 μπορείτε εύκολα να προβάλετε αυτές τις πληροφορίες υποστήριξης OEM στη σελίδα Ρυθμίσεις και στο παράθυρο Ιδιότητες συστήματος.
Τα Windows 10 επιτρέπουν στους χρήστες να προσθέτουν, να επεξεργάζονται ή να αφαιρούν πληροφορίες υποστήριξης OEM. Αυτές είναι ειδικές πληροφορίες που μπορούν να προσθέσουν οι προμηθευτές υλικού εμφανίζοντας το λογότυπο, το όνομα, το μοντέλο υπολογιστή, τον αριθμό τηλεφώνου υποστήριξης, τη διεύθυνση URL και την υποστήριξη ζώνης ώρας.
Πριν συνεχίσετε με τα βήματα, δείτε πρώτα ποιες πληροφορίες μπορείτε να επεξεργαστείτε, να προσθέσετε ή να αφαιρέσετε στις πληροφορίες υποστήριξης OEM.
- Φωτογραφία λογότυπου.
- Όνομα κατασκευαστή.
- Ονομα μοντέλου.
- Υποστηρίζει ζώνες ώρας.
- Υποστήριξη URL.
- Αριθμός τηλεφώνου υποστήριξης.
Επεξεργαστείτε τις πληροφορίες υποστήριξης OEM στα Windows 10
Βήμα 1:
Πρώτα, επιλέξτε το εικονίδιο των Windows και μετά πληκτρολογήστε το regedit εκεί. Αυτό γίνεται για να εμφανίζει γρήγορα την Cortana και παρόμοιες εντολές ως Best match.
Βήμα 2:
Στη λίστα αποτελεσμάτων αναζήτησης, κάντε κλικ στο regedit (εντολή Εκτέλεση) .
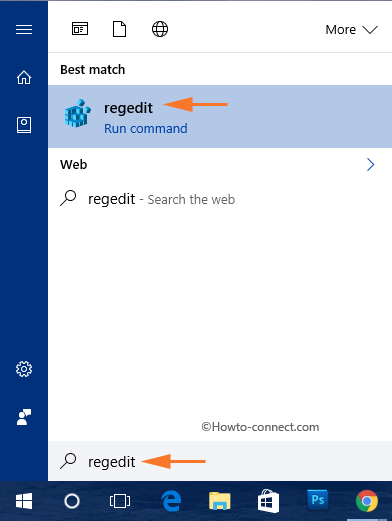
Βήμα 3:
Εάν εμφανιστεί το παράθυρο UAC στην οθόνη, κάντε κλικ στο Yes .
Βήμα 4:
Στο παράθυρο του Επεξεργαστή Μητρώου, μεταβείτε στο κλειδί:
HKEY_LOCAL_MACHINE\SOFTWARE\Microsoft\Windows\CurrentVersion\OEMInformation
Βήμα 5:
Στο κλειδί OEMInformation, στο δεξιό τμήμα του παραθύρου, κάντε δεξί κλικ σε οποιοδήποτε κενό χώρο και, στη συνέχεια, επιλέξτε New => String Value .
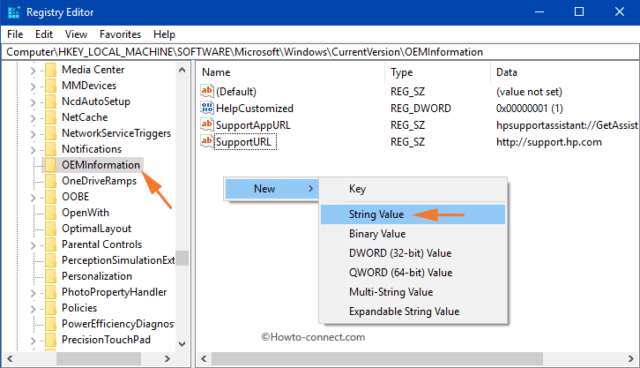
Βήμα 6:
Ακολουθήστε τα βήματα για να δημιουργήσετε μια τιμή συμβολοσειράς για κάθε πληροφορία υποστήριξης.
Βήμα 7:
Στη συνέχεια κάντε διπλό κλικ στην τιμή συμβολοσειράς και εισαγάγετε την τιμή στο πλαίσιο Δεδομένα τιμής. Παρακάτω είναι η τιμή δεδομένων τιμής για κάθε υποστηρικτική πληροφορία:
Κατασκευαστής
Αντιστοιχίστε οποιοδήποτε όνομα θέλετε να δείτε στην ενότητα Κατασκευαστής στο πλαίσιο Δεδομένα τιμής. Στη συνέχεια, κάντε κλικ στο OK .
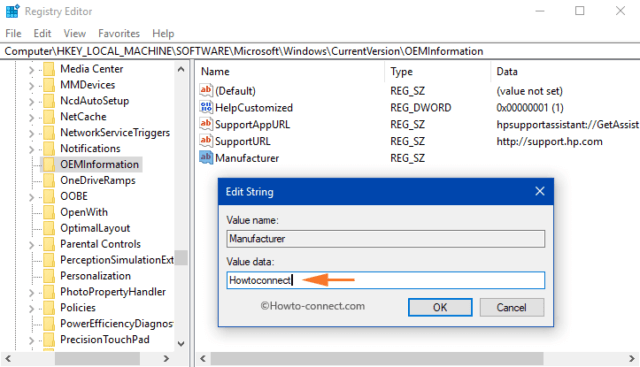
Μοντέλο
Εισαγάγετε το μοντέλο του υπολογιστή σας στο πλαίσιο Δεδομένα τιμής.
Ώρες υποστήριξης (υποστήριξη ζώνης ώρας)
Εκχωρήστε ένα χρονικό πλαίσιο στο πλαίσιο δεδομένων τιμής που θέλετε να εμφανίσετε χρησιμοποιώντας το SupportHours.
Support Phone (αριθμός τηλεφώνου υποστήριξης)
Εισαγάγετε έναν αριθμό τηλεφώνου στο πλαίσιο Δεδομένα τιμής.
Σημείωση:
Τόσο το SupportHours όσο και το SupportPhone περιορίζονται στους 256 χαρακτήρες.
SupportUrl
Εισαγάγετε τη διεύθυνση URL στο πλαίσιο Δεδομένα τιμής και αυτός είναι ο ιστότοπος υποστήριξης OEM.
Λογότυπα
Πρέπει να υποβάλετε μερικά αιτήματα για να επεξεργαστείτε το λογότυπο υποστήριξης OEM.
1. Οι εικόνες δεν πρέπει να είναι μεγαλύτερες από 120 x 120.
2. Βάθος χρώματος - 32 bit.
3. Τα αρχεία εικόνας πρέπει να είναι σε μορφή .BMP .
Επομένως, στο πλαίσιο Δεδομένα τιμής, εισαγάγετε την πλήρη διαδρομή αρχείου εικόνας. Επιλέξτε OK για να κάνετε τις αλλαγές.
Στη συνέχεια, ανοίξτε τις Ρυθμίσεις => Σύστημα => Σχετικά και στο δεξιό τμήμα, βρείτε την Υποστήριξη . Στην ενότητα Υποστήριξη, όλες οι πληροφορίες υποστήριξης OEM που επεξεργάζεστε θα εμφανίζονται εκεί.
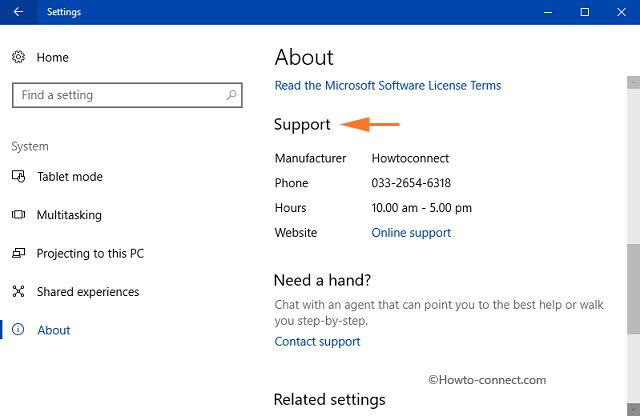
Ανοίξτε επίσης τον Πίνακα Ελέγχου και, στη συνέχεια, επιλέξτε Σύστημα και οι πληροφορίες OEM που επεξεργαστήκατε θα εμφανιστούν εκεί.
Ανατρέξτε σε μερικά ακόμη άρθρα παρακάτω:
Καλή τύχη!