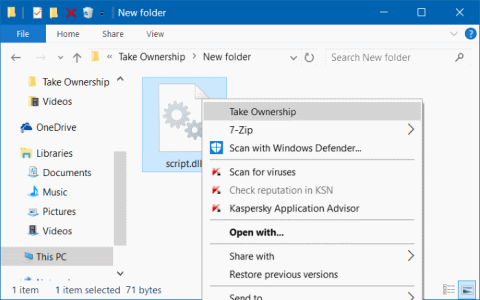Συνήθως, οι χρήστες πρέπει να έχουν δικαιώματα ιδιοκτησίας ενός αρχείου στο λειτουργικό σύστημα Windows για να μπορούν να επεξεργαστούν, να μετονομάσουν ή να διαγράψουν προστατευμένα αρχεία στο λειτουργικό σύστημα. Ωστόσο, στα Windows 10, το mastering ενός αρχείου ή φακέλου δεν είναι τόσο εύκολο όσο σε άλλες εκδόσεις. Προηγουμένως, για να κυριαρχήσετε ένα αρχείο σε GUI (γραφική διεπαφή) ή στη γραμμή εντολών, τώρα δεν μπορεί να γίνει στα Windows 10.
Εάν χρησιμοποιείτε συχνά την επιλογή ιδιοκτησίας αρχείου για να επεξεργαστείτε ή να διαγράψετε αρχεία, μπορείτε να προσθέσετε την επιλογή Λήψη ιδιοκτησίας στο μενού δεξί κλικ για χρήση. Προσθέτοντας την επιλογή Λήψη ιδιοκτησίας στο μενού με το δεξί κλικ, μπορείτε να αποκτήσετε την κυριότητα των αρχείων μέσα σε λίγα δευτερόλεπτα.
Για να προσθέσετε την επιλογή Λήψη ιδιοκτησίας στο μενού δεξί κλικ στα Windows 10, πρέπει να κάνετε κάποιες τροποποιήσεις στο μητρώο των Windows. Ωστόσο, δεν γνωρίζουν όλοι οι χρήστες πώς να χειρίζονται το μητρώο των Windows και επιπλέον, η επεξεργασία του μητρώου των Windows ενέχει επίσης πολλούς κινδύνους για το σύστημα.
Επομένως, για να προσθέσετε την επιλογή Λήψη ιδιοκτησίας στο μενού δεξί κλικ στα Windows 10, μπορείτε να χρησιμοποιήσετε το βοηθητικό πρόγραμμα TakeOwnershipEx .

Σημείωση:
Πρέπει να έχετε δικαιώματα διαχειριστή για να προσθέσετε, να αφαιρέσετε και να χρησιμοποιήσετε το μενού περιβάλλοντος Λήψη ιδιοκτ��σίας.
- Εάν έχει συνδεθεί με δικαιώματα διαχειριστή, ο χρήστης θα πρέπει απλώς να κάνει κλικ στο Ναι για να εγκρίνει και να αποκτήσει την κυριότητα. Ο κάτοχος του αρχείου, του φακέλου ή της μονάδας δίσκου θα αλλάξει στον τρέχοντα λογαριασμό χρήστη. Τα δικαιώματα θα οριστούν ώστε να επιτρέπεται σε αυτόν τον τρέχοντα κάτοχο να έχει τον πλήρη έλεγχο του αρχείου, του φακέλου ή της μονάδας δίσκου.
- Εάν έχει συνδεθεί ως τυπικός χρήστης, ο χρήστης θα πρέπει να εισαγάγει τον επιλεγμένο κωδικό πρόσβασης διαχειριστή για έγκριση και ιδιοκτησία. Ο κάτοχος του αρχείου, του φακέλου ή της μονάδας δίσκου θα αλλάξει στον επιλεγμένο λογαριασμό διαχειριστή και όχι στον τυπικό χρήστη.
Εκτελέστε το βήμα 1 (για προσθήκη), το βήμα 2 (προσθήκη με την επιλογή Παύσης) ή το βήμα 3 (για διαγραφή) παρακάτω, ανάλογα με το τι θέλετε να κάνετε.
Προσθέστε την επιλογή Λήψη ιδιοκτησίας στο μενού περιβάλλοντος στα Windows 10
Βήμα 1 : Για να προσθέσετε το Take Ownership στο μενού περιβάλλοντος, κάντε λήψη του αρχείου Add_Take_Ownership_to_context_menu ή Add_Shift+Right-Click_Take_Ownership_to_context_menu και μεταβείτε στο βήμα 4 παρακάτω.
Βήμα 2 : Προσθέστε την επιλογή Λήψη ιδιοκτησίας με παύση στο μενού περιβάλλοντος
Σημείωση : Αυτή η επιλογή διακόπτει την εντολή όταν χρησιμοποιείτε το μενού περιβάλλοντος Λήψη ιδιοκτησίας, ώστε να μπορείτε να προβάλετε τα αποτελέσματα της εντολής. Αυτό μπορεί να είναι βολικό για να επαληθεύσετε εάν οι αλλαγές ιδιοκτησίας και άδειας έχουν διεκπεραιωθεί με επιτυχία.

Προστέθηκε η επιλογή Λήψη ιδιοκτησίας με παύση στο μενού περιβάλλοντος
Κάντε λήψη του αρχείου Add_Take_Ownership_with_Pause_to_context_menu ή Add_Shift+Right-Click_Take_Ownership_with_Pause_to_context_menu και μεταβείτε στο βήμα 4 παρακάτω.
Πώς να αφαιρέσετε το Take Ownership από το μενού περιβάλλοντος
Σημείωση : Αυτή είναι η προεπιλεγμένη ρύθμιση.
Βήμα 3 : Κάντε λήψη του αρχείου Remove_Take_Ownership_from_context_menu και μεταβείτε στο βήμα 5 παρακάτω.
Βήμα 4 : Αποθηκεύστε το αρχείο στην επιφάνεια εργασίας.
Βήμα 5 : Κάντε διπλό κλικ στο ληφθέν αρχείο για να το συγχωνεύσετε.
Βήμα 6 : Όταν σας ζητηθεί, κάντε κλικ στην επιλογή Εκτέλεση > Ναι (UAC) > Ναι > ΟΚ για να εγκρίνετε τη συγχώνευση.
Βήμα 7 : Όταν τελειώσετε, μπορείτε να διαγράψετε το ληφθέν αρχείο εάν θέλετε.
Ανατρέξτε σε μερικά ακόμη άρθρα παρακάτω:
Καλή τύχη!