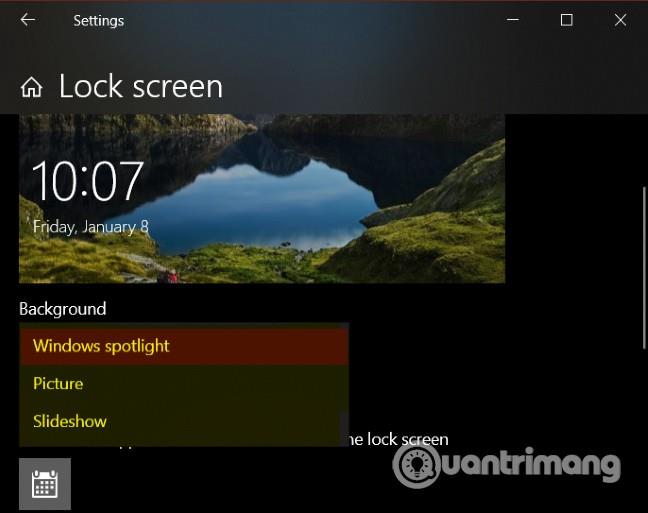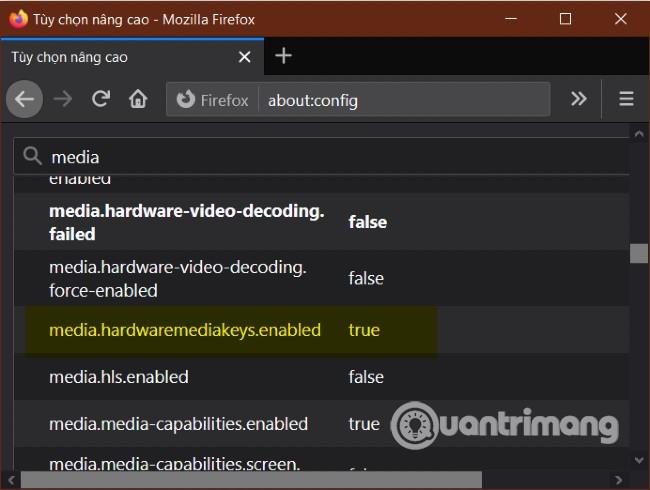Το Lock Screen είναι μια διεπαφή που βρίσκεται σε υπολογιστές ή κινητές συσκευές. Σε αυτήν την οθόνη, ο χρήστης καλείται να εισαγάγει τον κωδικό πρόσβασης και τον κωδικό PIN πριν επιτρέψει την πρόσβαση στη συσκευή. Κανονικά, σε υπολογιστές με Windows 10 , η οθόνη κλειδώματος παρέχει επιλογές όπως τερματισμός λειτουργίας, επανεκκίνηση...
Σε αυτό το άρθρο, το Quantrimang θα σας καθοδηγήσει πώς να προσθέτετε εφαρμογές στην οθόνη κλειδώματος και ορισμένες άλλες χρήσιμες προσαρμογές.
Προσθέστε εφαρμογές στην οθόνη κλειδώματος
Εκτός από την αλλαγή της εικόνας της οθόνης κλειδώματος, μπορείτε επίσης να προσθέσετε εφαρμογές σε αυτήν για να αυξήσετε την ευκολία. Ο συγκεκριμένος τρόπος για να το κάνετε είναι ο εξής:
- Μεταβείτε στις Ρυθμίσεις των Windows 10 και, στη συνέχεια, επιλέξτε Εξατομίκευση
- Στην οθόνη Εξατομίκευση , επιλέξτε Κλείδωμα οθόνης για να ανοίξετε τις ρυθμίσεις της οθόνης κλειδώματος.
- Εδώ, θα δείτε δύο επιλογές για την προσθήκη εφαρμογών, συμπεριλαμβανομένων των Επιλογή εφαρμογής για εμφάνιση λεπτομερούς κατάστασης και Επιλογή εφαρμογής για εμφάνιση γρήγορης κατάστασης .
- Η πρώτη επιλογή είναι η κύρια επιλογή και επιτρέπει την επιλογή μόνο μιας εφαρμογής. Όταν επιλεγεί, αυτή η εφαρμογή θα εμφανίζει λεπτομερή κατάσταση και ειδοποιήσεις στην οθόνη κλειδώματος.
- Η δεύτερη επιλογή σάς επιτρέπει να επιλέξετε πολλές εφαρμογές, αλλά θα εμφανίζει μόνο σύντομες ειδοποιήσεις.
- Μπορείτε να προσθέσετε εφαρμογές κάνοντας κλικ στο κουμπί + και επιλέγοντας από τη διαθέσιμη λίστα της Microsoft.
Θα πρέπει να προσθέτετε τις εφαρμογές που χρησιμοποιείτε συχνά στην οθόνη κλειδώματος, επειδή εάν προσθέσετε εφαρμογές που χρησιμοποιούνται σπάνια στα Windows 10, οι ειδοποιήσεις δεν θα εμφανίζονται. Επιπλέον, αυτή τη στιγμή αυτή η δυνατότητα υποστηρίζει μόνο εφαρμογές συστήματος και όχι άλλες εφαρμογές.
Άλλες προσαρμογές για την οθόνη κλειδώματος στα Windows 10
1. Επιλογή εμφάνισης φωτογραφιών στην οθόνη κλειδώματος
Με την οθόνη κλειδώματος στα Windows 10, μπορείτε να τη ρυθμίσετε ώστε να εμφανίζει φωτογραφίες από:
- Προβολείς των Windows - το αυτόματο, τυχαίο σύστημα λήψης φωτογραφιών από το διαδίκτυο της Microsoft
- Εικόνα - Εμφανίζει μια φωτογραφία της επιλογής σας
- Slideshow - Εμφανίζει πολλές φωτογραφίες που επιλέγετε σε μορφή slideshow
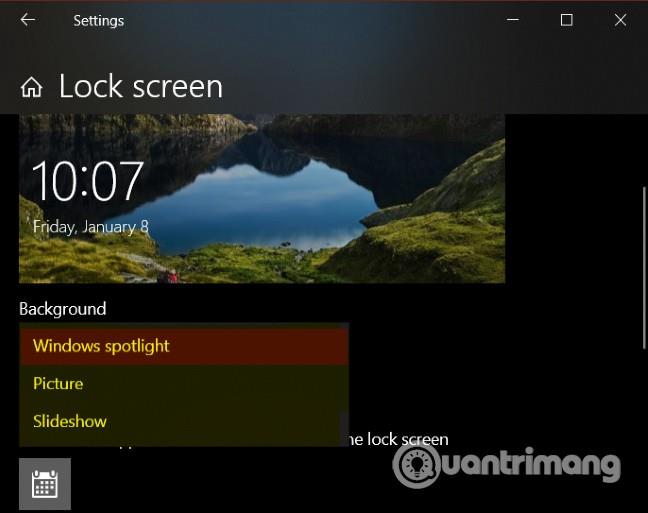
2. Εάν σας αρέσει η ταπετσαρία στην αρχική οθόνη σας, μπορείτε επίσης να τη ρυθμίσετε ώστε να εμφανίζεται ή να μην εμφανίζεται στην οθόνη κλειδώματος

3. Στο Cortana > Οθόνη κλειδώματος , μπορείτε να ρυθμίσετε τη χρήση της Cortana ακόμα και όταν η συσκευή είναι ακόμα σε λειτουργία κλειδώματος
4. Μπορείτε να ρυθμίσετε την εμφάνιση των στοιχείων ελέγχου πολυμέσων του Firefox στην οθόνη κλειδώματος. Δείτε πώς:
- Ανοίξτε τον Firefox και μετά πληκτρολογήστε το about: config στη γραμμή διευθύνσεων και πατήστε Enter
- Στη συνέχεια, όταν εμφανιστεί το νέο παράθυρο, εισαγάγετε τη λέξη Media στο πλαίσιο αναζήτησης
- Βρίσκετε την ενότητα με το όνομα media.hardwaremediakeys.enabled
- Από προεπιλογή, αυτό το στοιχείο έχει οριστεί σε False, αλλάξτε το σε True για ενεργοποίηση
- Κλείνετε τον Firefox και κάνετε επανεκκίνηση για να αποθηκεύσετε τις αλλαγές
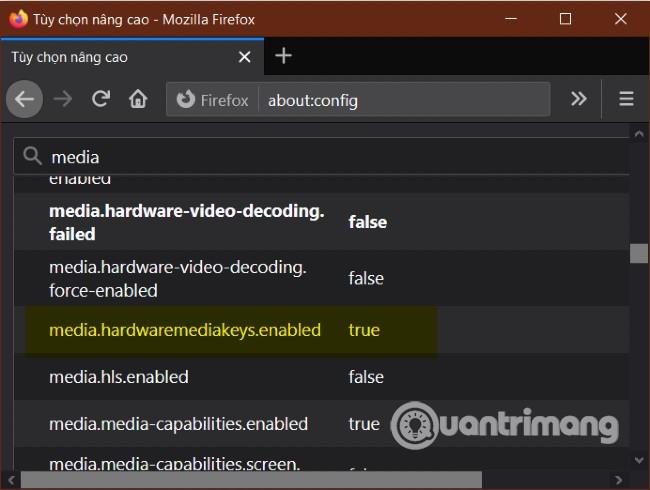
Αυτό είναι το τέλος αυτού του σεμιναρίου. Σας εύχομαι επιτυχία και σας προσκαλώ να διαβάσετε περισσότερες εξαιρετικές συμβουλές για το Quantrimang: