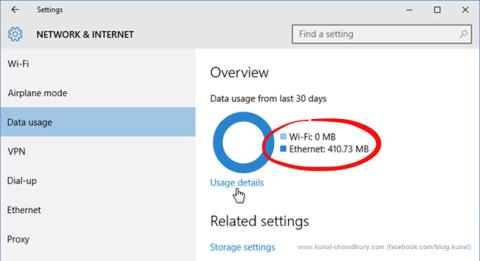Τα Windows 10 είναι ένα Universal λειτουργικό σύστημα, χρησιμοποιείται τόσο σε επιτραπέζιους υπολογιστές, tablet και κινητά τηλέφωνα. Ως εκ τούτου, η Microsoft έχει δημιουργήσει πολλά εργαλεία παρακολούθησης δεδομένων για χρήστες που χρησιμοποιούν περιορισμένες συνδέσεις στο Διαδίκτυο.
Εάν χρησιμοποιείτε επιτραπέζιο υπολογιστή, αυτά τα εργαλεία μπορεί να φαίνονται περιττά, επειδή χρησιμοποιείτε συχνά ένα ενσύρματο δίκτυο με πλήρη σύνδεση δικτύου. Αλλά αν χρησιμοποιείτε τηλέφωνο, tablet ή φορητό υπολογιστή, αυτή η εργαλειοθήκη θα είναι ένας χρήσιμος βοηθός.
Πώς να περιορίσετε τη χρήση δεδομένων και το εύρος ζώνης Internet στα Windows
Δείτε πόσα δεδομένα χρησιμοποιείτε
Για να λάβετε μια επισκόπηση της χρήσης δεδομένων δικτύου, μπορείτε να ανοίξετε το μενού Ρυθμίσεις , να μεταβείτε στο Δίκτυο & Διαδίκτυο και να κάνετε κλικ στην επιλογή Χρήση δεδομένων . Εδώ, ένα γράφημα πίτας θα σας δείξει πόσο χώρο έχετε χρησιμοποιήσει και τι τύπο σύνδεσης χρησιμοποιήσατε τις τελευταίες 30 ημέρες.

Στην εικόνα είναι η περίπτωση χρήσης μόνο ενσύρματης σύνδεσης Ethernet, αλλά εάν κάνετε εναλλαγή μεταξύ δικτύου Ethernet, WiFi και δικτύου κινητής τηλεφωνίας, το γράφημα θα εμφανίσει πολλά χρώματα, κάθε χρώμα και πλάτος που αντιστοιχεί σε έναν τύπο δικτύου και σε επίπεδο χρήσης.
Κάντε κλικ στην επιλογή Λεπτομέρειες χρήσης κάτω από το γράφημα για να δείτε τη χρήση δεδομένων κάθε εφαρμογής. Αυτός ο πίνακας εργαλείων θα εμφανίζει εφαρμογές Windows 10 και γενικές εφαρμογές για υπολογιστές Windows, όπως το Google Chrome, το Spotify ή το Mozilla Firefox.

Εάν θέλετε να ελέγξετε πόσο χώρο έχουν χρησιμοποιήσει οι εφαρμογές στο Κανονικό Δίκτυο σε σύγκριση με το Δίκτυο με μέτρηση, μπορείτε να το προβάλετε στη Διαχείριση εργασιών. Ανοίξτε τη Διαχείριση εργασιών > Ιστορικό εφαρμογών , υπάρχει μια λίστα εφαρμογών με αντίστοιχη χρήση δικτύου. Ωστόσο, αυτή η λίστα εμφανίζει μόνο εφαρμογές των Windows 10 και όχι άλλες εφαρμογές των Windows. Επομένως, αυτή η μέθοδος χρησιμοποιείται λιγότερο συχνά.

Ρύθμιση Metered Connection
Εάν δεν θέλετε τα Windows να πραγματοποιούν αυτόματη λήψη σημαντικών ενημερώσεων (συμπεριλαμβανομένων των ενημερώσεων εφαρμογών), μπορείτε να ρυθμίσετε τη σύνδεσή σας WiFi σε Metered Connection, με τα εξής: Μεταβείτε στις Ρυθμίσεις > Δίκτυο και Διαδίκτυο > WiFi , κάντε κύλιση Μεταβείτε στο κάτω μέρος της λίστας WiFi δικτύων και κάντε κλικ στην επιλογή Σύνθετες επιλογές . Στο μενού Επιλογές για προχωρημένους, θα υπάρχει μια επιλογή για ενεργοποίηση ή απενεργοποίηση Ορισμός ως μετρημένη σύνδεση .
Συμβουλές για την αποθήκευση δεδομένων στα Windows 10
Ο απλός περιορισμός της σύνδεσης δεδομένων σας δεν αρκεί για την πραγματική αποθήκευση δεδομένων και δεν θα μπορείτε να λαμβάνετε σημαντικές ενημερώσεις των Windows έως ότου η σύνδεσή σας μεταβεί σε λειτουργία σύνδεσης χωρίς μέτρηση. Η εφαρμογή εξακολουθεί να εκτελείται και να συγχρονίζεται στο παρασκήνιο.
Οι δραστηριότητες εφαρμογών στο παρασκήνιο μπορούν να απενεργοποιηθούν μεταβαίνοντας στις Ρυθμίσεις > Απόρρητο > Εφαρμογές παρασκηνίου , όπου θα δείτε μια λίστα εφαρμογών που χρησιμοποιούν δεδομένα στο παρασκήνιο (για πράγματα όπως ειδοποιήσεις push) και ενημέρωση). Αυτή η λίστα εμφανίζει μόνο εφαρμογές των Windows 10 και μπορούν να επιλεγούν μεμονωμένες εφαρμογές για απενεργοποίηση.

Εάν θέλετε να εξοικονομήσετε περισσότερα δεδομένα, μπορείτε να απενεργοποιήσετε τις περιττές δραστηριότητες συγχρονισμού, ειδικά τη δυνατότητα συγχρονισμού ρυθμίσεων των Windows 10 σε όλες τις συσκευές. Για να το κάνετε αυτό, μεταβείτε στις Ρυθμίσεις > Λογαριασμοί > Συγχρονισμός των ρυθμίσεών σας και αλλάξτε τις ρυθμίσεις Συγχρονισμού σε Απενεργοποίηση .

Εάν χρησιμοποιείτε το λειτουργικό σύστημα Windows 7, μπορείτε να ανατρέξετε στο άρθρο Διαχείριση κίνησης Διαδικτύου στα Windows 7 .
Με την προβολή της χρήσης δεδομένων των εφαρμογών καθώς και της συνολικής χρήσης του δικτύου, μπορείτε να κάνετε τις κατάλληλες προσαρμογές για να εξοικονομήσετε χωρητικότητα δικτύου και να χρησιμοποιήσετε το δίκτυο πιο αποτελεσματικά χωρίς να αυξήσετε τη μηνιαία πληρωμή δικτύου του λογαριασμού σας.
Ορίστε όρια χρήσης δεδομένων στα Windows 10
Επιπλέον, μπορείτε να ορίσετε προσαρμοσμένα όρια χρήσης δεδομένων. Αυτό θα ενεργοποιήσει αυτόματα τη λειτουργία Metered Connection. Αυτή η επιλογή δεν σας αποσυνδέει από το Διαδίκτυο όταν φτάσετε στο όριο, αλλά θα λάβετε ένα προειδοποιητικό μήνυμα όταν πλησιάζετε αυτό το όριο.
Για να ξεκινήσετε, πατήστε το πλήκτρο Win+ Iγια να ανοίξετε τις Ρυθμίσεις και μεταβείτε στο Δίκτυο και Διαδίκτυο > Χρήση δεδομένων .

Μεταβείτε στο Δίκτυο και Διαδίκτυο > Χρήση δεδομένων
Στην ενότητα Επισκόπηση , θα δείτε τις διαφορετικές συνδέσεις σας στο Διαδίκτυο και πόσα δεδομένα έχουν χρησιμοποιηθεί τις τελευταίες 30 ημέρες. Κάντε κλικ σε ένα στοιχείο εάν θέλετε να δείτε αναλυτικά στοιχεία για κάθε εφαρμογή.
Επιλέξτε τη σύνδεση που θέλετε να περιορίσετε χρησιμοποιώντας το αναπτυσσόμενο μενού Εμφάνιση ρυθμίσεων για . Αφού επιλέξετε, κάντε κλικ στην επιλογή Ορισμός ορίου .

Κάντε κλικ στην επιλογή Ορισμός ορίου για να ορίσετε το όριο
Εδώ μπορείτε να επιλέξετε τη χρονική περίοδο για το όριο δεδομένων σας και ποιο θα πρέπει να είναι το όριο MB ή GB. Κάντε κλικ στην Αποθήκευση όταν τελειώσετε.
Θα δείτε τώρα ένα ραβδωτό γράφημα που δείχνει πόσα δεδομένα έχουν χρησιμοποιηθεί και πόσα έχουν απομείνει. Κάντε κλικ στην Επεξεργασία ορίου για να αλλάξετε τη ρύθμιση ή στο Κατάργηση ορίου για να την καταργήσετε.

Κάντε κλικ στην Επεξεργασία ορίου για να αλλάξετε τη ρύθμιση ή στο Κατάργηση ορίου για να την καταργήσετε
Παρακάτω είναι η ενότητα Δεδομένα φόντου . Εδώ, μπορείτε να περιορίσετε τις δυνατότητες των εφαρμογών καταστήματος και των λειτουργιών των Windows στο παρασκήνιο. Αυτή η επιλογή μπορεί να ενεργοποιηθεί ανά πάσα στιγμή ή όταν πλησιάζετε το όριο δεδομένων σας (εάν έχει οριστεί).
Πώς να περιορίσετε τη χρήση δεδομένων με εργαλεία τρίτων
Τα Windows 10 έχουν ορισμένες χρήσιμες λειτουργίες που σας βοηθούν να ορίσετε όρια εύρους ζώνης και να χρησιμοποιείτε λιγότερα δεδομένα, αλλά μπορεί να χρειαστείτε κάτι πιο προηγμένο. Σε αυτήν την περίπτωση, τα εργαλεία τρίτων είναι μια εξαιρετική επιλογή.

NetBalancer
Το NetBalancer θα σας εμφανίσει μια λίστα με όλες τις ενεργές διεργασίες στο σύστημα και οποιαδήποτε σχετική χρήση δικτύου. Για να περιορίσετε το εύρος ζώνης ενός προγράμματος, βρείτε το στη λίστα και κάντε διπλό κλικ σε αυτό. Μπορείτε να χρησιμοποιήσετε τις αναπτυσσόμενες λίστες Προτεραιότητα λήψης και Προτεραιότητα μεταφόρτωσης για να προσαρμόσετε τη χρήση με βάση τα προκαθορισμένα φίλτρα.
Το NetBalancer σας προσφέρει μια δωρεάν δοκιμή 15 ημερών, μετά την οποία θα πρέπει να πληρώσετε μια εφάπαξ χρέωση 49,95 $ (1.150.000 VND) για να συνεχίσετε να χρησιμοποιείτε το πρόγραμμα.

NetBalancer
Όταν εκκινείτε το NetLimiter, θα δείτε μια λίστα με όλες τις ανοιχτές εφαρμογές, μαζί με την τρέχουσα χρήση του εύρους ζώνης τους.
Το προεπιλεγμένο όριο έχει οριστεί στα 5KB/s για λήψη και μεταφόρτωση, το οποίο μπορείτε να ενεργοποιήσετε γρήγορα επιλέγοντας το πλαίσιο για μια συγκεκριμένη σειρά. Για να επεξεργαστείτε αυτές τις προεπιλογές, κάντε δεξί κλικ στο όριο για να ανοίξετε το πρόγραμμα επεξεργασίας κανόνων. Στην καρτέλα Κανόνας , μπορείτε να αλλάξετε το όριο εύρους ζώνης.
Μεταβείτε στην καρτέλα Χρονοδιάγραμμα για να ορίσετε τις χρονικές συνθήκες έναρξης και διακοπής κανόνων. Για να ξεκινήσετε, κάντε κλικ στην Προσθήκη και, στη συνέχεια, δημιουργήστε έναν κανόνα σύμφωνα με τις απαιτήσεις σας.
Το NetLimiter συνοδεύεται από δοκιμαστική περίοδο 28 ημερών. Η άδεια χρήσης για την έκδοση Lite κοστίζει 19,95 $ (460.000 VND) και η έκδοση Pro κοστίζει 29,95 $ (690.000 VND).
3. Net-Peeker
Σύνδεσμος λήψης:
http://www.net-peeker.com/Download.htm

Net-Peeker
Το Net-Peeker έχει ένα πολύ απλό περιβάλλον εργασίας χρήστη. Ο παρακάτω πίνακας παραθέτει όλες τις ενεργές διεργασίες στο σύστημα, μαζί με την κατανάλωση εύρους ζώνης.
Σε ολόκληρη τη διαδικασία από το κύριο παράθυρο ή σε μια συγκεκριμένη περίοδο λειτουργίας δικτύου, μπορείτε να κάνετε δεξί κλικ για να διαχειριστείτε τις συνδέσεις. Μπορείτε να επιλέξετε Περιορισμός ταχύτητας για να καθορίσετε καθορισμένα όρια εύρους ζώνης και Διακοπή σύνδεσης για να αποσυνδέσετε όλες τις συνδέσεις (μέχρι να τις ανοίξετε ξανά).
Το Net-Peeker σάς προσφέρει μια δοκιμή 30 ημερών για να απολαύσετε όλες τις λειτουργίες. Μετά από αυτό το διάστημα, μπορείτε να συνεχίσετε να χρησιμοποιείτε το πρόγραμμα για 25 $ (575.000 VND). Εάν θέλετε να έχετε τη δυνατότητα να ελέγχετε πολλά συστήματα, θα χρειαστεί να αγοράσετε μια άδεια ομάδας που ξεκινά από 125 $ (2.875.000 VND) για 5 υπολογιστές.

SoftPerfect Bandwidth Manager
Το SoftPerfect Bandwidth Manager είναι ένα καλό πρόγραμμα, αλλά είναι δύσκολο να το καταφέρεις. Όταν το εκκινήσετε για πρώτη φορά, θα χρειαστεί να εισαγάγετε τη διεύθυνση δικτύου και τον κωδικό πρόσβασής σας για να μπορέσετε να ξεκινήσετε την παρακολούθηση της κυκλοφορίας.
Εάν μπορείτε να είστε άνετοι με αυτό, τότε αυτό είναι ένα πρόγραμμα που αξίζει να δοκιμάσετε. Πατήστε Ctrl+ Nγια να ξεκινήσετε τη δημιουργία ενός κανόνα. Μετακινηθείτε μεταξύ κάθε καρτέλας για να δείτε όλες τις επιλογές, αλλά φροντίστε να ονομάσετε τον κανόνα και να ορίσετε τα επιθυμητά όρια τιμής . Όταν τελειώσετε, κάντε κλικ στο OK για να ενεργοποιήσετε τον κανόνα.
Χρησιμοποιήστε το αναπτυσσόμενο μενού Εργαλεία για να ορίσετε όρια εύρους ζώνης και χρονοδιαγράμματα. Η ενότητα Αναφορά χρήσης θα σας δώσει μια επισκόπηση όλης της επισκεψιμότητάς σας, βοηθώντας σας να εντοπίσετε τυχόν συγκεκριμένα ζητήματα που πρέπει να επιλυθούν.
Το SoftPerfect Bandwidth Manager έχει δοκιμαστική περίοδο 30 ημερών. Μετά από αυτό, μπορείτε να συνεχίσετε να χρησιμοποιείτε τη δωρεάν έκδοση Lite, με όριο να μπορείτε να ορίσετε μόνο 5 κανόνες ή να πληρώσετε 49 $ (1.127.000 VND) για αναβάθμιση στην τυπική έκδοση.