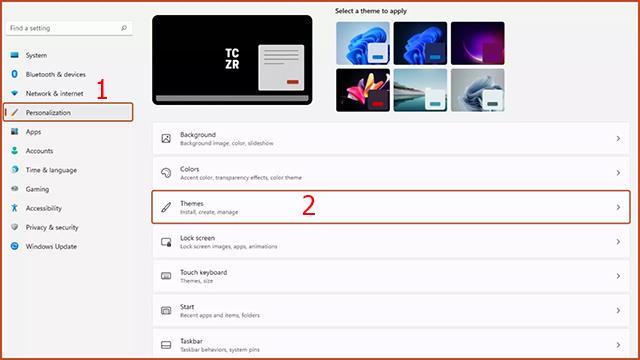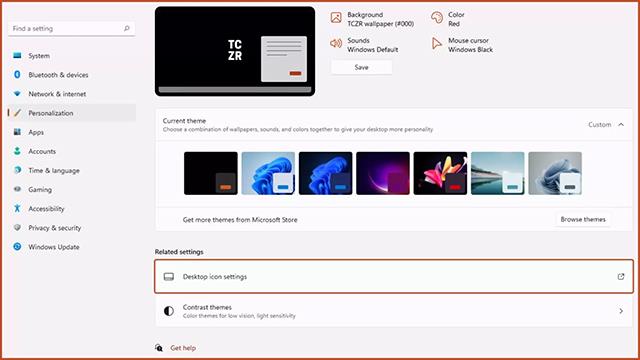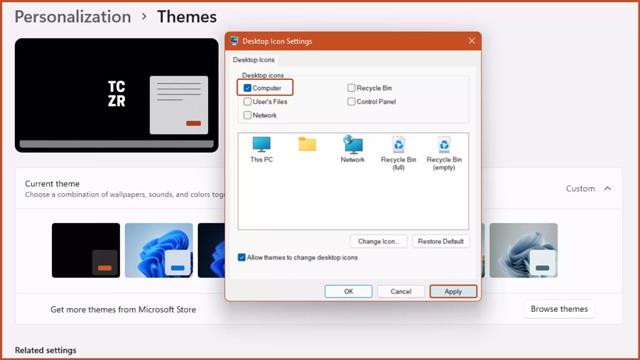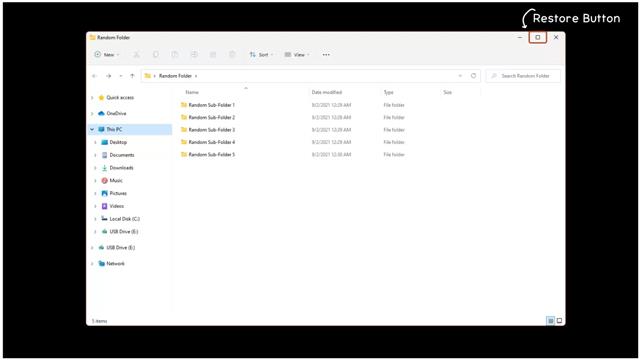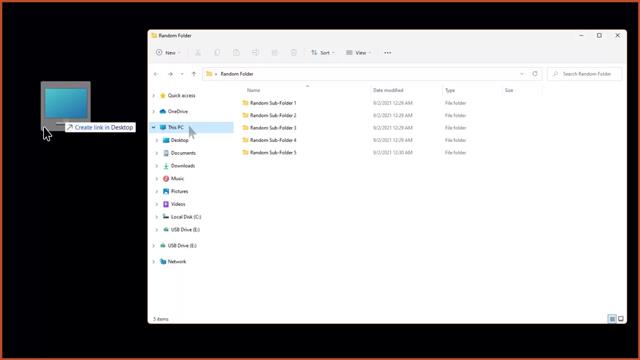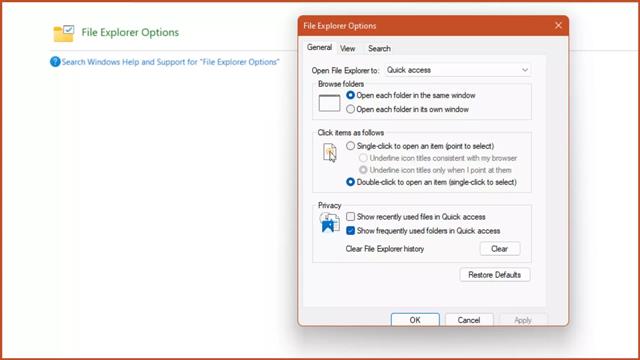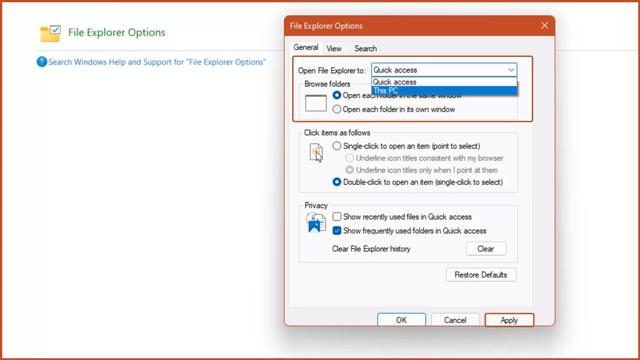Πολλοί άνθρωποι γνωρίζουν ότι αυτός ο υπολογιστής τοποθετείται στην επιφάνεια εργασίας από προεπιλογή, αλλά στην έκδοση των Windows 11, αυτό το λογισμικό είναι κρυφό. Ανατρέξτε στο άρθρο τώρα για να καταλάβετε πώς να φέρετε Αυτός ο υπολογιστής στην επιφάνεια εργασίας στα Windows 11.
Πίνακας περιεχομένων του άρθρου
Αυτός ο υπολογιστής λειτουργεί ως χώρος αποθήκευσης για όλες τις τοπικές μονάδες, συμπεριλαμβανομένων των σκληρών δίσκων, των μονάδων CD και οποιωνδήποτε συσκευών USB που είναι συνδεδεμένες στο μηχάνημά σας. Σε ορισμένες εκδόσεις των Windows, Αυτός ο υπολογιστής είναι επίσης γνωστός ως Ο Υπολογιστής μου. Κανονικά αυτή η εφαρμογή θα εμφανίζεται από προεπιλογή στην επιφάνεια εργασίας, αλλά από τα Windows 11 δεν θα την βλέπετε πλέον να εμφανίζεται στην επιφάνεια εργασίας.
Αυτό θα κάνει πολλούς χρήστες των Windows 11 να αισθάνονται άβολα και άβολα κατά τη χρήση. Ωστόσο, υπάρχει ακόμα ένας τρόπος για να "ανακτήσετε" Αυτό το PC (My Computer) για να επιστρέψετε στην επιφάνεια εργασίας στα Windows 11. Ακολουθούν μερικοί τρόποι με τους οποίους μπορείτε να εφαρμόσετε.
Μεταφέρετε αυτόν τον υπολογιστή στην επιφάνεια εργασίας στα Windows 11 χρησιμοποιώντας τις Ρυθμίσεις των Windows
Βήμα 1: Ανοίξτε τις Ρυθμίσεις μέσω του μενού Έναρξη . Μπορείτε επίσης να πατήσετε Windows + I στο πληκτρολόγιο για να το ανοίξετε γρήγορα.
Βήμα 2: Επιλέξτε Εξατομίκευση στη γραμμή εργαλείων στα αριστερά του νέου παραθύρου που εμφανίζεται και, στη συνέχεια, επιλέξτε Θέματα στην ενότητα στα δεξιά.
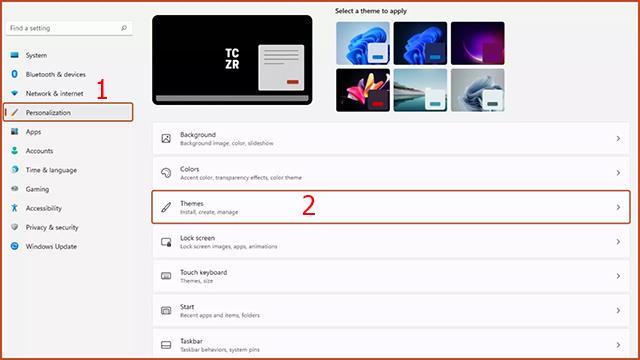
Βήμα 3: Κάντε κλικ στην επιλογή Ρυθμίσεις εικονιδίου επιφάνειας εργασίας στην ενότητα Σχετικές ρυθμίσεις.
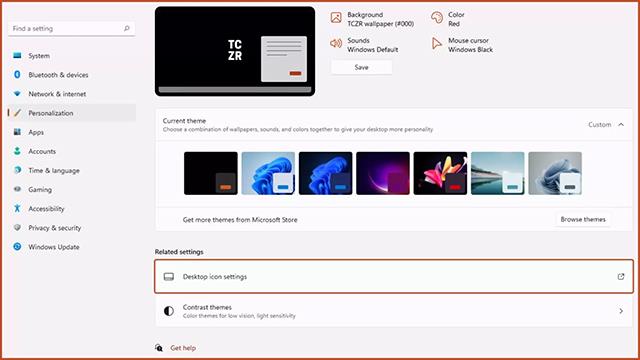
Βήμα 4: Εμφανίζεται το παράθυρο Ρυθμίσεις εικονιδίων επιφάνειας εργασίας . Πρέπει να επιλέξετε τη γραμμή Υπολογιστής και να επιλέξετε Εφαρμογή. Μέσω αυτής της λειτουργίας, το εικονίδιο Αυτός ο υπολογιστής θα εμφανιστεί ξανά στην επιφάνεια εργασίας ως συνήθως.
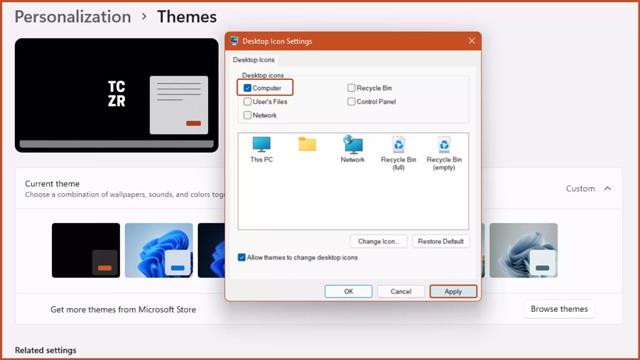
Φέρτε αυτόν τον υπολογιστή στην επιφάνεια εργασίας στα Windows 11 με συντόμευση
Βήμα 1: Ανοίξτε οποιονδήποτε φάκελο στον υπολογιστή σας.
Βήμα 2: Κάντε κλικ στο κουμπί Επαναφορά στην επάνω δεξιά γωνία του φακέλου που άνοιξε πρόσφατα για να ελαχιστοποιήσετε τη διεπαφή φακέλου.
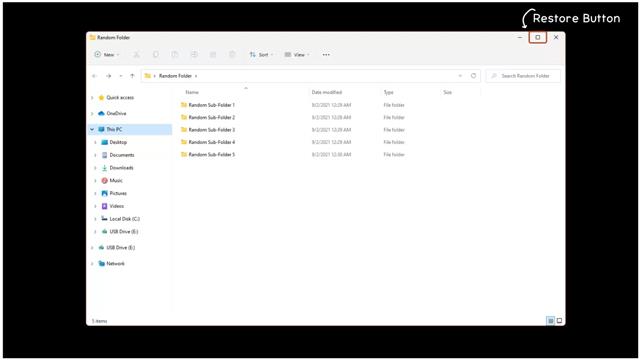
Βήμα 3: Θα δείτε το εικονίδιο Αυτός ο υπολογιστής στη γραμμή στην αριστερή πλευρά του παραθύρου του φακέλου. Κάντε κλικ στο εικονίδιο Αυτός ο υπολογιστής, στη συνέχεια κρατήστε το και σύρετέ το στην επιφάνεια εργασίας και αφήστε το. Έτσι η συντόμευση This PC θα εμφανιστεί στην επιφάνεια εργασίας σας.
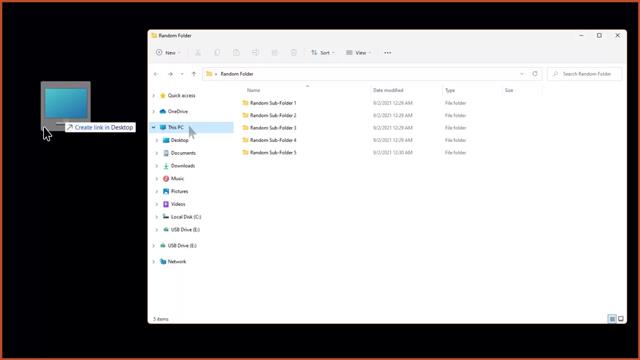
Μεταφέρετε αυτόν τον υπολογιστή στην επιφάνεια εργασίας στα Windows 11 χρησιμοποιώντας τον Πίνακα Ελέγχου
Ο τελευταίος τρόπος για να σας βοηθήσει να φέρετε αυτόν τον υπολογιστή στην επιφάνεια εργασίας είναι μέσω του Πίνακα Ελέγχου.
Βήμα 1: Αποκτήστε πρόσβαση στον Πίνακα Ελέγχου στο μενού Έναρξη.
Βήμα 2: Εισαγάγετε τις Επιλογές της Εξερεύνησης αρχείων στη γραμμή αναζήτησης επάνω δεξιά στον Πίνακα Ελέγχου.
Βήμα 3: Εμφανίζεται το παράθυρο Επιλογές Εξερεύνηση αρχείων .
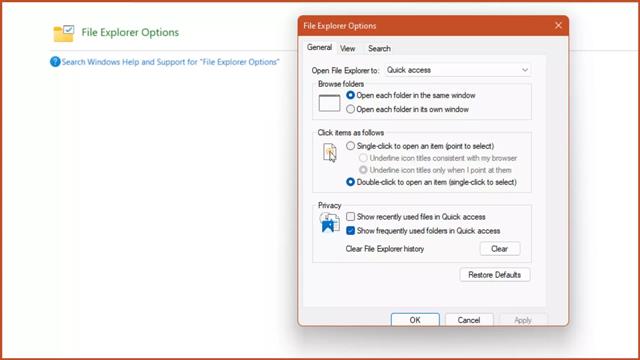
Βήμα 4: Στην καρτέλα Γενικά, Ανοίξτε την ενότητα Εξερεύνηση αρχείων σε , κάντε κλικ στην επιλογή Αυτός ο υπολογιστής και στη συνέχεια Εφαρμογή.
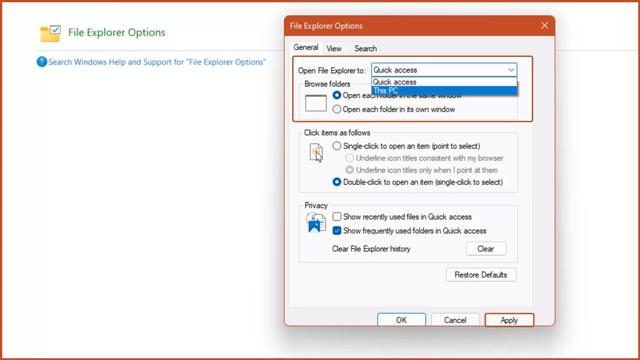
Βήμα 5: Πατήστε το συνδυασμό πλήκτρων Windows + E και θα εμφανιστεί το παράθυρο Αυτός ο υπολογιστής.
Σημειώστε ότι εάν δεν εκτελέσετε τα παραπάνω βήματα, ο συνδυασμός πλήκτρων Windows + E θα ενεργοποιήσει την Εξερεύνηση αρχείων από προεπιλογή.
Έτσι, μπορείτε να κατανοήσετε 3 τρόπους για να φέρετε Αυτός ο υπολογιστής ή ο υπολογιστής μου στην επιφάνεια εργασίας στα Windows 11. Ας ελπίσουμε ότι αυτό το κόλπο θα σας βοηθήσει πιο άνετα όταν χρησιμοποιείτε το λειτουργικό σύστημα Windows 11.