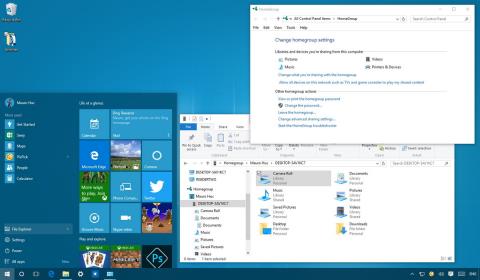Η δυνατότητα HomeGroup είναι μια εξαιρετική δυνατότητα στο λειτουργικό σύστημα Windows. Αυτή η δυνατότητα βοηθά τους χρήστες να μοιράζονται αρχεία και εκτυπωτές με πολλούς υπολογιστές με λειτουργικό σύστημα Windows 10 εξαιρετικά γρήγορα και απλά. Στο παρακάτω άρθρο, το Tips.BlogCafeIT θα σας καθοδηγήσει πώς να δημιουργήσετε και να διαχειριστείτε μια HomeGroup στο λειτουργικό σύστημα Windows 10.

1. Πριν ξεκινήσετε
Για να βεβαιωθείτε ότι όλες οι ρυθμίσεις σας είναι σωστές, απενεργοποιήστε όλους τους άλλους υπολογιστές που είναι συνδεδεμένοι στο Δίκτυο (σύστημα δικτύου), αφήνοντας μόνο τον υπολογιστή σας να δημιουργήσει μια νέα Οικιακή Ομάδα.
1. Πατήστε το συνδυασμό πλήκτρων Windows + X για να ανοίξετε το Power User Menu και, στη συνέχεια, κάντε κλικ στην επιλογή Συνδέσεις δικτύου .
2. Κάντε δεξί κλικ στον Προσαρμογέα δικτύου (κάρτα δικτύου) που χρησιμοποιείτε για να συνδεθείτε στο Internet και επιλέξτε Ιδιότητες .
3. Βεβαιωθείτε ότι έχετε επιλέξει την επιλογή Πρωτοκόλλου Διαδικτύου Έκδοση 6 (TCP/IPv6) .

4. Κάντε κλικ στο OK.
2. Οδηγίες για το πώς να δημιουργήσετε μια Οικιακή Ομάδα στα Windows 10
1. Ανοίξτε το μενού Έναρξη και, στη συνέχεια, πληκτρολογήστε τη λέξη-κλειδί HomeGroup στο πλαίσιο Αναζήτηση και πατήστε Enter.
2. Στην οθόνη όπου εμφανίζεται το παράθυρο HomeGroup, κάντε κλικ στο Create a homegroup.

3. Κάντε κλικ στο Επόμενο.
4 Επιλέξτε το αρχείο ή το φάκελο που θέλετε να μοιραστείτε. Από προεπιλογή, τα Windows ορίζουν τις Εικόνες, τα βίντεο, τη μουσική, τους εκτυπωτές και τις συσκευές σε Κοινόχρηστα. Ωστόσο, ο φάκελος "Έγγραφα" έχει οριστεί σε λειτουργία "Μη κοινή χρήση".

5. Αφού επιλέξετε το περιεχόμενο που θέλετε να μοιραστείτε, κάντε κλικ στο Επόμενο.
6. Ακολουθήστε τις οδηγίες που εμφανίζονται στην οθόνη. Θα λάβετε μια ειδοποίηση που θα περιέχει τον κωδικό πρόσβασης της Οικιακής ομάδας. Αυτός ο κωδικός πρόσβασης σάς επιτρέπει να επιτρέπετε σε άλλους υπολογιστές να έχουν πρόσβαση στα αρχεία του υπολογιστή σας.
Μπορείτε να σημειώσετε αυτόν τον κωδικό πρόσβασης σε χαρτί ή να κάνετε κλικ στο σύνδεσμο Εκτύπωση κωδικού πρόσβασης και οδηγιών.

7. Τέλος, κάντε κλικ στο Finish για να ολοκληρώσετε τη διαδικασία.
3. Αλλάξτε το κοινόχρηστο περιεχόμενο στην Οικιακή Ομάδα
Εάν θέλετε να αλλάξετε το περιεχόμενο που μοιράζεστε σε άλλον υπολογιστή, ακολουθήστε τα παρακάτω βήματα:
1. Στη διεπαφή HomeGroup, κάντε κλικ στο σύνδεσμο Αλλαγή όσων μοιράζεστε με την οικιακή ομάδα.

2. Βεβαιωθείτε ότι έχετε επιλέξει τη σωστή επιλογή Κοινόχρηστο ή Μη κοινόχρηστο σε κάθε φάκελο.
3. Κάντε κλικ στο Επόμενο .
4. Κάντε κλικ στο Finish για να ολοκληρώσετε τη διαδικασία.

4. Πώς να αλλάξετε τις επιλογές του Stream Media στο HomeGroup
Η HomeGroup σάς επιτρέπει επίσης να ελέγχετε ποιες συσκευές πολυμέσων, όπως τηλεοράσεις, Xbox One, Xbox 360 και PlayStation, μπορούν να έχουν πρόσβαση ή να μεταδίδουν κοινόχρηστο περιεχόμενο στον υπολογιστή σας.
Στη σελίδα ρυθμίσεων της αρχικής ομάδας στον Πίνακα Ελέγχου, κάντε κλικ στο σύνδεσμο Να επιτρέπεται σε όλες οι συσκευές σε αυτό το δίκτυο, όπως οι τηλεοράσεις και οι κονσόλες παιχνιδιών να παίζουν το κοινόχρηστο περιεχόμενο μου.
Εδώ επιλέγετε το όνομα της βιβλιοθήκης πολυμέσων, από προεπιλογή τα Windows 10 χρησιμοποιούν τη διεύθυνση του λογαριασμού email σας.
Στη συνέχεια, κάντε κλικ στην επιλογή Επιλογή προεπιλεγμένων ρυθμίσεων για να αλλάξετε ορισμένες επιλογές ρυθμίσεων, όπως η βαθμολογία με αστέρια και οι ρυθμίσεις γονικού ελέγχου που σας επιτρέπουν να κάνετε ροή σε άλλη συσκευή πολυμέσων.
Μπορείτε επίσης να αλλάξετε το Δίκτυο που σας επιτρέπει να κάνετε ροή κοινόχρηστου περιεχομένου χρησιμοποιώντας το αναπτυσσόμενο μενού Εμφάνιση συσκευών .
Επιπλέον, μπορείτε να ρυθμίσετε τον αποκλεισμό ή να επιτρέπετε σε κάθε συσκευή ξεχωριστά κάνοντας κλικ στο κουμπί Αποδοχή όλων ή Αποκλεισμός όλων.

Λάβετε υπόψη ότι το περιεχόμενο που μοιράζεστε πρέπει να είναι διαθέσιμο στη συσκευή με την οποία το μοιράζεστε και ότι η συσκευή πρέπει να είναι πάντα ενεργοποιημένη και όχι σε κατάσταση αναστολής λειτουργίας. Εάν θέλετε να αλλάξετε τη ρύθμιση Power, κάντε κλικ στο Choose power options.
5. Οδηγίες για την αλλαγή του κωδικού πρόσβασης Homegroup
Εάν για κάποιο λόγο θέλετε να αλλάξετε τον κωδικό πρόσβασης της Οικιακής ομάδας, τα Windows σάς παρέχουν μια σειρά από επιλογές για να τον αλλάξετε. Εδώ είναι τα βήματα:
1. Κάντε κλικ στο σύνδεσμο Αλλαγή κωδικού πρόσβασης .

2. Βεβαιωθείτε ότι οι υπολογιστές στην Οικιακή ομάδα λειτουργούν.
3. Κάντε κλικ στο Change the password (Αλλαγή κωδικού πρόσβασης) .

4. Σημειώστε τον νέο κωδικό πρόσβασης και, στη συνέχεια, κάντε κλικ στο Επόμενο.
5. Κάντε κλικ στο Finish (Τέλος) .

6. Αφού λάβετε τον κωδικό πρόσβασης για τη σύνδεση υπολογιστών οικιακής ομάδας στον Πίνακα Ελέγχου, κάντε κλικ στην επιλογή Πληκτρολογήστε νέο κωδικό πρόσβασης.

7. Εισαγάγετε έναν νέο κωδικό πρόσβασης και, στη συνέχεια, κάντε κλικ στο Επόμενο .

8. Κάντε κλικ στο Finish για να ολοκληρώσετε τη διαδικασία.
6. Πώς να προσθέσετε έναν υπολογιστή στην Οικιακή ομάδα
Για να εγγραφείτε (να προσθέσετε) έναν υπολογιστή στην Οικιακή ομάδα, ακολουθήστε τα παρακάτω βήματα:
1. Ανοίξτε το μενού Έναρξη και, στη συνέχεια, πληκτρολογήστε τη λέξη-κλειδί Homegroup στο πλαίσιο Αναζήτηση και πατήστε Enter.
2. Κάντε κλικ στο κουμπί Συμμετοχή τώρα .

Σημείωση: Εάν δεν βλέπετε το κουμπί John now, κάτι πρέπει να πήγε στραβά. Βεβαιωθείτε ότι είστε συνδεδεμένοι στο δίκτυο και επανεκκινήστε τον υπολογιστή σας.
3. Κάντε κλικ στο Επόμενο .
4. Επιλέξτε το περιεχόμενο που θέλετε να μοιραστείτε στο Δίκτυο επιλέγοντας τις επιλογές στο αναπτυσσόμενο μενού σε κάθε φάκελο και, στη συνέχεια, κάνοντας κλικ στο Επόμενο.
5. Πληκτρολογήστε τον κωδικό πρόσβασης της Οικιακής ομάδας και, στη συνέχεια, κάντε κλικ στο Επόμενο .

Σημείωση:
Εάν συνδεθείτε στον λογαριασμό σας Microsoft σε άλλον υπολογιστή, δεν θα δείτε το μήνυμα για να εισαγάγετε τον κωδικό πρόσβασής σας.
6. Κάντε κλικ στο Finish για να ολοκληρώσετε τη διαδικασία.
7. Προσθέστε έναν φάκελο στη βιβλιοθήκη της Οικιακής ομάδας για κοινή χρήση
1. Πατήστε το συνδυασμό πλήκτρων Windows + E για να ανοίξετε την Εξερεύνηση αρχείων.
2. Στη λίστα στο αριστερό παράθυρο, αναπτύξτε το φάκελο Homegroup.
3. Κάντε δεξί κλικ στο Documents.
4. Κάντε κλικ στην επιλογή Ιδιότητες .

5. Κάντε κλικ στην Προσθήκη.

6. Επιλέξτε το φάκελο που θέλετε να μοιραστείτε και, στη συνέχεια, κάντε κλικ στην επιλογή Συμπερίληψη φακέλου .
7. Κάντε κλικ στην επιλογή Εφαρμογή .
8. Κάντε κλικ στο OK.
8. Προσθέστε έναν νέο φάκελο στην Οικιακή ομάδα μέσω της κοινής χρήσης δικτύου των Windows
1. Κάντε δεξί κλικ στο φάκελο που θέλετε να μοιραστείτε.
2. Επιλέξτε Κοινή χρήση με και , στη συνέχεια, κάντε κλικ στην Οικιακή ομάδα (προβολή) .

Μπορείτε να αποκτήσετε πρόσβαση στον νέο κοινόχρηστο φάκελο από:
1. Χρησιμοποιήστε το συνδυασμό πλήκτρων Windows + E για να ανοίξετε την Εξερεύνηση αρχείων.
2. Κάντε κλικ στο Δίκτυο στο αριστερό παράθυρο.
3. Κάντε διπλό κλικ στο όνομα του υπολογιστή που μοιράζεται το περιεχόμενο και βρείτε τη θέση του φακέλου.

Από προεπιλογή, όλοι οι φάκελοι της Οικιακής ομάδας που είναι κοινόχρηστοι στο Δίκτυο έχουν οριστεί σε δικαιώματα μόνο για ανάγνωση. Ωστόσο, εάν χρησιμοποιείτε τον ίδιο λογαριασμό Microsoft για πρόσβαση σε κοινόχρηστο περιεχόμενο σε άλλον υπολογιστή, θα έχετε δικαιώματα ανάγνωσης και εγγραφής.
Ακολουθήστε τα παρακάτω βήματα:
1. Κάντε δεξί κλικ στο φάκελο που θέλετε να μοιραστείτε.
2. Επιλέξτε Share with και , στη συνέχεια, κάντε κλικ στο Homegroup (προβολή και επεξεργασία).

9. Διαγράψτε το HomeGroup σε υπολογιστή με Windows 10
Για να διαγράψετε την Οικιακή ομάδα σε υπολογιστή Windows 10, ακολουθήστε τα παρακάτω βήματα:
1. Στη διεπαφή Homegroup, κάντε κλικ στο σύνδεσμο Leave the homegroup .
2. Κάντε κλικ στο Leave the homegroup .

3. Κάντε κλικ στο Finish για να ολοκληρώσετε.
10. Τι να κάνετε εάν το HomeGroup δεν λειτουργεί σωστά;
Εάν το HomeGroup έχει σφάλμα, πρώτα πρέπει να ελέγξετε εάν ο υπολογιστής σας είναι συνδεδεμένος στο Δίκτυο ή όχι.
Μπορείτε να το ελέγξετε μεταβαίνοντας στις Ρυθμίσεις => Δίκτυο και Διαδίκτυο t. Ελέγξτε το Wifi ή το Ethernet (ανάλογα με τη σύνδεσή σας).

Συνήθως, η επανεκκίνηση ή η προσπάθεια δημιουργίας ή σύνδεσης του υπολογιστή ξανά στην HomeGroup μπορεί να διορθώσει αυτό το πρόβλημα.
Επιπλέον, μπορείτε να απενεργοποιήσετε το Τείχος προστασίας στον υπολογιστή σας. Εάν έχετε ενεργοποιημένο το Τείχος προστασίας, μεταβείτε στο Control Panel\All Control Panel Items\Windows Firewall\Customize Settings και, στη συνέχεια, απενεργοποιήστε το Firewall και τελειώσατε.

Μερικές φορές η αιτία του προβλήματος μπορεί να είναι οι ρυθμίσεις HomeGroup. Στα Windows 10, μεταβείτε στις Ρυθμίσεις => Ώρα και γλώσσα και προσαρμόστε την ώρα εάν χρειάζεται.

Εάν υπάρχουν 2 υπολογιστές στο Δίκτυο με το ίδιο όνομα, πρέπει να αλλάξετε το όνομα ενός υπολογιστή στην Οικιακή ομάδα.
Βεβαιωθείτε ότι οι επιλογές Ανακάλυψη δικτύου, Κοινή χρήση αρχείων και εκτυπωτή και συνδέσεις HomeGroup είναι ενεργοποιημένες στο Ιδιωτικό δίκτυο.
Ο απλός τρόπος είναι να μεταβείτε στο Control Panel\All Control Panel Items\Network and Sharing Center\Advanced sharing settings και να ενεργοποιήσετε αυτές τις επιλογές.

Εάν εξακολουθείτε να μην μπορείτε να δημιουργήσετε ή να ενώσετε έναν υπολογιστή σε μια Οικιακή ομάδα, η Microsoft σάς παρέχει επίσης ένα εργαλείο για τη διόρθωση βασικών σφαλμάτων.
Στα Windows 10, μεταβείτε στο Control Panel\All Control Panel Items\HomeGroup και, στη συνέχεια, κάντε κλικ στο σύνδεσμο Start the HomeGroup αντιμετώπισης προβλημάτων και ακολουθήστε τα βήματα που εμφανίζονται στην οθόνη για να διορθώσετε το πρόβλημα.

Ανατρέξτε σε μερικά ακόμη άρθρα παρακάτω:
Καλή τύχη!