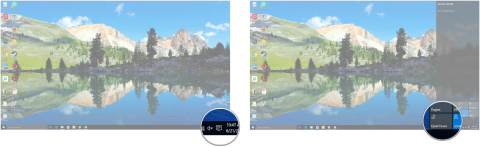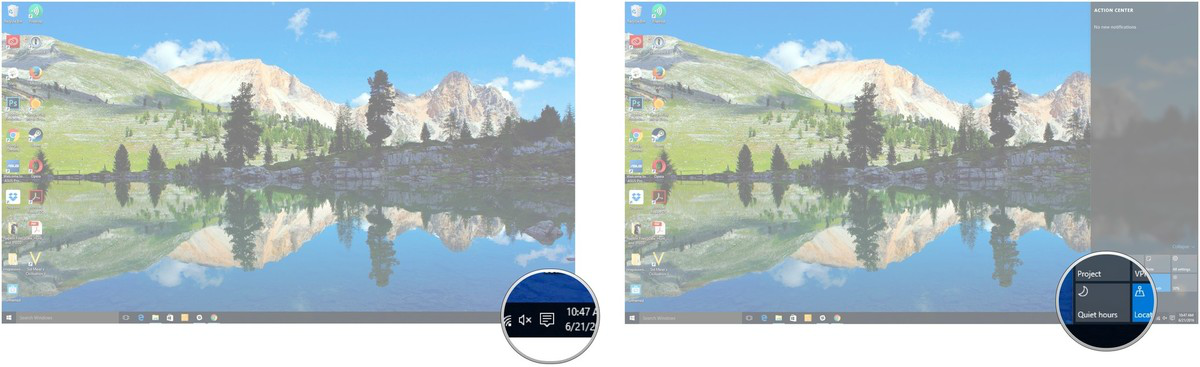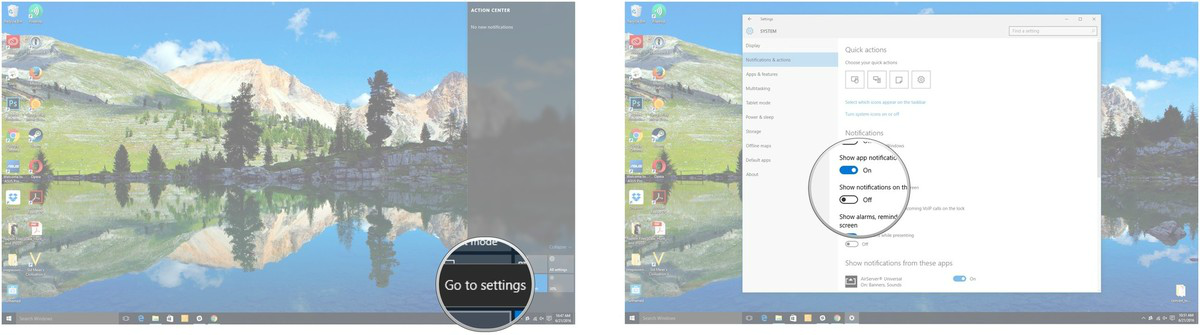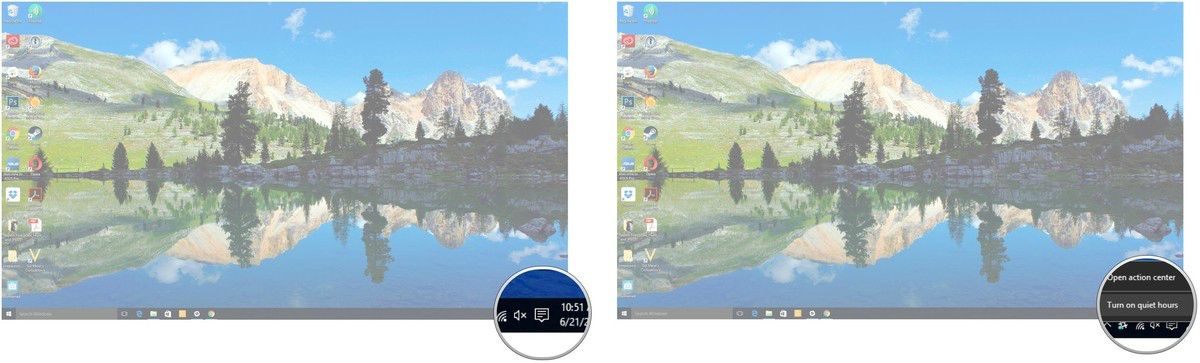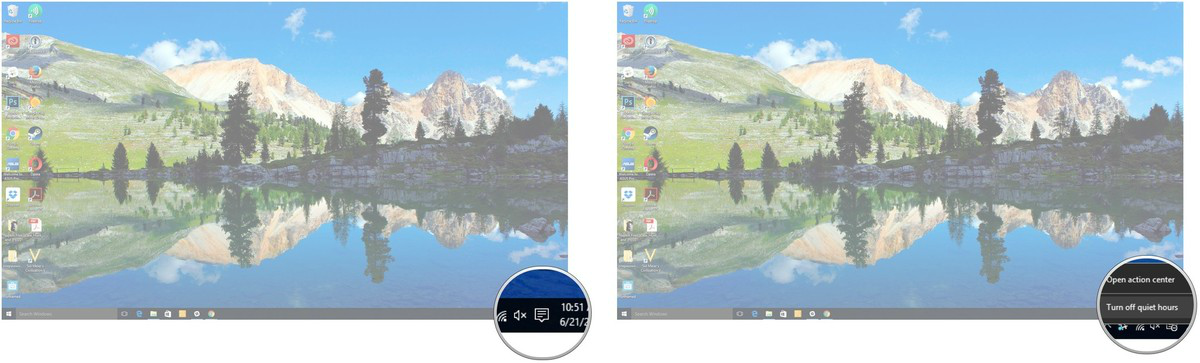Εάν έχετε πονοκέφαλο επειδή εμφανίζονται αναδυόμενα παράθυρα ειδοποιήσεων στη γωνία της οθόνης, ειδικά όταν επικεντρώνεστε στη δουλειά, αυτές οι ειδοποιήσεις θα σας κάνουν να νιώσετε άβολα και ενοχλητικά.
Στη συνέχεια, μπορείτε να ζητήσετε υποστήριξη από το Quiet Hours. Το Quiet Hours είναι μια νέα δυνατότητα ενσωματωμένη στα Windows 10. Αυτή η δυνατότητα επιτρέπει την απενεργοποίηση και την εκ νέου ενεργοποίηση των ειδοποιήσεων των Windows σε προκαθορισμένο χρόνο.
Στο παρακάτω άρθρο, το Tips.BlogCafeIT θα σας καθοδηγήσει πώς να ενεργοποιήσετε, να απενεργοποιήσετε και να ρυθμίσετε το Quiet Hours στα Windows 10.
1. Πώς να ρυθμίσετε το Quiet Hours στα Windows 10;
Για να διαμορφώσετε το Quiet Hours στα Windows 10, ακολουθήστε τα παρακάτω βήματα:
1. Κάντε κλικ στο κουμπί Κέντρο ενεργειών στη γραμμή εργασιών.
2. Κάντε δεξί κλικ στο Quiet Hours .
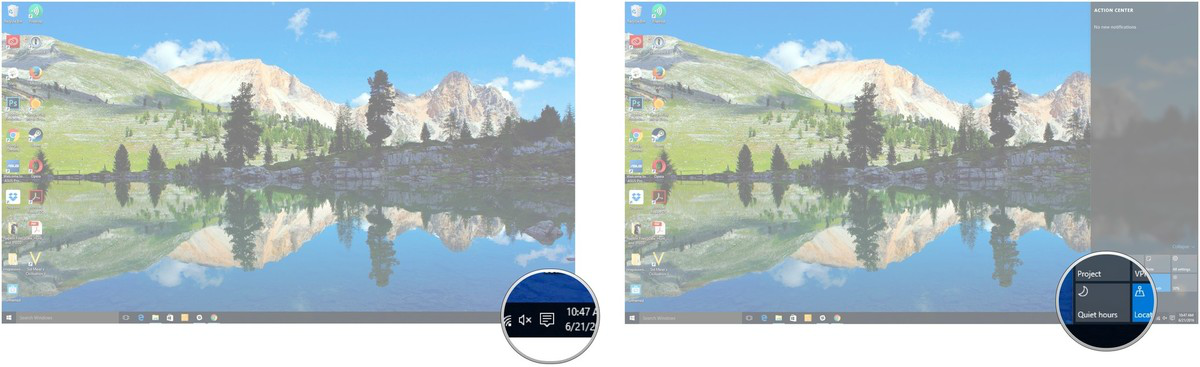
3. Κάντε κλικ στην επιλογή Μετάβαση στις Ρυθμίσεις .
4. Στο παράθυρο Ρυθμίσεις, κάντε κλικ στο κουμπί κάτω από οποιαδήποτε επιλογή θέλετε να ενεργοποιήσετε ή να απενεργοποιήσετε.
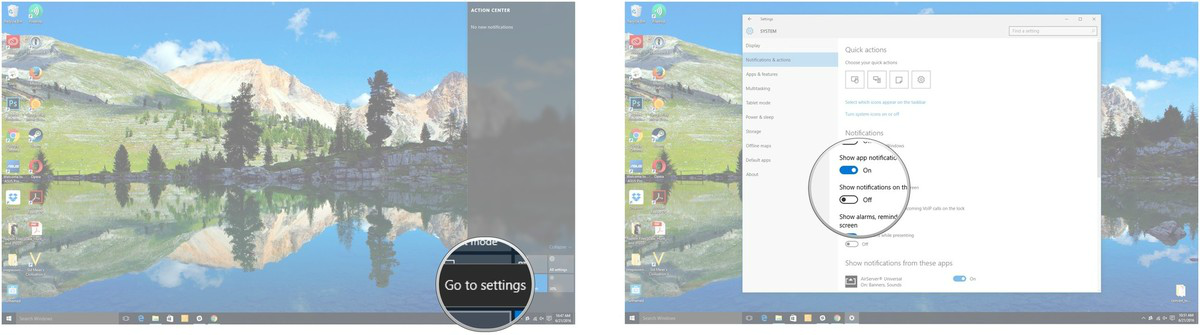
Επιπλέον, μπορείτε να κάνετε κλικ στο κουμπί εναλλαγής δίπλα σε κάθε εφαρμογή για να ενεργοποιήσετε ή να απενεργοποιήσετε τις ειδοποιήσεις.
2. Πώς να ενεργοποιήσετε τη λειτουργία Quiet Hours;
Για να ενεργοποιήσετε τη λειτουργία Quiet Hours, ακολουθήστε τα παρακάτω βήματα:
1. Κάντε δεξί κλικ στο κουμπί Action Center στη γραμμή εργασιών.
2. Κάντε κλικ στην επιλογή Ενεργοποίηση ωρών ησυχίας και τελειώσατε.
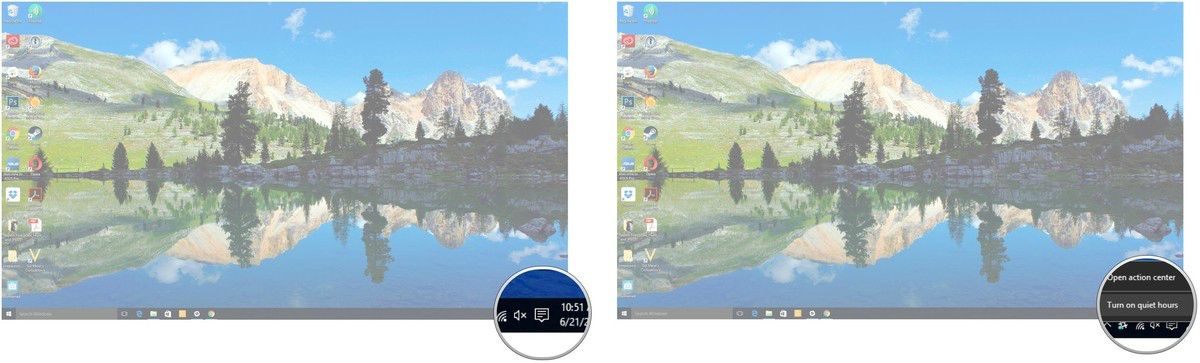
3. Πώς να απενεργοποιήσετε τη λειτουργία Ώρες ησυχίας;
Για να απενεργοποιήσετε τη λειτουργία Quiet Hours, ακολουθήστε τα παρακάτω βήματα:
1. Κάντε δεξί κλικ στο κουμπί Action Center στη γραμμή εργασιών.
2. Κάντε κλικ στην επιλογή Απενεργοποίηση ωρών ησυχίας και τελειώσατε.
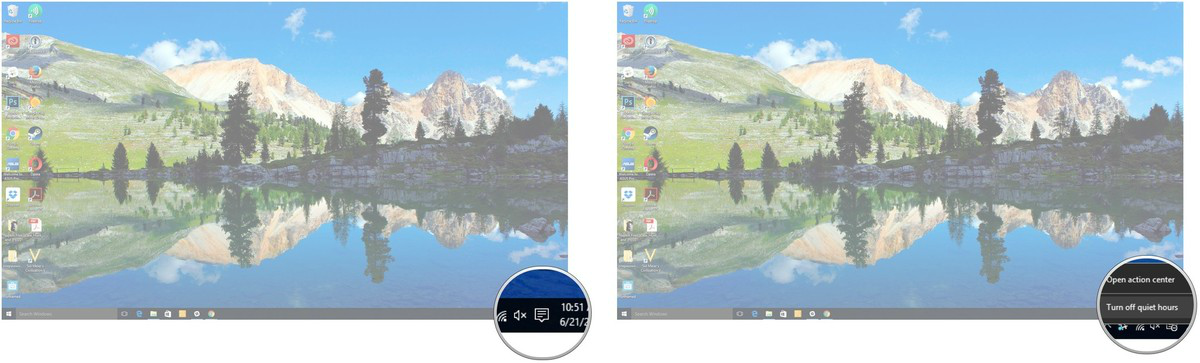
Ανατρέξτε σε μερικά ακόμη άρθρα παρακάτω:
Καλή τύχη!