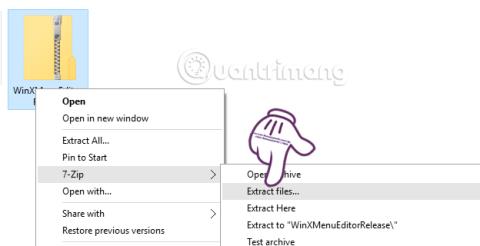Όταν πατάμε το συνδυασμό πλήκτρων Windows + X στα Windows 10, θα εμφανιστεί ένα μενού που ονομάζεται μενού Power user. Στη λίστα των μενού υπάρχουν επιλογές για πρόσβαση στον Πίνακα Ελέγχου, τις γραμμές εντολών, τη διαχείριση εργασιών, τη διαχείριση συσκευών και μια σειρά από άλλες δυνατότητες.
Ωστόσο, δεν είναι απαραίτητο να χρησιμοποιηθούν όλες αυτές οι επιλογές. Θα υπάρχουν αρκετές γραμμές εντολών και επιλογές πρόσβασης που δεν θα χρησιμοποιήσετε ποτέ. Γιατί λοιπόν δεν προσπαθούμε να αναδιατάξουμε αυτήν τη λίστα μενού με τις επιλογές που χρησιμοποιούνται συνήθως στον υπολογιστή; Μόνο με το λογισμικό Win+X Menu Editor, οι χρήστες μπορούν ελεύθερα να προσαρμόσουν το μενού Power user ανάλογα με τη χρήση για την οποία προορίζονται. Το Tips.BlogCafeIT θα καθοδηγήσει τους αναγνώστες πώς να χρησιμοποιήσουν το Win+X Menu Editor για να προσαρμόσουν το μενού Windows + X στα Windows 10.
Βήμα 1:
Πρώτα απ 'όλα, πρέπει να κάνετε λήψη του λογισμικού Win+X Menu Editor στον υπολογιστή σας. Προχωράμε στην εξαγωγή του αρχείου στον υπολογιστή.

Βήμα 2:
Στη συνέχεια, πρέπει απλώς να κάνετε κλικ στο αρχείο .exe του Win+X Menu Editor που είναι κατάλληλο για την έκδοση 32bit ή 64bit των Windows που χρησιμοποιείτε για να προχωρήσετε στην εγκατάσταση. Το λογισμικό έχει μια πολύ γρήγορη διαδικασία εκκίνησης, χωρίς να χρειάζεται να περάσετε από πολλά βήματα εγκατάστασης όπως άλλα προγράμματα.
Αυτή είναι η διεπαφή του Win+X Menu Editor μετά την εκκίνηση σε υπολογιστή με Windows 10.

Βήμα 3:
Στη συνέχεια, για να καταργήσετε τις προεπιλεγμένες εφαρμογές και εργαλεία στο μενού Power user , στη διεπαφή λογισμικού, κάντε κλικ στην εφαρμογή και επιλέξτε Κατάργηση . Ή μπορούμε να πατήσουμε το πλήκτρο Del. Τέλος, κάντε κλικ στο Restart Explorer για επανεκκίνηση.

Για παράδειγμα, εδώ θα επιλέξω να διαγράψω το Event Viewer. Μόλις ολοκληρωθεί, το μενού Windows + X δεν θα έχει πλέον την επιλογή Προβολή συμβάντων όπως φαίνεται παρακάτω.

Βήμα 4:
Για να προσθέσετε επιλογές στο μενού Power user , στη διεπαφή λογισμικού Win+X Menu Editor, κάντε κλικ στην επιλογή Προσθήκη προγράμματος > Προσθήκη προγράμματος και, στη συνέχεια, βρείτε την εφαρμογή ή το εργαλείο στον υπολογιστή που θέλετε να προσθέσετε στο μενού. Windows + X.

Βήμα 5:
Απλώς πρέπει να βρείτε τις επιλογές στον υπολογιστή σας και, στη συνέχεια, κάντε κλικ στο Άνοιγμα . Στη συνέχεια, μπορούμε να αλλάξουμε το όνομα αυτής της επιλογής και, στη συνέχεια, κάντε κλικ στο OK . Τέλος, κάντε κλικ στο Restart Explorer για να αποθηκεύσετε τις αλλαγές.

Το αποτέλεσμα θα είναι όπως φαίνεται παρακάτω, με το μενού Windows + X όταν έχει προστεθεί η επιλογή ViberSetup.

Βήμα 6:
Επίσης, στη διεπαφή λογισμικού, κάνουμε κλικ στο Προσθήκη προγράμματος > Προσθήκη προκαθορισμένης ρύθμισης > Επιλογές τερματισμού λειτουργίας για να προσθέσουμε επιλογές τερματισμού λειτουργίας , όπως Τερματισμός, Αναστολή λειτουργίας, Αδρανοποίηση,...

Τέλος, κάντε κλικ στο Restart Expolorer για να αποθηκεύσετε τις αλλαγές.

Μόνο με το εργαλείο Win+X Menu Editor, οι χρήστες μπορούν αυθαίρετα να αλλάξουν το μενού Power user σε έναν υπολογιστή με Windows 10. Ανάλογα με τις ανάγκες χρήσης, θα προσθέσουμε ή θα αφαιρέσουμε επιλογές στο μενού Windows + X , όταν χρησιμοποιούμε το Win+X Menu Editor εργαλείο. Επιπλέον, αυτό το εργαλείο μπορεί επίσης να εφαρμοστεί στα Windows 8 με τον ίδιο τρόπο όπως και στα Windows 10.
Ανατρέξτε στα ακόλουθα άρθρα για περισσότερες πληροφορίες:
- 7 τρόποι και προσαρμογές στο άρθρο θα βοηθήσουν τα Windows 10 σας "γρήγορα όσο ο άνεμος"
Σας εύχομαι επιτυχία!