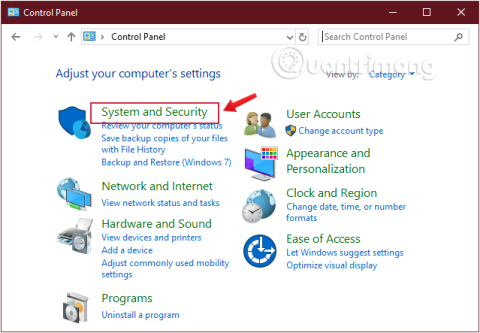Κατά τον τερματισμό της λειτουργίας ενός υπολογιστή με Windows 10, ορισμένοι χρήστες προτιμούν να χρησιμοποιούν το φυσικό κουμπί λειτουργίας αντί να κάνουν δεξί κλικ στο κουμπί Έναρξη. Πώς λοιπόν να προσαρμόσετε το κουμπί λειτουργίας στο υλικό του υπολογιστή σας; Σε αυτό το άρθρο, το Quantrimang.com θα σας δείξει πώς να ρυθμίσετε το κουμπί λειτουργίας σε Τερματισμός, Αναστολή λειτουργίας, Αδρανοποίηση ή απενεργοποιήστε την οθόνη κάθε φορά που την πατάτε χρησιμοποιώντας τον Πίνακα Ελέγχου, τη Γραμμή εντολών, τις Επιλογές τροφοδοσίας και τις Προηγμένες Επιλογές Ενέργειας.
Αλλάξτε τη λειτουργία του κουμπιού λειτουργίας στα Windows 10 χρησιμοποιώντας τον Πίνακα Ελέγχου
Βήμα 1: Ανοίξτε τον Πίνακα Ελέγχου .
Βήμα 2: Βρείτε και κάντε κλικ στο Σύστημα και ασφάλεια.

Βρείτε Σύστημα και Ασφάλεια στον Πίνακα Ελέγχου
Βήμα 3: Βρείτε τις Επιλογές λειτουργίας και κάντε κλικ στο σύνδεσμο Αλλαγή της λειτουργίας των κουμπιών λειτουργίας .

Κάντε κλικ στην Αλλαγή της λειτουργίας των κουμπιών λειτουργίας στις Επιλογές ενέργειας
Βήμα 4: Χρησιμοποιώντας το αναπτυσσόμενο μενού Όταν πατάω το κουμπί λειτουργίας , επιλέξτε τι θέλετε να κάνει το κουμπί λειτουργίας όταν πατηθεί.

Επιλογές για φυσικό κουμπί λειτουργίας
- Μην κάνεις τίποτα: Μην κάνεις τίποτα
- Ύπνος : λειτουργία ύπνου
- Αδρανοποίηση: λειτουργία αδρανοποίησης υπολογιστή
- Τερματισμός λειτουργίας: απενεργοποιήστε εντελώς τον υπολογιστή
- Απενεργοποιήστε την οθόνη: απενεργοποιήστε την οθόνη
Βήμα 5: Κάντε κλικ στο κουμπί Αποθήκευση αλλαγών στο κάτω μέρος του παραθύρου.
Αφού ολοκληρώσετε τα παραπάνω βήματα, μπορείτε τώρα να χρησιμοποιήσετε αμέσως το κουμπί λειτουργίας με την ενέργεια που άλλαξε πρόσφατα.
Σημειώστε ότι διαφορετικοί τύποι συστημάτων θα έχουν διαφορετικές επιλογές. Για παράδειγμα, ένας φορητός υπολογιστής ή ένα Surface Pro θα έχει πρόσθετες επιλογές για τη συσκευή όταν είναι συνδεδεμένη ή λειτουργεί με μπαταρία. Επιπλέον, δεν υποστηρίζουν όλα τα συστήματα την αδρανοποίηση των Windows 10, επομένως αν δεν βλέπετε αυτήν την επιλογή, δεν την υποστηρίζει.
Προσαρμόστε το κουμπί λειτουργίας στα Windows 10 χρησιμοποιώντας τη γραμμή εντολών
Βήμα 1: Ανοίξτε τη γραμμή εντολών , εκτελέστε ως διαχειριστής με Εκτέλεση ως διαχειριστής.
Εάν χρησιμοποιείτε τα Windows 10 με τις πιο πρόσφατες εκδόσεις, το κουμπί Εκτέλεση ως διαχειριστής θα εμφανιστεί αμέσως μόλις κάνετε αναζήτηση για Γραμμή εντολών.

Ανοίξτε τη γραμμή εντολών στη νέα έκδοση των Windows 10
Βήμα 2: Για να αλλάξετε την ενέργεια που θέλετε να εκτελεί το κουμπί λειτουργίας όταν πατηθεί, πληκτρολογήστε τις παρακάτω εντολές και πατήστε Enter.
1. Με υπολογιστή που χρησιμοποιεί πηγή ρεύματος:
powercfg -setacvalueindex SCHEME_CURRENT 4f971e89-eebd-4455-a8de-9e59040e7347 7648efa3-dd9c-4e3e-b566-50f929386280 0
2. Με υπολογιστή που χρησιμοποιεί μπαταρία:
powercfg -setdcvalueindex SCHEME_CURRENT 4f971e89-eebd-4455-a8de-9e59040e7347 7648efa3-dd9c-4e3e-b566-50f929386280 0
Θα παρατηρήσετε στα παραδείγματα ότι και οι δύο εντολές έχουν τελική τιμή "0", αυτή είναι η τιμή δείκτη που καθορίζει τι κάνει το κουμπί λειτουργίας όταν πατηθεί, αλλάξτε το όπως θέλετε. Οι συγκεκριμένες τιμές είναι οι εξής:
- 0 -- Μην κάνετε τίποτα: Μην κάνετε τίποτα
- 1 -- Ύπνος: κατάσταση ύπνου
- 2 -- Αδρανοποίηση: λειτουργία αδρανοποίησης
- 3 -- Τερματισμός λειτουργίας: απενεργοποιήστε εντελώς τον υπολογιστή
- 4 -- Απενεργοποιήστε την οθόνη: απενεργοποιήστε την οθόνη
Εάν ο υπολογιστής σας δεν υποστηρίζει αδρανοποίηση, θυμηθείτε να μην χρησιμοποιήσετε την τιμή 2.
Βήμα 3: Εισαγάγετε την ακόλουθη εντολή για να εφαρμόσετε τις αλλαγές και πατήστε Enter:
powercfg -SetActive SCHEME_CURRENT

Προσαρμόστε το κουμπί λειτουργίας στα Windows 10 χρησιμοποιώντας τη γραμμή εντολών
Αφού ολοκληρώσετε τα παραπάνω βήματα, μπορείτε τώρα να χρησιμοποιήσετε αμέσως το κουμπί λειτουργίας με την ενέργεια που άλλαξε πρόσφατα.
Αλλάξτε την προεπιλεγμένη λειτουργία του κουμπιού λειτουργίας στις Επιλογές ενέργειας
Βήμα 1 : Ανοίξτε το Power Options.

Ανοίξτε το Power Options
Βήμα 2 : Κάντε κλικ στο σύνδεσμο Επιλέξτε τι κάνουν τα κουμπιά λειτουργίας ή Επιλέξτε τι κάνει το κουμπί λειτουργίας στην αριστερή πλευρά.

Κάντε κλικ στο σύνδεσμο Επιλέξτε τι κάνουν τα κουμπιά λειτουργίας στην αριστερή πλευρά
Βήμα 3 : Στην ενότητα Ρυθμίσεις κουμπιών λειτουργίας και ύπνου , επιλέξτε την ενέργεια που θέλετε για το κουμπί λειτουργίας. Στο αναπτυσσόμενο μενού Όταν πατάω το κουμπί λειτουργίας , επιλέξτε την ενέργεια που θέλετε και κάντε κλικ στην Αποθήκευση αλλαγών για να αποθηκεύσετε τις αλλαγές.
Επιλέξτε την ενέργεια που θέλετε στο αναπτυσσόμενο μενού Όταν πατάω το κουμπί λειτουργίας
Όταν πατάω το κουμπί λειτουργίας σάς επιτρέπει να αλλάξετε τη λειτουργία του φυσικού κουμπιού στον υπολογιστή σας. Από προεπιλογή, έχει οριστεί σε Τερματισμός - οπότε αν πατήσετε το κουμπί, είναι το ίδιο με την εντολή Τερματισμού μέσω του μενού Έναρξη. Μπορείτε να αλλάξετε αυτήν την επιλογή σε Αναστολή λειτουργίας, Αδρανοποίηση, Απενεργοποίηση της οθόνης ή Κάνετε τίποτα εδώ.
Λάβετε υπόψη ότι ό,τι κι αν επιλέξετε εδώ, το πάτημα παρατεταμένου του κουμπιού λειτουργίας για μερικά δευτερόλεπτα θα εξακολουθεί να προκαλεί αναγκαστικό τερματισμό λειτουργίας, όπως και η αποσύνδεση.
Βήμα 4 : Επανεκκινήστε τον υπολογιστή για να εφαρμόσετε αλλαγές.
Αλλάξτε την προεπιλεγμένη λειτουργία του κουμπιού τροφοδοσίας στις Προηγμένες επιλογές ενέργειας
Βήμα 1 : Ανοίξτε το Advanced Power Options .
Βήμα 2 : Αναπτύξτε τις ενότητες ενεργειών των κουμπιών λειτουργίας και του καπακιού και του κουμπιού λειτουργίας .
Βήμα 3 : Επιλέξτε την ενέργεια που θέλετε και κάντε κλικ στο OK.
Βήμα 4 : Επανεκκινήστε τον υπολογιστή για να εφαρμόσετε αλλαγές.

Αλλάξτε την προεπιλεγμένη λειτουργία του κουμπιού τροφοδοσίας στις Προηγμένες επιλογές ενέργειας
Καθορίστε την προεπιλεγμένη ενέργεια του κουμπιού λειτουργίας στον Επεξεργαστή πολιτικής τοπικής ομάδας
Σημείωση:
- Πρέπει να συνδεθείτε ως διαχειριστής για να εκτελέσετε αυτήν την επιλογή.
- Το Local Group Policy Editor είναι διαθέσιμο μόνο στις εκδόσεις Windows 10 Pro, Enterprise και Education.
1. Ανοίξτε τον Επεξεργαστή πολιτικής τοπικής ομάδας .
2. Στην αριστερή πλευρά του Local Group Policy Editor , κάντε κλικ για να αναπτύξετε το Computer Configuration, Administrative Templates, System, Power Management και Button Settings .

Αναπτύξτε τις ρυθμίσεις παραμέτρων υπολογιστή, πρότυπα διαχείρισης, σύστημα, διαχείριση ενέργειας και ρυθμίσεις κουμπιών
3. Στα δεξιά από τις Ρυθμίσεις κουμπιού , κάντε διπλό κλικ στην ενέργεια Επιλογή του κουμπιού τροφοδοσίας (που είναι συνδεδεμένο) ή/και Επιλέξτε την πολιτική ενέργειας του κουμπιού λειτουργίας (σε μπαταρία) που θέλετε να επεξεργαστείτε.
4. Εκτελέστε το βήμα 5 (προεπιλογή), το βήμα 6 (αδρανοποίηση), το βήμα 7 (τερματισμός), το βήμα 8 (αναστολή λειτουργίας) ή το βήμα 9 (δεν κάνετε καμία ενέργεια) παρακάτω για την προεπιλεγμένη ενέργεια που θέλετε να καθορίσετε.
5. Προεπιλεγμένη επιλογή χρήστη για ενέργεια του κουμπιού λειτουργίας: Επιλέξτε Not Configured , κάντε κλικ στο OK και μεταβείτε στο βήμα 10 παρακάτω.
6. Για να καθορίσετε τη λειτουργία "Αδρανοποίηση" ως ενέργεια του κουμπιού λειτουργίας, επιλέξτε Ενεργοποιημένο , κάντε κλικ στην Αδρανοποίηση στο αναπτυσσόμενο μενού Ενέργεια κουμπιού λειτουργίας κάτω από τις Επιλογές , κάντε κλικ στο OK και μεταβείτε στο βήμα 10 παρακάτω.
7. Για να καθορίσετε τη λειτουργία "Τερματισμός " ως ενέργεια του κουμπιού λειτουργίας, επιλέξτε Ενεργοποιημένο , κάντε κλικ στην επιλογή Τερματισμός στο αναπτυσσόμενο μενού Ενέργεια κουμπιού λειτουργίας κάτω από τις Επιλογές , κάντε κλικ στο OK και μεταβείτε στο βήμα 10 παρακάτω.

Καθορίστε τη λειτουργία "Τερματισμός" ως ενέργεια του κουμπιού λειτουργίας
8. Για να καθορίσετε τη λειτουργία "Sleep" ως την ενέργεια του κουμπιού λειτουργίας, επιλέξτε Enabled , κάντε κλικ στην Sleep στο αναπτυσσόμενο μενού Power Button Action κάτω από τις Επιλογές , κάντε κλικ στο OK και μεταβείτε στο βήμα 10 παρακάτω.
9. Για να καθορίσετε "Καμία ενέργεια" ως ενέργεια του κουμπιού λειτουργίας, επιλέξτε Ενεργοποιημένο , κάντε κλικ στην επιλογή " Καμία ενέργεια" στο αναπτυσσόμενο μενού Ενέργεια κουμπιού τροφοδοσίας στην περιοχή Επιλογές , κάντε κλικ στο OK και μεταβείτε στο βήμα 10 παρακάτω.
10. Όταν τελειώσετε, μπορείτε να κλείσετε τον Επεξεργαστή πολιτικής τοπικής ομάδας εάν θέλετε.
Ένα από τα μεγαλύτερα λάθη της Microsoft κατά την κυκλοφορία των Windows 8 ήταν η αφαίρεση του κουμπιού Έναρξη. Αυτό καθιστά δύσκολο για τους χρήστες να απενεργοποιήσουν τον υπολογιστή τους. Ωστόσο, ευτυχώς η εταιρεία επανέφερε το κουμπί Έναρξη στα Windows 10 και παρέχει πολλούς απλούς τρόπους για να απενεργοποιήσετε τον υπολογιστή μέσα από το λειτουργικό σύστημα ή χρησιμοποιώντας το κουμπί λειτουργίας στη συσκευή.