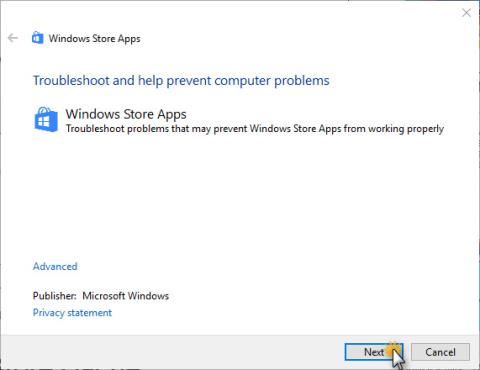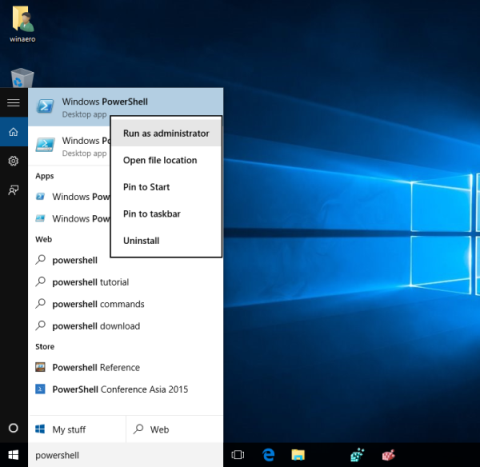Η εφαρμογή Windows Store στα Windows 10 ενσωματώνει χιλιάδες δωρεάν εφαρμογές, επιπλέον, εδώ οι χρήστες μπορούν να αγοράσουν παιχνίδια, ταινίες, μουσική και τηλεοπτικές εκπομπές. Ωστόσο, πρόσφατα πολλοί χρήστες ανέφεραν ότι κατά τη χρήση, το άνοιγμα του Windows Store συχνά κολλάει και μάλιστα κλείνει αμέσως μετά το άνοιγμα. Κατά τη διαδικασία λήψης και εγκατάστασης παιχνιδιών και εφαρμογών από το Store, συχνά συμβαίνουν σφάλματα.
Για να διορθώσετε αυτά τα σφάλματα, η καλύτερη λύση για εσάς είναι να επαναφέρετε το Windows Store. Στο παρακάτω άρθρο, το Tips.BlogCafeIT θα σας καθοδηγήσει πώς να επαναφέρετε την εφαρμογή Windows Store στα Windows 10.

Επαναφέρετε τις εφαρμογές του Windows Store στα Windows 10
Ακολουθήστε τα παρακάτω βήματα για να επαναφέρετε την εφαρμογή Windows Store στα Windows 10:
Βήμα 1 :
Ανοίξτε την εφαρμογή Ρυθμίσεις κάνοντας κλικ στο εικονίδιο Ρυθμίσεις στο μενού Έναρξη ή πατώντας το συνδυασμό πλήκτρων Windows + I.

Βήμα 2 :
Στο παράθυρο Ρυθμίσεις, βρείτε και κάντε κλικ στο εικονίδιο συστήματος και, στη συνέχεια, κάντε κλικ στην επιλογή Εφαρμογές και δυνατότητες . Τώρα θα δείτε όλες τις εγκατεστημένες εφαρμογές καθώς και τις εφαρμογές υπολογιστή.


Βήμα 3 :
Κάντε κλικ στην εφαρμογή Store για να δείτε τον σύνδεσμο Προηγμένες επιλογές . Η αποστολή σας είναι να κάνετε κλικ σε αυτόν τον σύνδεσμο Προηγμένες επιλογές .

Βήμα 4 :
Στο παράθυρο διαλόγου " Αυτό θα διαγράψει οριστικά τα δεδομένα της εφαρμογής σε αυτήν τη συσκευή, συμπεριλαμβανομένων των προτιμήσεών σας και των στοιχείων σύνδεσης ", κάντε κλικ στην Επαναφορά . Στη συνέχεια, κάντε ξανά κλικ στο κουμπί Επαναφορά για να επαναφέρετε την εφαρμογή Windows Store.


Μετά από μια επιτυχημένη επαναφορά, θα δείτε ένα εικονίδιο με σημάδι επιλογής να εμφανίζεται δίπλα στο κουμπί Επαναφορά για να σας ειδοποιήσει για μια επιτυχημένη επαναφορά.

Και όπως αναφέρθηκε παραπάνω, εάν χρησιμοποιείτε λογαριασμό Microsoft για να συνδεθείτε στα Windows 10, μετά την επαναφορά της εφαρμογής Store δεν θα χρειαστεί να συνδεθείτε ξανά. Εάν συνδεθείτε με έναν τοπικό λογαριασμό θα πρέπει να συνδεθείτε ξανά.
Τώρα μπορείτε να ανοίξετε την εφαρμογή Store και να τη χρησιμοποιήσετε. Εάν η εφαρμογή Store αρνηθεί να ανοίξει, αποσυνδεθείτε και συνδεθείτε ξανά ή επανεκκινήστε τον υπολογιστή σας.
Ανατρέξτε σε μερικά ακόμη άρθρα παρακάτω:
Καλή τύχη!