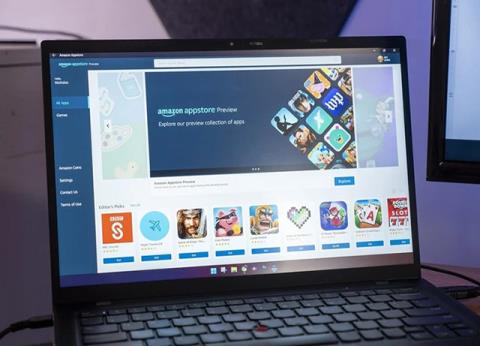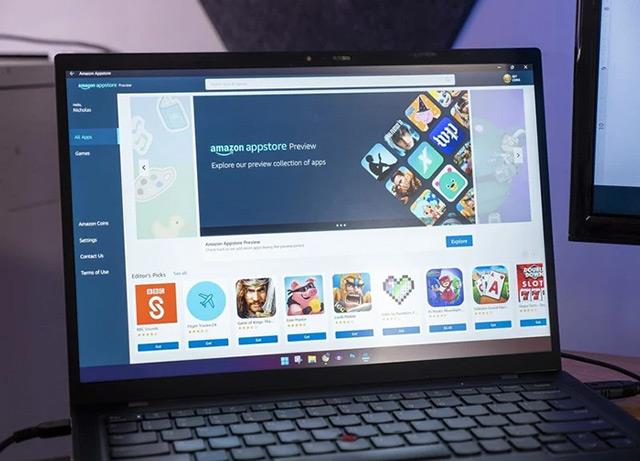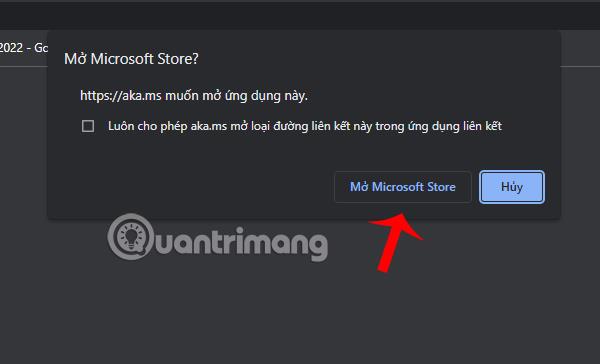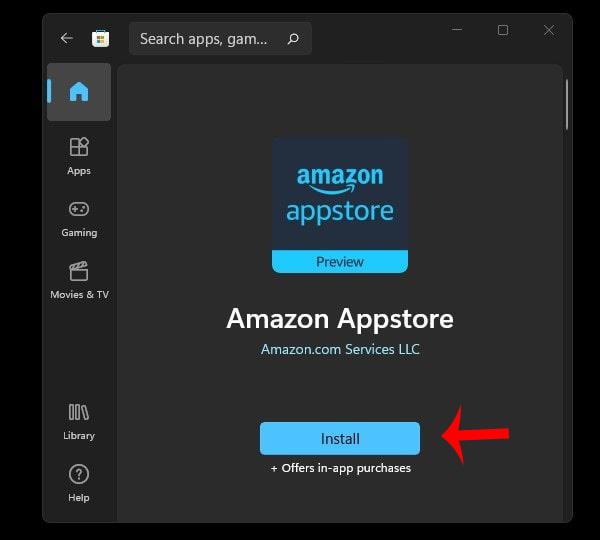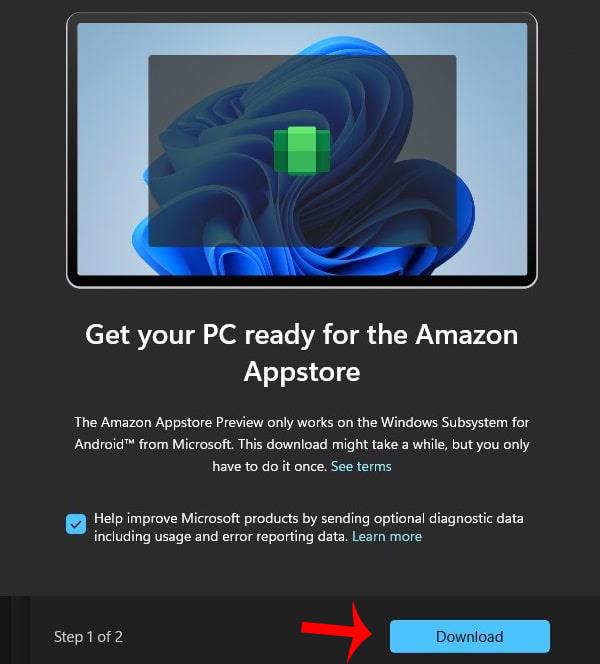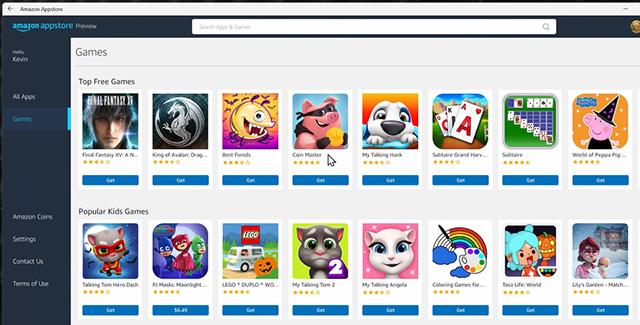Το Amazon AppStore είναι πλέον επίσημα διαθέσιμο στα Windows 11 μετά από μακρά περίοδο δοκιμών. Οι χρήστες των Windows 11 μπορούν να χρησιμοποιήσουν το Amazon AppStore για να εγκαταστήσουν και να παίξουν πολλά παιχνίδια για κινητά χωρίς να χρειάζονται την υποστήριξη εξομοιωτών Android .
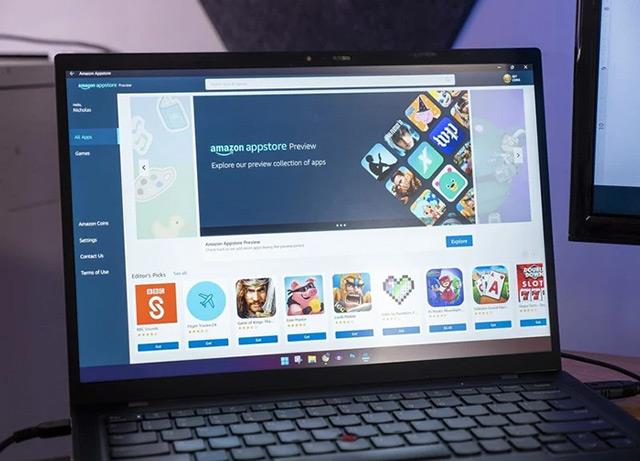
Η Microsoft συνεργάστηκε με την Amazon για να δημιουργήσει ένα κατάστημα εφαρμογών Android στα Windows 11 που επιτρέπει στους χρήστες να παίζουν παιχνίδια χωρίς να χρειάζονται λογισμικό εξομοιωτή όπως BlueStacks , Memu , LDplayer , NoxPlayer ... Το μόνο που χρειάζονται οι χρήστες. Το μόνο που χρειάζεται να κάνετε είναι κατεβάστε και εγκαταστήστε το Amazon AppStore στα Windows 11.
Για να μπορέσετε να εγκαταστήσετε το Amazon AppStore στα Windows 11, πρέπει να ακολουθήσετε αυτά τα βήματα:
Βήμα 1
Επισκεφτείτε εδώ για να ανοίξετε απευθείας το Amazon Appstore στα Windows 11. Επιλέξτε Άνοιγμα Microsoft Store
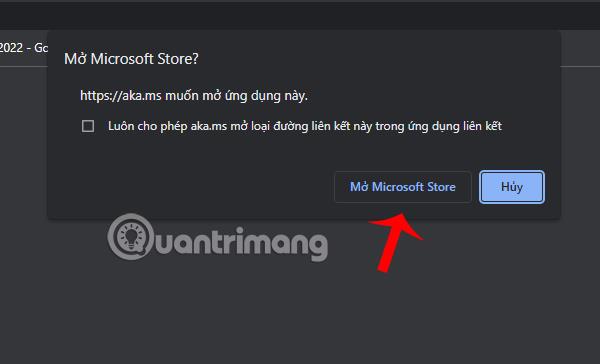
Βήμα 2
Στο νέο παράθυρο που ανοίγει, επιλέξτε Εγκατάσταση.
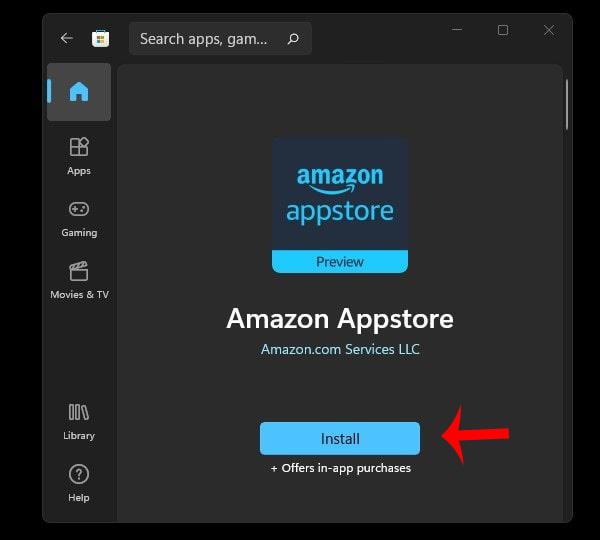
Βήμα 3
Επιλέξτε Λήψη , θα ξεκινήσει η διαδικασία λήψης και εγκατάστασης στο Amazon Appstore .
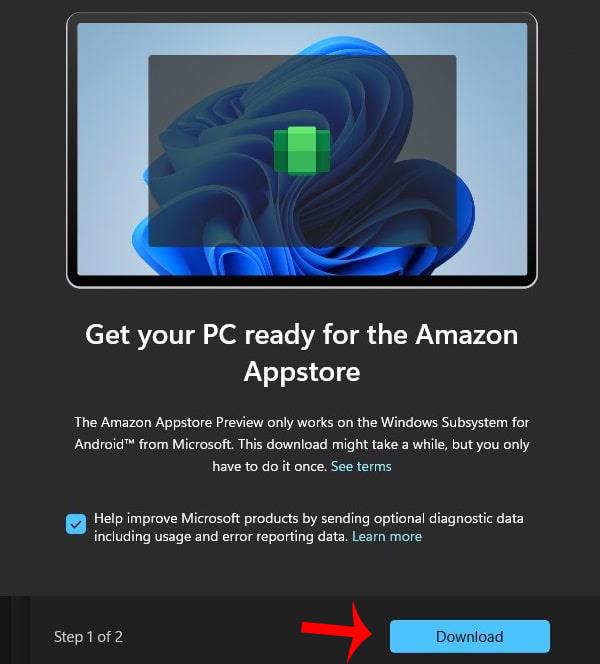
Βήμα 4
Αφού ολοκληρωθεί η εγκατάσταση, θα χρειαστεί να συνδεθείτε στον λογαριασμό σας στο Amazon . Εάν έχετε ήδη λογαριασμό, επιλέξτε Ήδη πελάτης της Amazon; Συνδεθείτε.
Εάν δεν έχετε, δημιουργήστε έναν λογαριασμό στο Δημιουργία νέου λογαριασμού Amazon και δημιουργήστε έναν λογαριασμό για τον εαυτό σας.
Βήμα 5
Αλλάξτε το VPN στις ΗΠΑ μέσω λογισμικού όπως το Hotspot Shield. Ή χρησιμοποιήστε ένα από τα προτεινόμενα λογισμικά VPN παρακάτω.
Βήμα 6
Αναζητήστε και εγκαταστήστε τις εφαρμογές και τα παιχνίδια που θέλετε να χρησιμοποιήσετε από το Amazon Appstore και δοκιμάστε τα στα Windows 11.
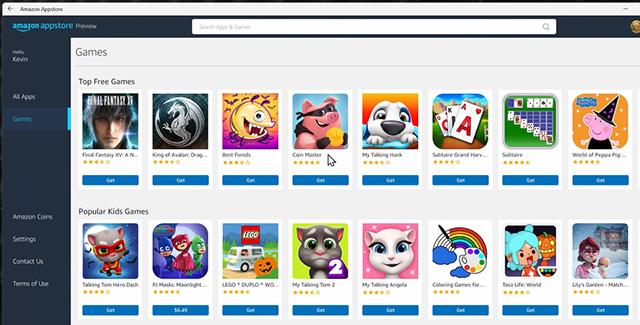
Έτσι, με 6 απλά βήματα μπορείτε να κατεβάσετε και να εγκαταστήσετε το Amazon AppStore στα Windows 11 γρήγορα. Μέσω του Amazon Appstore, μπορείτε να δοκιμάσετε πολλά παιχνίδια διαθέσιμα στο Android χωρίς να χρειάζεστε λογισμικό εξομοιωτή όπως πριν, εξαιρετικά βολικά και ελκυστικά, έτσι δεν είναι;