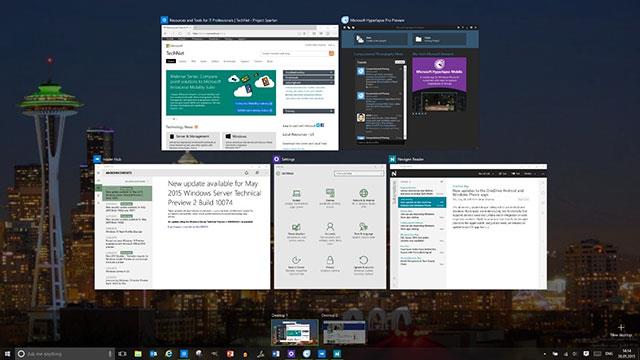Ορισμένοι υπολογιστές με Windows 10 διαθέτουν μια κάρτα SIM που σας επιτρέπει να συνδεθείτε σε ένα δίκτυο δεδομένων κινητής τηλεφωνίας, ώστε να μπορείτε να συνδεθείτε στο διαδίκτυο χρησιμοποιώντας ένα σήμα κινητής τηλεφωνίας. Εάν ο υπολογιστής σας δεν διαθέτει κάρτα SIM, μπορείτε να συνδεθείτε στο δίκτυο κινητής τηλεφωνίας συνδέοντας μια εξωτερική κινητή συσκευή (ονομάζεται επίσης κινητό μόντεμ ή φορητή ευρυζωνική συσκευή). Είτε έτσι είτε αλλιώς, θα πρέπει να έχετε ένα πρόγραμμα δεδομένων από έναν πάροχο δικτύου κινητής τηλεφωνίας για να συνδεθείτε.
Συνδεθείτε σε δίκτυο δεδομένων κινητής τηλεφωνίας για πρώτη φορά
1. Επιλέξτε το εικονίδιο δικτύου (εικονίδιο wifi ή εικονίδιο Ethernet ή εικονίδιο δικτύου κινητής τηλεφωνίας) κάτω δεξιά στη γραμμή εργασιών και, στη συνέχεια, επιλέξτε το δίκτυο κινητής τηλεφωνίας στη λίστα.

2. Εκτελέστε ένα από τα παρακάτω βήματα, εάν εμφανιστεί το πλαίσιο Επιτρέψτε στα Windows να διαχειρίζονται αυτήν τη σύνδεση:
- Επιλεγμένο, θα συνδέεστε αυτόματα σε δεδομένα κινητής τηλεφωνίας όταν δεν είστε συνδεδεμένοι σε άλλο τύπο δικτύου, όπως Wi-Fi ή Ethernet.
- Εάν δεν είναι επιλεγμένο, επιλέξτε Σύνδεση .
Συνήθως, θα δείτε το όνομα του παρόχου υπηρεσιών κινητής τηλεφωνίας σας δίπλα στο εικονίδιο του δικτύου κινητής τηλεφωνίας.
3. Εάν απαιτείται, εισαγάγετε το όνομα χρήστη, τον κωδικό πρόσβασης και το όνομα του σημείου πρόσβασης (APN).
Εάν είναι απαραίτητο, ελέγξτε τις πληροφορίες του υπολογιστή, της κάρτας SIM ή της κινητής συσκευής σας για περισσότερες πληροφορίες σχετικά με τις ρυθμίσεις χρήσης.
Σημείωση:
- Εάν το κείμενο κατάστασης κάτω από το όνομα του δικτύου κινητής τηλεφωνίας υποδεικνύει ότι ο πάροχος υπηρεσιών κινητής τηλεφωνίας είναι κλειδωμένος, τοποθετήστε μια κάρτα SIM από τον πάροχο υπηρεσιών κινητής τηλεφωνίας για να συνδεθείτε.
- Εάν επιλέξετε το εικονίδιο δικτύου (εικονίδιο Wi-Fi ή εικονίδιο Ethernet) στη γραμμή εργασιών και η γρήγορη ενέργεια δικτύου κινητής τηλεφωνίας είναι απενεργοποιημένη, επιλέξτε να ενεργοποιήσετε αυτήν τη δυνατότητα. Όταν είναι απενεργοποιημένο, το κυψελοειδές ραδιόφωνο είναι απενεργοποιημένο και δεν μπορείτε να συνδεθείτε σε δίκτυο κινητής τηλεφωνίας.
Εάν η σύνδεση δεδομένων κινητής τηλεφωνίας σας λειτουργεί σωστά, δεν χρειάζεται να αλλάξετε τις ρυθμίσεις κινητής τηλεφωνίας. Ωστόσο, εάν αντιμετωπίζετε προβλήματα σύνδεσης κινητής τηλεφωνίας, αλλάξτε μία ή περισσότερες από αυτές τις χρήσιμες ρυθμίσεις. Οι ρυθμίσεις διαφέρουν ανάλογα με το μοντέλο υπολογιστή και τον πάροχο υπηρεσιών κινητής τηλεφωνίας.
| Επιτρέψτε στα Windows να διαχειρίζονται αυτήν τη σύνδεση |
Προσδιορίστε εάν ο υπολογιστής σας συνδέεται αυτόματα στο δίκτυο δεδομένων κινητής τηλεφωνίας όταν είναι διαθέσιμο. Καταργήστε την επιλογή του πλαισίου εάν θέλετε να συνδέεστε κάθε φορά που θέλετε να χρησιμοποιείτε δεδομένα κινητής τηλεφωνίας. Επιλέξτε το εάν θέλετε τα Windows να διαχειρίζονται τη σύνδεση για εσάς.
Όταν επιλεγεί, θα συνδεθείτε αυτόματα σε δεδομένα κινητής τηλεφωνίας όταν δεν είστε συνδεδεμένοι σε άλλο τύπο δικτύου. Για να βρείτε αυτήν τη ρύθμιση, επιλέξτε το κουμπί Έναρξη και, στη συνέχεια, επιλέξτε Ρυθμίσεις > Δίκτυο και Διαδίκτυο > Κυψέλη > Αφήστε τα Windows να διαχειρίζονται αυτήν τη σύνδεση . Αυτή η ρύθμιση είναι διαθέσιμη όταν αποσυνδέεστε από το δίκτυο δεδομένων κινητής τηλεφωνίας και συνδέεται όταν έχει επιλεγεί Σύνδεση .
|
| Επιλογές περιαγωγής δεδομένων |
Προσδιορίστε εάν η σύνδεση δεδομένων κινητής τηλεφωνίας σας παραμένει ενεργή όταν ο υπολογιστής σας βρίσκεται εκτός του δικτύου του παρόχου υπηρεσιών κινητής τηλεφωνίας σας. Η επιλογή Να μην γίνεται περιαγωγή μπορεί να βοηθήσει στην αποφυγή χρεώσεων περιαγωγής δεδομένων.
Εάν ενεργοποιήσετε την περιαγωγή, μπορείτε να χρησιμοποιήσετε δεδομένα κινητής τηλεφωνίας όταν ο υπολογιστής σας βρίσκεται σε ζώνη περιαγωγής. Ανάλογα με το πρόγραμμα δεδομένων σας, ενδέχεται να πληρώσετε περισσότερα για τα δεδομένα που χρησιμοποιείτε κατά την περιαγωγή.
Για να βρείτε αυτήν τη ρύθμιση, επιλέξτε το κουμπί Έναρξη και, στη συνέχεια, επιλέξτε Ρυθμίσεις > Ρυθμίσεις > Δίκτυο και Διαδίκτυο > Κινητό > Επιλογές περιαγωγής δεδομένων .
|
| Επιλογή δικτύου |
Εμφανίζεται κατά την περιαγωγή και καθορίζει ποια σύνδεση δικτύου κινητής τηλεφωνίας χρησιμοποιείται. Η προεπιλεγμένη ρύθμιση είναι αυτόματη.
Εάν συνδεθείτε σε ένα δίκτυο κινητής τηλεφωνίας και δείτε ένα μήνυμα ότι το επιλεγμένο δίκτυο δεν είναι διαθέσιμο, μπορείτε να επιλέξετε Αναζήτηση για δίκτυα και, στη συνέχεια, να επιλέξετε άλλο δίκτυο κινητής τηλεφωνίας.
Για να βρείτε αυτήν τη ρύθμιση, επιλέξτε το κουμπί Έναρξη και, στη συνέχεια, επιλέξτε Ρυθμίσεις > Δίκτυο και Διαδίκτυο > Κινητό > Επιλογές για προχωρημένους .
|
| Το δίκτυο λειτουργεί |
Εμφανίζει το όνομα του δικτύου κινητής τηλεφωνίας που χρησιμοποιείτε.
Για να βρείτε αυτήν τη ρύθμιση, επιλέξτε το κουμπί Έναρξη και, στη συνέχεια, επιλέξτε Ρυθμίσεις > Δίκτυο και Διαδίκτυο > Κινητό > Επιλογές για προχωρημένους .
|
| Προσθήκη APN |
Το όνομα σημείου πρόσβασης στο Διαδίκτυο (APN) είναι η διεύθυνση που χρησιμοποιεί ο υπολογιστής σας για να συνδεθεί στο Διαδίκτυο όταν χρησιμοποιεί σύνδεση δεδομένων κινητής τηλεφωνίας. Κανονικά, το Internet APN ρυθμίζεται αυτόματα.
Εάν η σύνδεση δεδομένων κινητής τηλεφωνίας σας δεν λειτουργεί και δεν μπορείτε να συνδεθείτε στο Διαδίκτυο, πληκτρολογήστε ένα νέο APN Διαδικτύου με βάση την τοποθεσία σας και την εταιρεία κινητής τηλεφωνίας σας. Εάν μπορείτε να συνδεθείτε στο δίκτυο Wi-Fi στον υπολογιστή ή το τηλέφωνό σας, δοκιμάστε να κάνετε αναζήτηση στο διαδίκτυο για να βρείτε τις ρυθμίσεις APN Διαδικτύου για την εταιρεία κινητής τηλεφωνίας σας.
1. Για να προσθέσετε ένα APN, επιλέξτε το κουμπί Έναρξη και, στη συνέχεια, επιλέξτε Ρυθμίσεις > Δίκτυο και Διαδίκτυο > Κινητό δίκτυο > Επιλογές για προχωρημένους > Προσθήκη APN .
2. Στη συνέχεια, κάντε μία ή περισσότερες από τις ακόλουθες επιλογές:
- Στο πλαίσιο ονόματος προφίλ, πληκτρολογήστε ένα όνομα για το προφίλ APN.
- Στο πλαίσιο APN, πληκτρολογήστε τη διεύθυνση για χρήση του APN.
- Στο πλαίσιο ονόματος χρήστη, εισαγάγετε το όνομα χρήστη για τον λογαριασμό του κινητού σας.
- Στο πλαίσιο Διαβατήριο, εισαγάγετε τον κωδικό πρόσβασης για τον λογαριασμό του κινητού σας.
- Επιλέξτε Τύπος πληροφοριών σύνδεσης και, στη συνέχεια, επιλέξτε τη μέθοδο ελέγχου ταυτότητας που χρησιμοποιείται.
- Επιλέξτε τον τύπο IP και, στη συνέχεια, επιλέξτε τον τύπο της διεύθυνσης IP που θα χρησιμοποιήσετε.
- Επιλέξτε τύπο APN και, στη συνέχεια, επιλέξτε Internet.
3. Επιλέξτε το πλαίσιο Εφαρμογή αυτού του προφίλ εάν θέλετε να χρησιμοποιήσετε το APN αμέσως μετά την αποθήκευσή του.
4. Επιλέξτε Αποθήκευση > ΟΚ.
5. Για να επιστρέψετε και να προβάλετε τη λίστα των διαμορφώσεων APN, επιλέξτε Πίσω και κοιτάξτε στο APN Internet.
|
| Ιδιότητες |
Οι ιδιότητες εμφανίζουν πληροφορίες σχετικά με τη σύνδεση δεδομένων SIM και κινητής τηλεφωνίας. Επιλέξτε Αντιγραφή για να αντιγράψετε τις πληροφορίες και να τις επικολλήσετε σε ένα email ή αλλού. Αυτό μπορεί να είναι χρήσιμο εάν αντιμετωπίζετε προβλήματα σύνδεσης και πρέπει να στείλετε πληροφορίες στον πάροχο υπηρεσιών κινητής τηλεφωνίας ή στο άτομο υποστήριξης.
Για να βρείτε αυτήν τη ρύθμιση, επιλέξτε το κουμπί Έναρξη και, στη συνέχεια, επιλέξτε Ρυθμίσεις > Δίκτυο και Διαδίκτυο > Κινητό > Επιλογές για προχωρημένους .
|
| Χρησιμοποιήστε το PIN της SIM |
Καθορίστε εάν θέλετε να χρησιμοποιήσετε ένα PIN για την κάρτα SIM στον υπολογιστή σας για να αποτρέψετε άλλους από τη χρήση της σύνδεσης δεδομένων κινητής τηλεφωνίας σας χωρίς την άδειά σας. Αφού ρυθμίσετε το PIN της SIM, θα σας ζητηθεί να εισαγάγετε το PIN της SIM κατά τη σύνδεση.
Όταν σας ζητηθεί, εισαγάγετε το PIN της SIM. Εάν είναι η πρώτη φορά που το χρησιμοποιείτε, εισαγάγετε το προεπιλεγμένο PIN. Εάν δεν γνωρίζετε το προεπιλεγμένο PIN της κάρτας SIM, επισκεφτείτε τον ιστότοπο της εταιρείας κινητής τηλεφωνίας σας για να δείτε αν το αναγράφει εκεί. Πρέπει να επανεκκινήσετε τον υπολογιστή σας για σύνδεση δεδομένων κινητής τηλεφωνίας που είναι κλειδωμένη με PIN SIM.
Εάν έχετε ρυθμίσει ένα PIN SIM, πληκτρολογήστε το PIN και, στη συνέχεια, επιλέξτε OK .
Για να βρείτε αυτήν τη ρύθμιση PIN, επιλέξτε το κουμπί Έναρξη και, στη συνέχεια, επιλέξτε Ρυθμίσεις > Δίκτυο και Διαδίκτυο > Κινητή τηλεφωνία > Προηγμένες επιλογές > Χρήση PIN SIM στην ενότητα Ασφάλεια .

|
| Διαγραφή PIN SIM |
Εάν χρησιμοποιείτε ένα PIN SIM και αποφασίσετε ότι δεν θέλετε πλέον να το χρησιμοποιείτε, επιλέξτε Αλλαγή PIN SIM , πληκτρολογήστε το τρέχον PIN στο τρέχον PIN SIM , πληκτρολογήστε ένα νέο PIN SIM στο πλαίσιο New SIM PIN , Εισαγάγετε το ίδιο PIN SIM στο Επιβεβαιώστε το νέο πλαίσιο PIN SIM και, στη συνέχεια, επιλέξτε OK .
Για να βρείτε αυτήν τη ρύθμιση, επιλέξτε το κουμπί Έναρξη και, στη συνέχεια, επιλέξτε Ρυθμίσεις > Δίκτυο και Διαδίκτυο > Κινητή τηλεφωνία > Προηγμένες επιλογές > Αλλαγή PIN της κάρτας SIM στην ενότητα Ασφάλεια .
|
| Ξεμπλοκάρισμα PIN SIM |
Εάν χρησιμοποιείτε PIN SIM και εισάγετε λάθος PIN τρεις φορές, η SIM θα κλειδωθεί και δεν θα μπορεί να χρησιμοποιηθεί μέχρι να την ξεμπλοκάρετε. Για να ξεμπλοκάρετε, πρέπει να επικοινωνήσετε με τον πάροχο υπηρεσιών κινητής τηλεφωνίας σας για τον κωδικό PUK (Κλειδί ξεμπλοκαρίσματος PIN).
Στη συνέχεια, επιλέξτε Unblock SIM PIN , και μετά πληκτρολογήστε τον κωδικό PUK. Εάν εισαγάγετε λάθος κωδικό PUK πάρα πολλές φορές, η κάρτα SIM θα κλειδωθεί οριστικά και θα χρειαστεί να αγοράσετε μια νέα κάρτα SIM.
Επιλέξτε το κουμπί Έναρξη και, στη συνέχεια, επιλέξτε Ρυθμίσεις > Δίκτυο και Διαδίκτυο > Κινητό δίκτυο > Σύνθετες επιλογές > Κατάργηση αποκλεισμού του PIN SIM στην ενότητα Ασφάλεια .
|
Παραπάνω υπάρχουν οδηγίες για την εγκατάσταση δικτύων κινητής τηλεφωνίας στα Windows 10. Ελπίζουμε να βρείτε το άρθρο χρήσιμο και να το μοιραστείτε με τους φίλους σας.