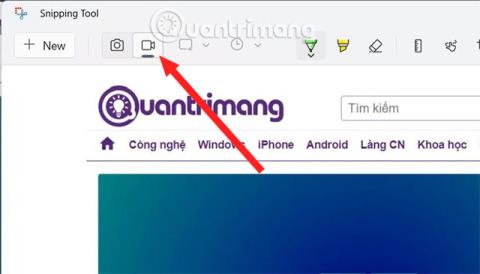Το Εργαλείο αποκοπής των Windows 11 άλλαξε τη διεπαφή του σε σύγκριση με το Εργαλείο αποκοπής των Windows 10 . Και σε αυτή τη νέα έκδοση, το Snipping Tool παρέχεται με μια πρόσθετη δυνατότητα εγγραφής βίντεο στην οθόνη του υπολογιστή , ώστε να μπορείτε να αποθηκεύετε εύκολα τις δραστηριότητες που εκτελείτε στην οθόνη, χωρίς να χρησιμοποιείτε το Xbox Game Bar ή το λογισμικό υποστήριξης OBS Studio.
Πώς να εγγράψετε οθόνη με το Snipping Tool στα Windows 11
Ακολουθήστε τα παρακάτω βήματα για να εγγράψετε βίντεο στην οθόνη με το Snipping Tool:
Βήμα 1 : Πατήστε το κουμπί Win για να ανοίξετε το μενού Έναρξη , μετά πληκτρολογήστε Snipping to search και κάντε κλικ στο Snipping Tool στα αποτελέσματα αναζήτησης για άνοιγμα.
Βήμα 2 : Στη διεπαφή του εργαλείου αποκοπής που μόλις άνοιξε , θα δείτε ότι εκτός από το κουμπί Snap για λήψη στιγμιότυπων οθόνης, υπάρχει επίσης ένα κουμπί Εγγραφή. Κάντε κλικ στην επιλογή Εγγραφή για να ενεργοποιήσετε τη δυνατότητα εγγραφής οθόνης.

Βήμα 3 : Αφού επιλέξετε Εγγραφή , πατήστε το κουμπί Νέο, αυτή τη στιγμή θα εμφανιστεί μια αμυδρή οθόνη και η αποστολή σας είναι να σύρετε το ποντίκι για να επιλέξετε την περιοχή που θέλετε να εγγράψετε την οθόνη.

Βήμα 4 : Αφού επιλέξετε, πατήστε το κουμπί Έναρξη για να ξεκινήσει η εγγραφή της οθόνης. Θα εμφανιστεί ένα κόκκινο πλαίσιο με κουκκίδες και αυτό είναι το πλαίσιο όπου το Snipping Tool θα καταγράψει την εικόνα σας.

Βήμα 5 : Όταν ολοκληρώσετε την εγγραφή, πατήστε το κόκκινο, τετράγωνο κουμπί για να σταματήσετε την εγγραφή. Σε αυτό το σημείο, θα εμφανιστεί το παράθυρο Snipping Tool με το βίντεο που μόλις εγγράψατε, ώστε να μπορείτε να αποθηκεύσετε, να αντιγράψετε ή να μοιραστείτε το βίντεο.

Μπορείτε να παρακολουθήσετε μόνο το βίντεο που μόλις εγγράψατε, δεν μπορείτε να το επηρεάσετε σε αυτό το πρόγραμμα ανοίγματος βίντεο.

Αποθηκεύστε τα βίντεό σας και ονομάστε τα.

Όπως αναφέρθηκε, προς το παρόν, αυτή η δυνατότητα δεν είναι πραγματικά ολοκληρωμένη. Ας ελπίσουμε ότι στο εγγύς μέλλον η Microsoft θα συνεχίσει να αναβαθμίζει, να βελτιώνει και να προσθέτει τη δυνατότητα παύσης της εγγραφής βίντεο στην οθόνη.
Πώς να αποθηκεύσετε ηχογραφημένα κλιπ
Μπορείτε να κάνετε προεπισκόπηση του ηχογραφημένου κλιπ στην εφαρμογή Snipping Tool. Επιπλέον, μπορείτε να μοιράζεστε κλιπ με τις επαφές σας, την Κοινή χρήση κοντά ή χρησιμοποιώντας εφαρμογές όπως το Intel Unison.
Αλλά για να αποθηκεύσετε το πρόσφατα εγγεγραμμένο κλιπ στον υπολογιστή σας, πατήστε το συνδυασμό πλήκτρων Ctrl + S για να ανοίξετε το παράθυρο Αποθήκευση . Εισαγάγετε το όνομα του βίντεο και αποθηκεύστε το αρχείο στην τοποθεσία που προτιμάτε. Μπορείτε επίσης να κάνετε κλικ στο εικονίδιο Αποθήκευση στην επάνω γραμμή.

Αποθηκεύστε το βίντεο στην εφαρμογή Snipping tool
Οι εγγεγραμμένες εγγραφές μπορούν επίσης να αντιγραφούν και να επικολληθούν σε οποιαδήποτε τοποθεσία στον Εξερεύνηση αρχείων ή στην επιφάνεια εργασίας. Ωστόσο, το Snipping Tool θα ονομάσει αυτόματα το αρχείο και θα πρέπει να το μετονομάσετε αργότερα. Οι ηχογραφήσεις είναι σε μορφή MP4 . Δεν υπάρχει επιλογή να το αλλάξετε στις ρυθμίσεις της εφαρμογής.
Περιορισμοί της δυνατότητας εγγραφής οθόνης στο Snipping Tool
Η δυνατότητα εγγραφής οθόνης είναι διαθέσιμη στο Snipping Tool. Μπορείτε να επιλέξετε μόνο μία περιοχή. Δεν υπάρχει επιλογή επιλογής λειτουργίας ελεύθερης μορφής, ορθογωνίου ή παραθύρου. Επιπλέον, δεν μπορείτε να ρυθμίσετε την ώρα πριν από την έναρξη της συνεδρίας εγγραφής οθόνης. Το εργαλείο μόλις μετράει αντίστροφα μέχρι το 3 και ξεκινά την εγγραφή. Δεν υπάρχει προκαθορισμένη συντόμευση για την έναρξη της εγγραφής οθόνης χωρίς να ανοίξετε το εργαλείο.
Το Snipping Tool δεν παρέχει επιλογές για σχολιασμό βίντεο ή εφαρμογή περιγραμμάτων στις εγγραφές οθόνης. Έτσι, η λήψη ενός τμήματος της λευκής οθόνης χωρίς άκρες γίνεται δύσκολο να διακριθεί. Όλες αυτές οι μικρές ελλείψεις ελπίζουμε να διορθωθούν από τη Microsoft όταν εισάγει νέες ενημερώσεις στο Snipping Tool.
Το Snipping Tool είναι ενσωματωμένο στο λειτουργικό σύστημα Windows από την κυκλοφορία των Windows Vista. Ωστόσο, το βοηθητικό πρόγραμμα άρχισε να λαμβάνει σημαντικές αλλαγές γύρω από την κυκλοφορία των Windows 11. Απλώς ενημερώστε την εφαρμογή και ξεκινήστε τις περιόδους λειτουργίας εγγραφής οθόνης με λίγα κλικ χωρίς να εγκαταστήσετε εφαρμογές τρίτων.