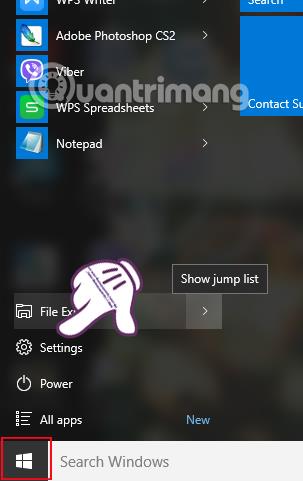Η έκδοση των Windows 10 προσφέρει στους χρήστες πολλές νέες και αναβαθμισμένες δυνατότητες σε σύγκριση με προηγούμενα λειτουργικά συστήματα. Συμπεριλαμβανομένης της έξυπνης ειδοποίησης στον υπολογιστή. Όταν υπάρχει οποιαδήποτε ειδοποίηση από το σύστημα ή τις εφαρμογές που είναι εγκατεστημένες στα Windows 10, θα εμφανιστεί ένα μικρό αναδυόμενο παράθυρο ειδοποίησης στη δεξιά πλευρά της διεπαφής, συνοδευόμενο από ήχο. Από εκεί, οι χρήστες μπορούν να γνωρίζουν και να ενημερώνουν γρήγορα την κατάσταση του υπολογιστή, καθώς και το λογισμικό ή τις εφαρμογές.
Ωστόσο, μερικοί άνθρωποι πρέπει απλώς να εμφανίζουν το αναδυόμενο παράθυρο ειδοποίησης και δεν θέλουν να προσθέσουν ήχο, επειδή μερικές φορές θα τους αποσπάσει την προσοχή από τη δουλειά που κάνουν. Πολύ απλό! Μπορούμε να απενεργοποιήσουμε πλήρως τις ειδοποιήσεις στο σύστημα Windows 10, ακόμη και να αλλάξουμε τον ήχο, εάν το επιθυμούμε, κατά την προσαρμογή των ρυθμίσεων στον υπολογιστή.
1. Απενεργοποιήστε τους ήχους ειδοποιήσεων των Windows 10 μέσω των Ρυθμίσεων:
Σημειώστε ότι όταν το κάνετε αυτό, όλες οι ειδοποιήσεις ήχου και τα αναδυόμενα παράθυρα ειδοποιήσεων θα απενεργοποιηθούν στα Windows 10.
Βήμα 1:
Στη διεπαφή του υπολογιστή, κάντε κλικ στο κουμπί μενού Έναρξη και επιλέξτε Ρυθμίσεις . Ή πατάμε το συνδυασμό πλήκτρων Windows + I.

Βήμα 2:
Στη συνέχεια, στη διεπαφή Ρυθμίσεις, θα επιλέξουμε Σύστημα .

Βήμα 3:
Σε αυτήν τη διεπαφή, στη λίστα μενού στα αριστερά, θα κάνουμε κλικ στο Ειδοποιήσεις και ενέργειες . Στη συνέχεια, κοιτάξτε τη διεπαφή στα δεξιά, η ενότητα Ειδοποιήσεις θα είναι όλες οι ειδοποιήσεις στο σύστημα Windows 10. Ορίστε μια επιλογή για να απενεργοποιήσετε τον ήχο και, στη συνέχεια, αλλάξτε τη σε λειτουργία Απενεργοποίησης .

Βήμα 4:
Επίσης σε αυτήν τη διεπαφή, κάντε κύλιση προς τα κάτω στην ενότητα Εμφάνιση ειδοποιήσεων από αυτές τις εφαρμογές , επιλέξτε τις εφαρμογές που θέλετε να απενεργοποιήσετε τις ειδοποιήσεις στα Windows 10.

2. Αλλάξτε τον ήχο ειδοποίησης στις επιλογές Ήχος:
Με αυτήν τη μέθοδο, μπορούμε ακόμα να απενεργοποιήσουμε ή να αλλάξουμε τον ήχο ειδοποίησης, αλλά εξακολουθείτε να λαμβάνετε ειδοποιήσεις μέσω αναδυόμενου παραθύρου στη διεπαφή της οθόνης.
Βήμα 1:
Στη διεπαφή της οθόνης, κάντε κλικ στο εικονίδιο του ηχείου και επιλέξτε Ήχοι .

Βήμα 2:
Στη διεπαφή Ήχος, επιλέξτε την καρτέλα Ήχοι και, στη συνέχεια, μεταβείτε στην ενότητα Σχήμα ήχου και επιλέξτε Προεπιλογή των Windows (τροποποιημένο) .
Σημείωση , εάν δεν βρείτε την ενότητα Προεπιλογή (τροποποιημένο) των Windows στο Sound Scheme, κοιτάξτε προς τα κάτω στην ενότητα Προγράμματα συμβάντων και κάντε κλικ στη γραμμή ειδοποιήσεων .

Βήμα 3:
Στη συνέχεια, κάντε κλικ στο πλαίσιο στην περιοχή Ήχοι και επιλέξτε Κανένας για να μην χρησιμοποιείτε τον ήχο για ειδοποιήσεις και, στη συνέχεια, κάντε κλικ στο OK για να αποθηκεύσετε τις αλλαγές.

Αν θέλουμε να αλλάξουμε τον ήχο ειδοποίησης , μπορούμε να επιλέξουμε τους ήχους στη λίστα στην ενότητα Ήχοι , να κάνουμε κλικ στο Δοκιμή για να δοκιμάσουμε τον επιλεγμένο ήχο και να κάνουμε κλικ στο OK για αποθήκευση.

Έτσι, έχουμε απενεργοποιήσει τους ήχους ειδοποιήσεων στα Windows 10. Ωστόσο, είναι καλύτερο να προσαρμόσετε τον ήχο ειδοποίησης μέσω των Επιλογών Ήχου. Μπορείτε να απενεργοποιήσετε ή να επιλέξετε τον ήχο χωρίς να εξαφανιστεί το αναδυόμενο παράθυρο ειδοποίησης, όπως όταν τελειώσετε στις Ρυθμίσεις συστήματος.
Ανατρέξτε στα ακόλουθα άρθρα για περισσότερες πληροφορίες:
- 7 τρόποι και προσαρμογές στο άρθρο θα βοηθήσουν τα Windows 10 σας "γρήγορα όσο ο άνεμος"
Σας εύχομαι επιτυχία!