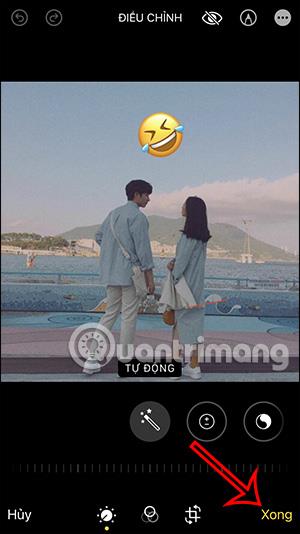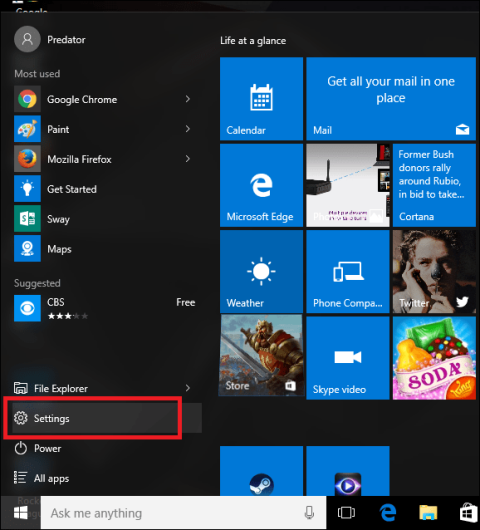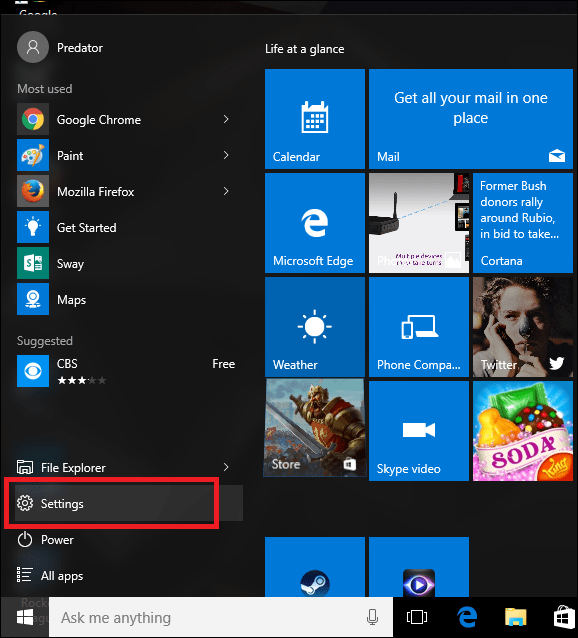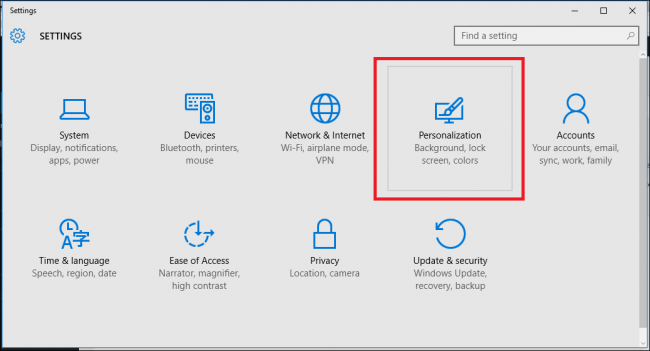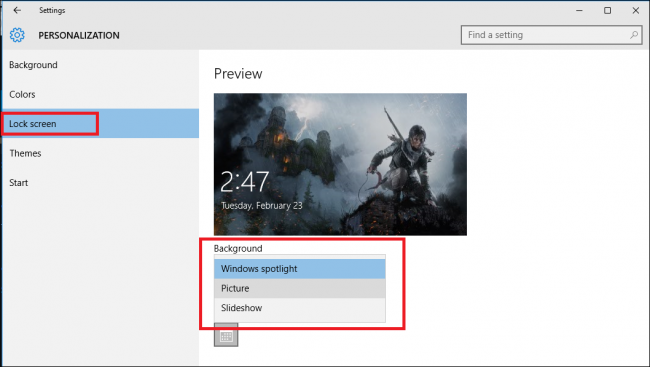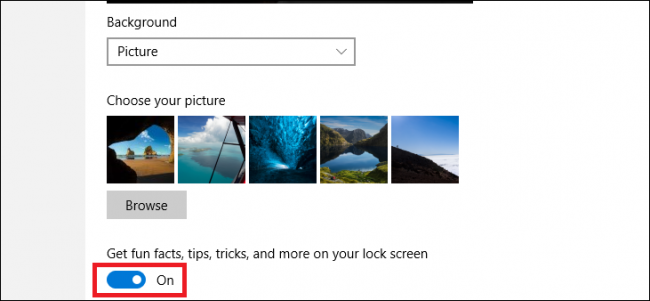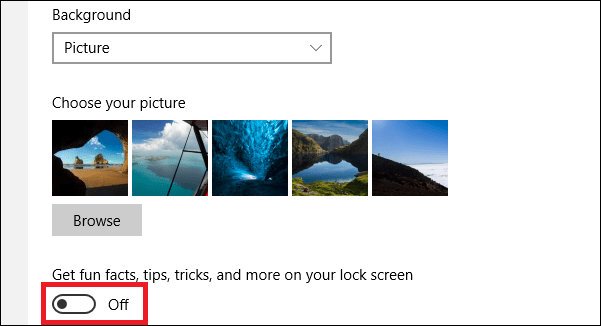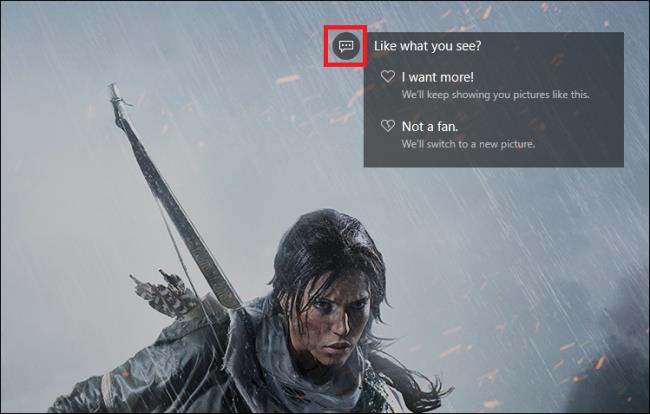Εάν χρησιμοποιείτε Windows 10, κάθε φορά που ξεκινάτε τον υπολογιστή σας με Windows 10, βλέπετε συχνά μια διαφήμιση να εμφανίζεται στην οθόνη σύνδεσης. Ο λόγος είναι επειδή αυτές οι διαφημίσεις λειτουργούν στο Windows Spotlight ενσωματωμένο στις ρυθμίσεις εξατομίκευσης. Ευτυχώς, μπορείτε να απενεργοποιήσετε αυτές τις διαφημίσεις.
Για να αφαιρέσετε ενοχλητικές διαφημίσεις στην οθόνη κλειδώματος των Windows 10, κάντε πρώτα κλικ στο μενού Έναρξη και μετά ανοίξτε την εφαρμογή Ρυθμίσεις .
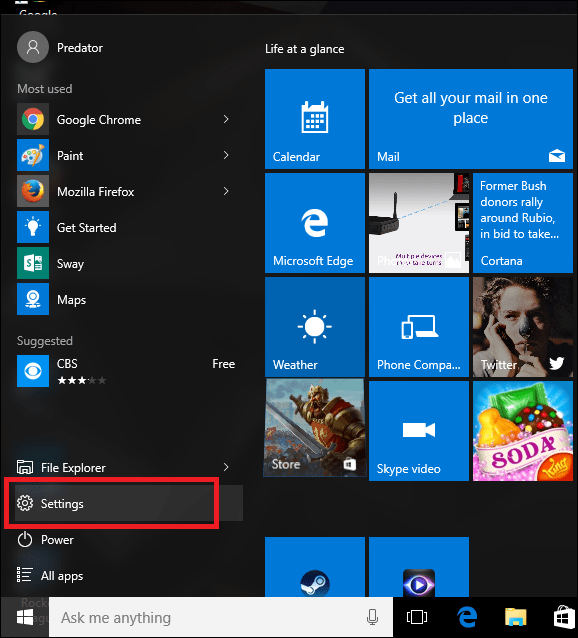
Απενεργοποιήστε όλες τις διαφημίσεις που εμφανίζονται στην οθόνη κλειδώματος της οθόνης των Windows 10
Στη διεπαφή Ρυθμίσεις, επιλέξτε Ρύθμιση εξατομίκευσης και, στη συνέχεια, επιλέξτε την καρτέλα Κλείδωμα οθόνης.
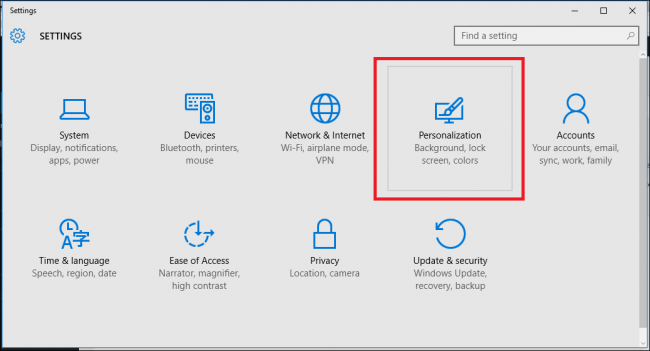
Στη συνέχεια, βρείτε την επιλογή Windows Spotlight και, στη συνέχεια, κάντε κλικ σε αυτήν την επιλογή (Εναλλακτικά, μπορείτε επίσης να επιλέξετε την επιλογή Εικόνα ή Παρουσίαση , ανάλογα με τις προτιμήσεις σας) έτσι ώστε η Microsoft να απενεργοποιεί αυτόματα τις διαφημίσεις στην οθόνη σύνδεσης όταν δεν χρησιμοποιείται. με την άδειά σας.
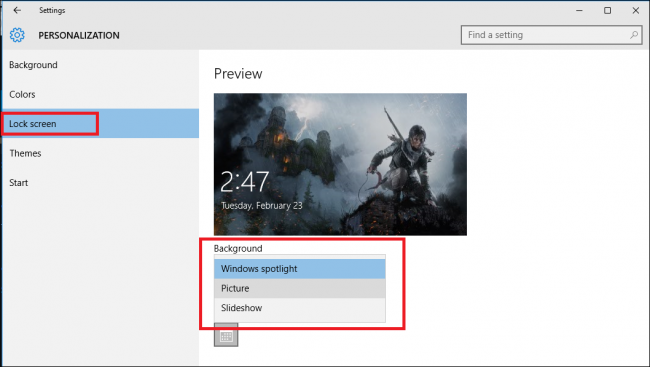
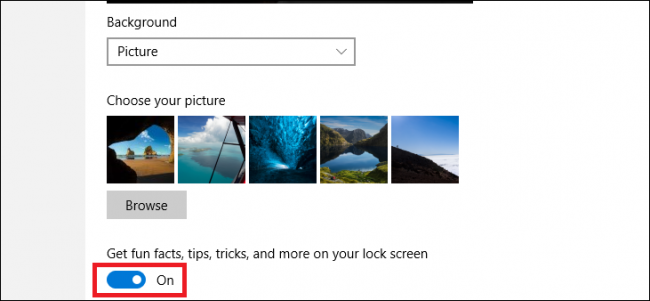
Αφού επιλέξετε το νέο στυλ οθόνης σύνδεσης, απενεργοποιήστε την επιλογή Λήψη διασκεδαστικών γεγονότων, συμβουλές, κόλπα και άλλα στην οθόνη κλειδώματος, σύροντας το ρυθμιστικό προς τα αριστερά.
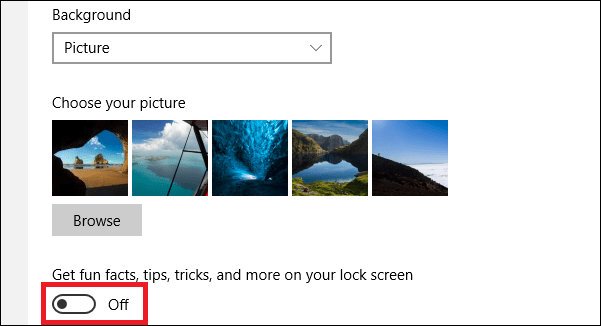
Από εδώ και στο εξής, κάθε φορά που συνδέεστε, δεν θα βλέπετε πλέον διαφημίσεις να εμφανίζονται στην οθόνη.
Υπόδειξη:
Εάν δεν αισθάνεστε ενοχλημένοι ή ενοχλημένοι όταν εμφανίζονται διαφημίσεις και θέλετε να δείτε εάν το διαφημιστικό περιεχόμενο ταιριάζει με τα ενδιαφέροντά σας ή όχι, μπορείτε να ειδοποιήσετε τη Microsoft κάνοντας κλικ στο εικονίδιο στην επάνω δεξιά γωνία της οθόνης κλειδώματος οθόνης.
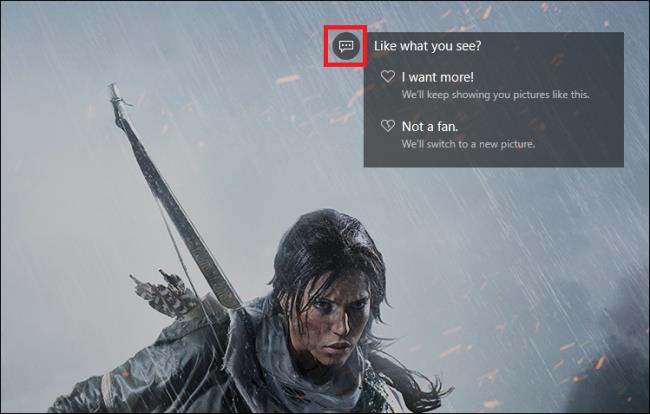
Αυτή τη στιγμή, στην οθόνη θα εμφανιστεί ένα αναπτυσσόμενο μενού. Σε αυτό το μενού, μπορείτε να επιλέξετε την επιλογή Θέλω περισσότερα ή Δεν είμαι θαυμαστής .
Η Microsoft θα σας παρέχει περισσότερο περιεχόμενο που σχετίζεται με μια συγκεκριμένη διαφήμιση. Την επόμενη φορά που θα συνδεθείτε θα αλλάξει σε διαφορετικές εικόνες ή θα αποτρέψει την εμφάνιση παρόμοιου περιεχομένου στο μέλλον.
Ανατρέξτε σε μερικά ακόμη άρθρα παρακάτω:
Καλή τύχη!