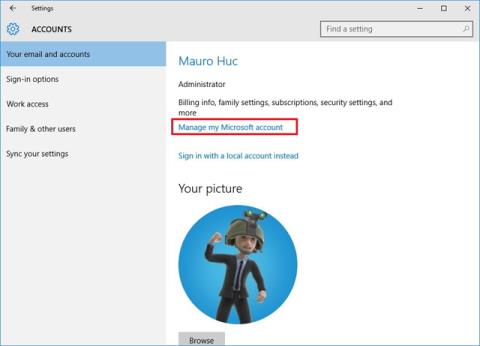Οι χρήστες των Windows 10 γνωρίζουν ότι το όνομά τους θα εμφανιστεί στην οθόνη σύνδεσης. Για πολλούς ανθρώπους αυτό είναι ένα ζήτημα απορρήτου, ειδικά όταν χρησιμοποιούν τακτικά τον υπολογιστή τους σε δημόσιο περιβάλλον. Δυστυχώς, τα Windows δεν σας επιτρέπουν να ορίσετε ένα όνομα χρήστη ή ένα ψευδώνυμο ενώ διατηρείτε το πραγματικό σας όνομα στον λογαριασμό σας Microsoft, επομένως θα χρειαστείτε μια εναλλακτική λύση.
Η μέθοδος που χρησιμοποιείται εξαρτάται από το εάν χρησιμοποιείτε λογαριασμό Windows ή τοπικό λογαριασμό για να συνδεθείτε στον υπολογιστή σας.
Αλλάξτε το όνομα σύνδεσης στα Windows 10 με λογαριασμό Microsoft
Ο μόνος τρόπος για να αλλάξετε τη σύνδεση εάν χρησιμοποιείτε λογαριασμό Microsoft είναι να αλλάξετε το όνομα στον ίδιο τον λογαριασμό.
Βήμα 1: Ανοίξτε την εφαρμογή Ρυθμίσεις .
Βήμα 2 : Κάντε κλικ στο Λογαριασμοί .
Βήμα 3 : Επιλέξτε τις πληροφορίες σας .
Βήμα 4: Κάντε κλικ στην επιλογή Διαχείριση λογαριασμού Microsoft .

Βήμα 5: Περιμένετε να φορτώσει η σελίδα λογαριασμού στο πρόγραμμα περιήγησης.
Βήμα 6 : Κάτω από το όνομά σας, κάντε κλικ στην επιλογή Περισσότερες ενέργειες .
Βήμα 7 : Επιλέξτε Επεξεργασία προφίλ .
Βήμα 8 : Όταν ολοκληρωθεί η φόρτωση της σελίδας, κάντε κλικ στην Επεξεργασία ονόματος .

Θα πρέπει να αντικαταστήσετε το όνομα με ένα όνομα παρόμοιο με το τρέχον όνομα χωρίς να δώσετε την πλήρη ταυτότητα. Σημείωση, η αλλαγή του ονόματός σας εδώ θα επηρεάσει το προφίλ σας σε όλες τις υπηρεσίες της Microsoft.

Πώς να αλλάξετε το όνομα σύνδεσης στα Windows 10 με τοπικό λογαριασμό
Εάν έχετε λογαριασμό στον υπολογιστή σας, η διαδικασία είναι πολύ πιο εύκολη.
Βήμα 1 : Ανοίξτε τον Πίνακα Ελέγχου.
Βήμα 2 : Μεταβείτε στους Λογαριασμούς χρηστών .
Βήμα 3 : Κάντε κλικ στον τοπικό λογαριασμό που θέλετε να επεξεργαστείτε.
Βήμα 4 : Κάντε κλικ στην Αλλαγή του ονόματος λογαριασμού .

Βήμα 5 : Εισαγάγετε ένα νέο όνομα.

Βήμα 6 : Κάντε κλικ στην Αλλαγή ονόματος .
Μετονομασία λογαριασμού χρησιμοποιώντας το netplwiz
Μπορείτε επίσης να χρησιμοποιήσετε το παλιό εργαλείο διαχείρισης λογαριασμού για να αλλάξετε το όνομα λογαριασμού στα Windows 10. Τα βήματα είναι τα εξής:
Βήμα 1 : Ανοίξτε το Start
Βήμα 2 : Εισαγάγετε το netplwiz και πατήστε Enter για να ανοίξετε το εργαλείο διαχείρισης λογαριασμού
Βήμα 3 : Κάντε κλικ στην καρτέλα Χρήστες
Βήμα 4 : Επιλέξτε τον λογαριασμό που θέλετε να μετονομάσετε

Βήμα 5 : Κάντε κλικ στο κουμπί Ιδιότητες
Βήμα 6 : (Προαιρετικό) Ενημερώστε το πεδίο « Όνομα χρήστη » για να αλλάξετε το ψευδώνυμο του λογαριασμού

Βήμα 7 : Επιβεβαιώστε το νέο όνομα στο πεδίο " Πλήρες όνομα ", για παράδειγμα: DVK-Quantrimang. Συμβουλή : Εάν θέλετε να εμφανίσετε ένα ψευδώνυμο αντί για το πραγματικό σας όνομα, μπορείτε να αφήσετε κενό το πεδίο « Πλήρες όνομα ».
Βήμα 8 : Κάντε κλικ στην επιλογή Εφαρμογή
Βήμα 9 : Κάντε κλικ στο OK
Βήμα 10 : Κάντε ξανά κλικ στο OK
Αφού ολοκληρώσετε αυτά τα βήματα, αποσυνδεθείτε από τον λογαριασμό σας και θα δείτε το νέο σας όνομα να εμφανίζεται στην οθόνη σύνδεσης.
Μετονομάστε τον λογαριασμό χρησιμοποιώντας τη Διαχείριση υπολογιστών
Για να χρησιμοποιήσετε διαφορετικό όνομα για έναν λογαριασμό στα Windows 10, μπορείτε να ακολουθήσετε τα εξής βήματα:
Βήμα 1 : Ανοίξτε το Start
Βήμα 2 : Μπείτε στο Computer Management για αναζήτηση και κάντε κλικ στο πρώτο αποτέλεσμα
Βήμα 3 : Κάντε διπλό κλικ για να αναπτύξετε τον κλάδο Εργαλεία συστήματος
Βήμα 4 : Κάντε διπλό κλικ για να αναπτύξετε τον κλάδο Τοπικοί χρήστες και ομάδες
Βήμα 5 : Κάντε κλικ στο Users

Βήμα 6 : Κάντε δεξί κλικ στον λογαριασμό που θέλετε να μετονομάσετε και επιλέξτε Ιδιότητες . Συμβουλή: Μπορείτε επίσης να κάνετε κλικ στην επιλογή Μετονομασία για να αλλάξετε το ψευδώνυμο του λογαριασμού.
Βήμα 7 : Κάντε κλικ στην καρτέλα Γενικά

Βήμα 8 : Εισαγάγετε ένα νέο όνομα για τον λογαριασμό σας στα Windows 10 στο πεδίο " Πλήρες όνομα " .
Βήμα 9 : Κάντε κλικ στο κουμπί Εφαρμογή
Βήμα 10 : πατήστε το κουμπί OK
Αφού ολοκληρώσετε αυτά τα βήματα, την επόμενη φορά που θα συνδεθείτε θα δείτε τον λογαριασμό σας να εμφανίζεται με νέο όνομα. Αυτή η μέθοδος δεν θα είναι διαθέσιμη με την έκδοση των Windows 10 Home.
Σημείωση : Στα Windows 10, έχετε πολλούς τρόπους για να αλλάξετε το όνομα ενός λογαριασμού, αλλά όλοι αυτοί οι τρόποι δεν μπορούν να αλλάξουν το όνομα του φακέλου προφίλ στο φάκελο Χρήστες. Υπάρχουν μερικοί τρόποι για να λύσετε αυτό το πρόβλημα, αλλά οι περισσότεροι από αυτούς έχουν πιθανούς κινδύνους, επομένως θα πρέπει να το εξετάσετε πριν το κάνετε.
Και τέλος, θυμηθείτε εάν θέλετε απλώς να αποκρύψετε τη διεύθυνση email σας στην οθόνη σύνδεσης, μπορείτε να το κάνετε μεταβαίνοντας στις Ρυθμίσεις > Λογαριασμοί > Επιλογές σύνδεσης > Απόρρητο και σύροντας την εναλλαγή δίπλα στο Εμφάνιση στοιχείων λογαριασμού στη θέση απενεργοποίησης .
Δείτε περισσότερα: