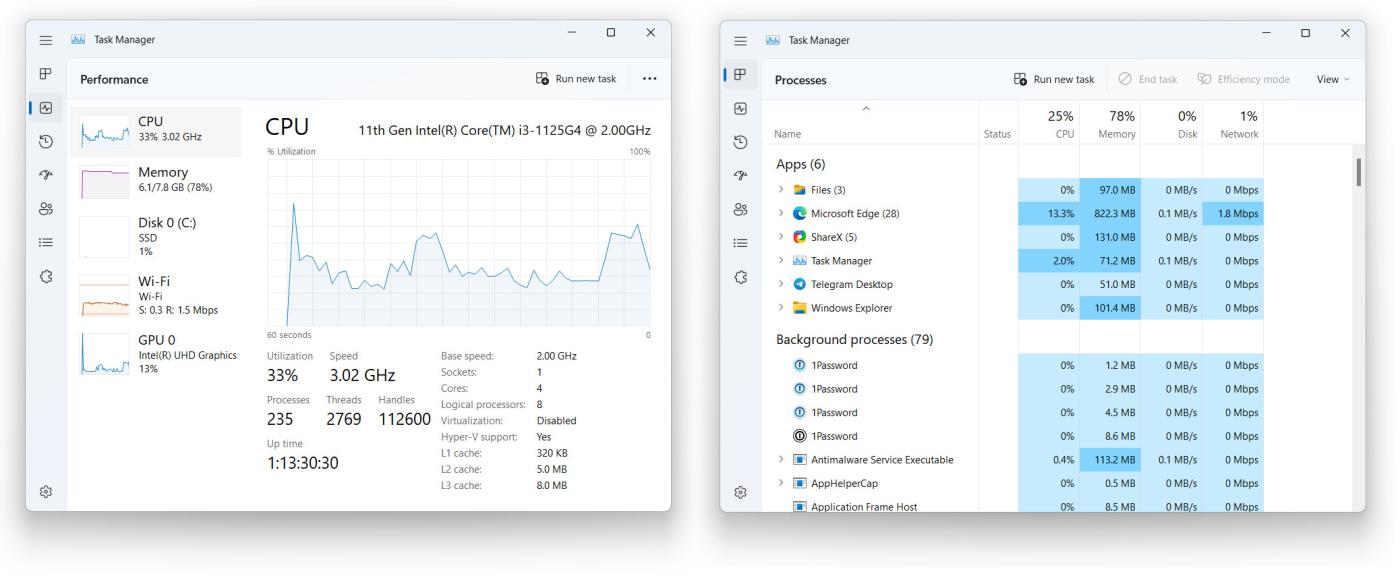Όπως και οι προηγούμενες εκδόσεις των Windows, τα Windows 11 σάς επιτρέπουν να προσαρμόζετε εύκολα τη φωτεινότητα της οθόνης συσκευών με ενσωματωμένες οθόνες (φορητοί υπολογιστές, υπολογιστές all-in-one...) ανάλογα με τις ανάγκες σας. Με μερικά απλά κλικ στην εφαρμογή Ρυθμίσεις, μπορείτε να προσαρμόσετε τη φωτεινότητα της οθόνης όποτε θέλετε. Να πώς.
Αλλάξτε τη φωτεινότητα της οθόνης χρησιμοποιώντας το μενού Γρήγορες ρυθμίσεις
Οι Γρήγορες ρυθμίσεις είναι ένα εξαιρετικά χρήσιμο μενού στα Windows 11, το οποίο σας επιτρέπει να επέμβετε γρήγορα και να προσαρμόσετε ορισμένες βασικές πτυχές ρυθμίσεων του συστήματος, χωρίς να χρειάζεται να έχετε πρόσβαση στην εφαρμογή Ρυθμίσεις ως συνήθως.
Πρώτα, κάντε κλικ στο κουμπί Γρήγορες ρυθμίσεις στη γραμμή εργασιών σας, το οποίο είναι ένα κρυφό κουμπί που βρίσκεται στην περιοχή των εικονιδίων WiFi, ηχείων και μπαταρίας στην άκρα δεξιά γωνία της οθόνης.

Όταν εμφανιστεί η διεπαφή του μενού Γρήγορες ρυθμίσεις, αναζητήστε το ρυθμιστικό φωτεινότητας, με ένα εικονίδιο ήλιου δίπλα του. Κάντε κλικ (ή πατήστε) και σύρετε τον κύκλο στο ρυθμιστικό φωτεινότητας για να αυξήσετε ή να μειώσετε ανάλογα τη φωτεινότητα της οθόνης. Αφήστε το χέρι σας όταν επιλέξετε το κατάλληλο επίπεδο φωτεινότητας.
Εάν προσέξετε, θα δείτε το εικονίδιο του ήλιου να μεγαλώνει ή να μικραίνει ανάλογα με τη φωτεινότητα που έχει οριστεί στο ρυθμιστικό. Αφού επιλέξετε τη φωτεινότητα της οθόνης που θέλετε, μπορείτε να κλείσετε το μενού Γρήγορες ρυθμίσεις κάνοντας κλικ οπουδήποτε έξω από το μενού ή κάνοντας ξανά κλικ στο εικονίδιο WiFi, ηχείου και μπαταρίας στη γραμμή εργασιών.
Αλλάξτε τη φωτεινότητα της οθόνης στην εφαρμογή Ρυθμίσεις
Μπορείτε επίσης να αλλάξετε τη φωτεινότητα της ενσωματωμένης οθόνης χρησιμοποιώντας τη γνωστή εφαρμογή Ρυθμίσεις των Windows.
Αρχικά, ανοίξτε την εφαρμογή Ρυθμίσεις των Windows πατώντας το συνδυασμό πλήκτρων Windows + i . Ή μπορείτε επίσης να κάνετε δεξί κλικ στο κουμπί Έναρξη στη γραμμή εργασιών και να επιλέξετε « Ρυθμίσεις » από το αναδυόμενο μενού.
Στο παράθυρο Ρυθμίσεις που ανοίγει, κάντε κλικ στο « Σύστημα » στην πλαϊνή γραμμή και μετά επιλέξτε « Εμφάνιση ».
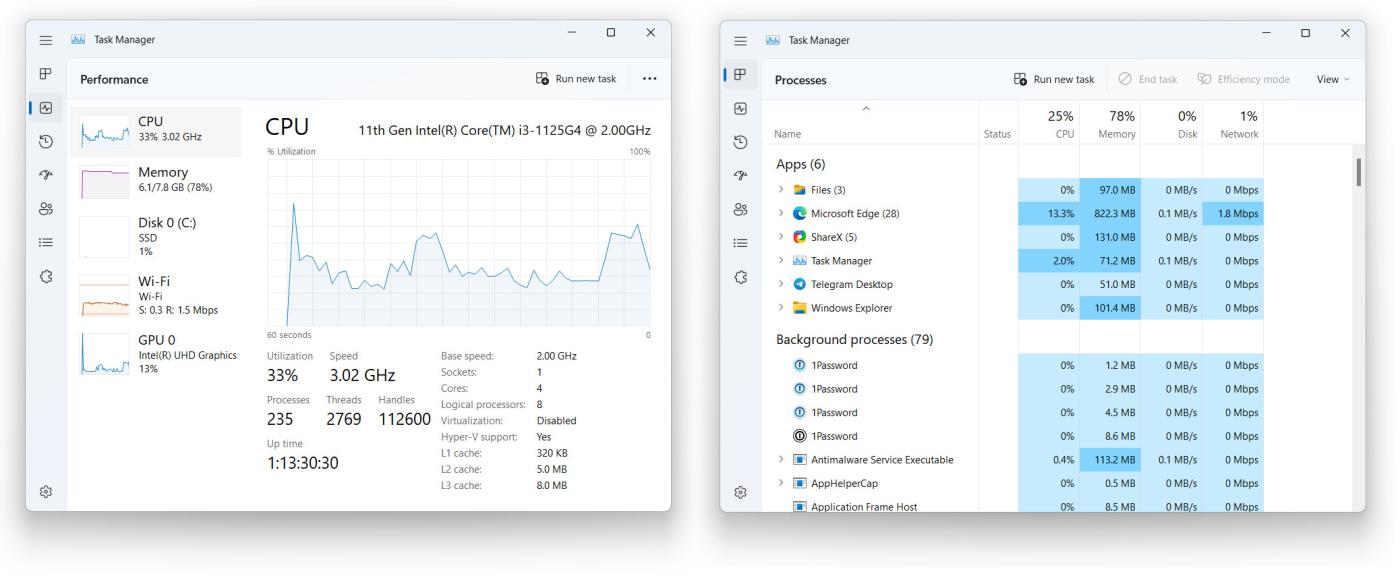
Στις ρυθμίσεις οθόνης συστήματος, κάντε κύλιση προς τα κάτω στην ενότητα « Φωτεινότητα και χρώμα ». Στην ενότητα « Φωτεινότητα », χρησιμοποιήστε το ρυθμιστικό για να αυξήσετε ή να μειώσετε τη φωτεινότητα της οθόνης.

Όταν τελειώσετε, κλείστε τις Ρυθμίσεις. Κάθε φορά που χρειάζεται να προσαρμόσετε ξανά τη φωτεινότητα, μεταβείτε ξανά στις Ρυθμίσεις > Σύστημα > Εμφάνιση ή χρησιμοποιήστε το μενού Γρήγορες ρυθμίσεις που αναφέρεται παραπάνω.
Το ρυθμιστικό ρύθμισης φωτεινότητας οθόνης δεν είναι διαθέσιμο
Σε περίπτωση που δεν χρησιμοποιείτε συσκευή με ενσωματωμένη οθόνη (όπως φορητό υπολογιστή, tablet ή all-in-one), το ρυθμιστικό φωτεινότητας οθόνης στις Γρήγορες ρυθμίσεις ενδέχεται να μην είναι διαθέσιμο (μετάβαση σε γκρι). Σε αυτό το σημείο, θα χρειαστεί να χρησιμοποιήσετε τα φυσικά χειριστήρια της οθόνης για να αλλάξετε τη φωτεινότητα. Συμβουλευτείτε το εγχειρίδιο χρήστη ή τον ιστότοπο υποστήριξης του κατασκευαστή για να μάθετε πώς να το κάνετε αυτό. Καλή τύχη!