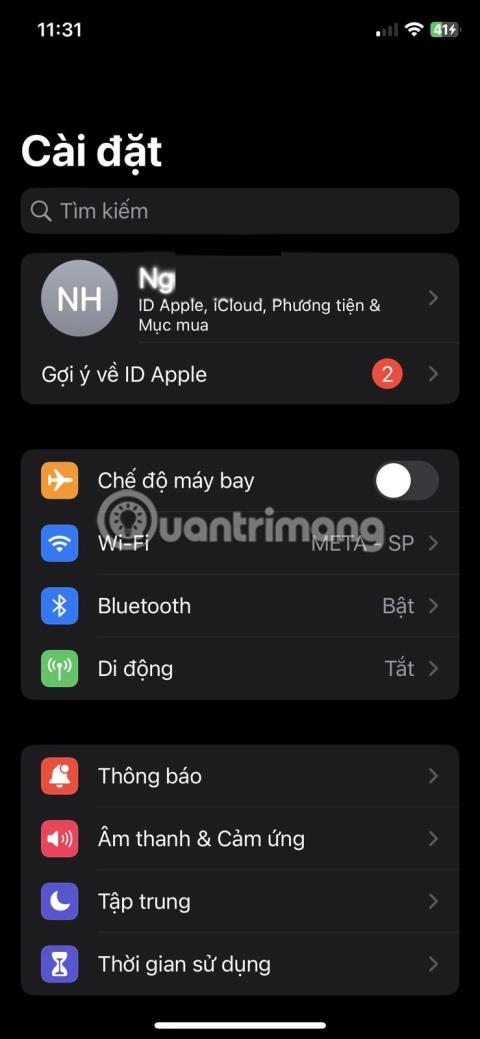Εάν ξεχάσετε κατά λάθος τον κωδικό πρόσβασης του λογαριασμού σύνδεσής σας στα Windows 10 και δεν μπορείτε να συνδεθείτε με κανέναν άλλο λογαριασμό, σε αυτήν την περίπτωση μπορείτε να επαναφέρετε τον κωδικό πρόσβασής σας για να έχετε πρόσβαση στον υπολογιστή σας Windows 10. Ο δικός μου.
Στο παρακάτω άρθρο, το Tips.BlogCafeIT θα σας καθοδηγήσει πώς να επαναφέρετε τον κωδικό πρόσβασης του λογαριασμού σύνδεσης στα Windows 10 χωρίς να χρησιμοποιήσετε εργαλεία τρίτων.
Το μόνο που χρειάζεστε είναι μια μονάδα δίσκου εκκίνησης μέσων που περιέχει την εγκατάσταση των Windows 10. Πρέπει επίσης να χρησιμοποιήσετε έναν κατάλληλο δίσκο εγκατάστασης των Windows 32-bit ή 64-bit, αυτό εξαρτάται από την έκδοση των Windows που έχετε εγκαταστήσει.
Εάν χρησιμοποιείτε Windows 10 x86, χρησιμοποιήστε τη μονάδα εγκατάστασης των Windows 10 x86, Windows 8 x86 ή Windows 7 x86. Σε περίπτωση που η έκδοσή σας είναι Windows 10 x64, χρησιμοποιήστε τη μονάδα εγκατάστασης Windows 10 x64, Windows 8 x64 ή Windows 7 x64.
Αυτή η μέθοδος παραβίασης του κωδικού πρόσβασης των Windows 10 μπορεί επίσης να εφαρμοστεί σε εκδόσεις Windows 7, Windows 8/8.1 και η μέθοδος είναι αρκετά παρόμοια.

Εάν δεν μπορείτε να εκκινήσετε από τη μονάδα DVD, μπορείτε να δημιουργήσετε μια μονάδα εκκίνησης USB. Ανατρέξτε σε μερικά από τα καλύτερα λογισμικά δημιουργίας εκκίνησης USB .
1. Εκκίνηση από τη μονάδα USB εγκατάστασης των Windows.
2. Περιμένετε μέχρι να εμφανιστεί η οθόνη εγκατάστασης των Windows:

3. Πατήστε το συνδυασμό πλήκτρων Shift + F10 για να ανοίξετε το παράθυρο της Γραμμής εντολών.

4. Στο παράθυρο της γραμμής εντολών, πληκτρολογήστε regedit και πατήστε Enter για να ανοίξετε τον Επεξεργαστή Μητρώου.

5. Στο παράθυρο του Επεξεργαστή Μητρώου, βρείτε το κλειδί HKEY_LOCAL_MACHINE στη λίστα στο αριστερό παράθυρο.

Αφού επιλέξετε το κλειδί, στο μενού εντολών, επιλέξτε Αρχείο => Φόρτωση Κυψέλης ...

6. Στη συνέχεια, στο πλαίσιο διαλόγου Load Hive, επιλέξτε το αρχείο:
DRIVE:\Windows\System32\config\SYSTEM
Σημείωση:
Αντικαταστήστε το DRIVE με το γράμμα μονάδας δίσκου όπου εγκαταστήσατε τα Windows, συνήθως μονάδα δίσκου D.


7. Εισαγάγετε οποιοδήποτε όνομα θέλετε για την Κυψέλη που φορτώνετε. Όπως το 111.
8. Πλοήγηση με το πλήκτρο:
HKEY_LOCAL_MACHINE\111\Setup
Επεξεργαστείτε τις παραμέτρους cmdline και ορίστε το σε cmd.exe.

Αλλάξτε την τιμή της παραμέτρου SetupType DWORD σε 2.

9. Στη συνέχεια, στο παράθυρο Μητρώο, επιλέξτε το κλειδί 111 στη λίστα στο αριστερό τμήμα του παραθύρου και, στη συνέχεια, επιλέξτε Αρχείο => Ξεφόρτωση κυψέλης .

Κλείστε τον Επεξεργαστή Μητρώου και ανοίξτε ξανά όλα τα παράθυρα.

Ο υπολογιστής σας με Windows 10 θα επανεκκινηθεί τώρα.
10. Αποσυνδέστε τη μονάδα USB και εκκινήστε τον υπολογιστή απευθείας από τον σκληρό δίσκο. Η οθόνη θα μοιάζει τώρα με την παρακάτω εικόνα:

11. Εισαγάγετε την ακόλουθη εντολή στο παράθυρο της γραμμής εντολών:
χρήστες του δικτύου
Η οθόνη θα εμφανίσει όλους τους υπάρχοντες λογαριασμούς στον υπολογιστή σας.

12. Για να ορίσετε έναν νέο κωδικό πρόσβασης για τον λογαριασμό σας στα Windows, πληκτρολογήστε την ακόλουθη εντολή στο παράθυρο της γραμμής εντολών:
καθαρή σύνδεση χρήστη new_password
Εάν το όνομα χρήστη σας περιέχει κενά, πληκτρολογήστε την παρακάτω εντολή:
καθαρός χρήστης "η σύνδεσή σας" new_password
Για παράδειγμα:

13. Πληκτρολογήστε regedit για να ανοίξετε τον Επεξεργαστή Μητρώου.
14. Στο παράθυρο Μητρώο, μεταβείτε στο κλειδί:
HKEY_LOCAL_MACHINE\System\Setup
Επεξεργαστείτε την παράμετρο cmdline και ορίστε την σε κενή τιμή.
Αλλάξτε την τιμή της παραμέτρου SetupType DWORD σε 0 .

15. Κλείστε το παράθυρο του Επεξεργαστή Μητρώου και το παράθυρο της Γραμμής εντολών για να συνεχίσετε.

Τα Windows 10 θα επανεκκινηθούν τώρα. Αφού ολοκληρωθεί η διαδικασία εκκίνησης, μπορείτε να χρησιμοποιήσετε τον κωδικό πρόσβασης που μόλις ορίσατε για να συνδεθείτε στον υπολογιστή σας με Windows 10.
Ανατρέξτε στις οδηγίες βίντεο σχετικά με τον τρόπο επαναφοράς του κωδικού πρόσβασης των Windows 10 χωρίς τη χρήση τρίτου εργαλείου παρακάτω:
Περισσότερα βίντεο για την παραβίαση κωδικού πρόσβασης στα Windows 10:
Ανατρέξτε σε μερικά ακόμη άρθρα παρακάτω:
Καλή τύχη!