Ξέρετε πώς να δημιουργήσετε το δικό σας θέμα Windows 10;

Θέλετε να αλλάξετε την εμφάνιση της επιφάνειας εργασίας και των παραθύρων στα Windows χωρίς συμβιβασμούς; Μπορείτε να το κάνετε απολύτως στα Windows 10.

Θέλετε να αλλάξετε την εμφάνιση της επιφάνειας εργασίας και των παραθύρων στα Windows χωρίς να «φράξει»; Μπορείτε να το κάνετε απολύτως στα Windows 10. Τα Windows 10 επιτρέπουν στους χρήστες να δημιουργούν τα δικά τους θέματα με προσαρμοσμένα φόντο επιφάνειας εργασίας, περιγράμματα παραθύρων και χρώματα έμφασης για το μενού Έναρξη . Μπορείτε να αποθηκεύσετε αυτές τις ρυθμίσεις ως νέο αρχείο θέματος για χρήση και αποστολή σε φίλους.
Πώς να δημιουργήσετε το δικό σας θέμα στα Windows 10
Βήμα 1 . Ανοίξτε το μενού Έναρξη και επιλέξτε Ρυθμίσεις
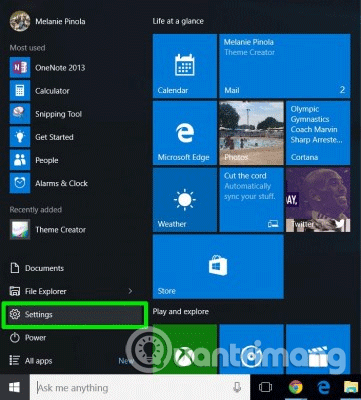
Βήμα 2 . Επιλέξτε Εξατομίκευση από την οθόνη ρυθμίσεων.
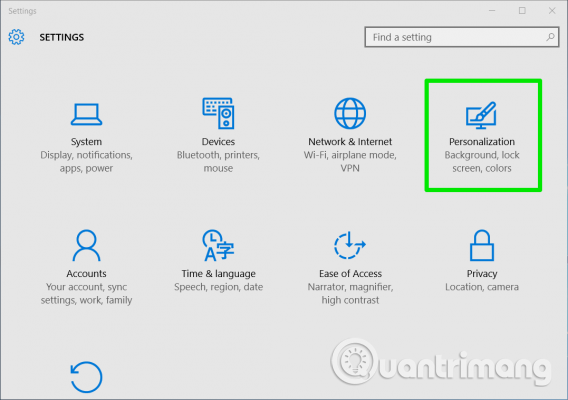
Βήμα 3 . Αλλάξτε μία ή περισσότερες από τις ακόλουθες επιλογές:
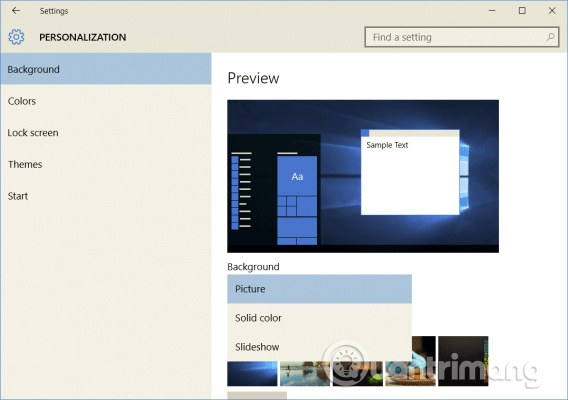
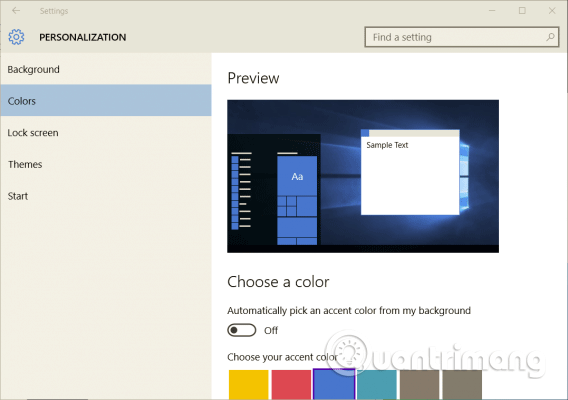
Από εδώ, οι χρήστες μπορούν επίσης να αλλάξουν το φόντο της οθόνης κλειδώματος και τις ρυθμίσεις του μενού Έναρξη, αλλά δεν αποθηκεύονται στο θέμα.
Βήμα 4 . Κάντε κλικ στην επιλογή Θέματα στο παράθυρο Εξατομίκευση και, στη συνέχεια, επιλέξτε Ρυθμίσεις θέματος .
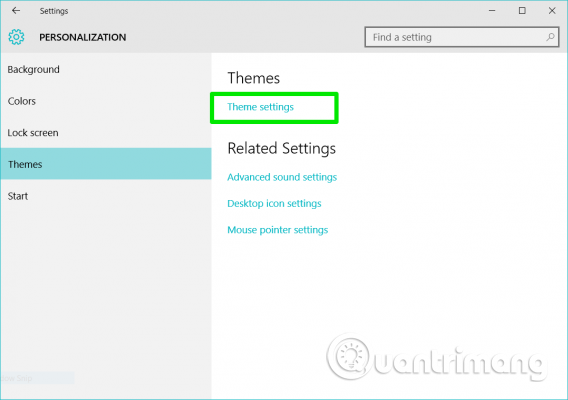
Αυτό θα ανοίξει τις ρυθμίσεις εξατομίκευσης στον Πίνακα Ελέγχου .
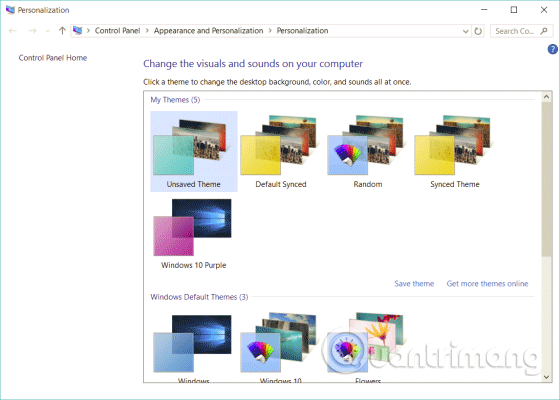
Βήμα 5. Κάντε δεξί κλικ στο Μη αποθηκευμένο θέμα και επιλέξτε Αποθήκευση θέματος . Το μη αποθηκευμένο θέμα θα βρίσκεται στην ενότητα Τα θέματα μου και θα περιέχει τις ρυθμίσεις που μόλις αλλάξατε.
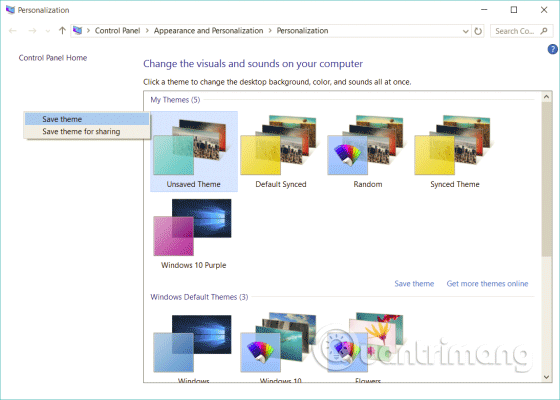
Βήμα 6 . Ονομάστε το θέμα που μόλις δημιουργήσατε στο παράθυρο διαλόγου που εμφανίζεται και κάντε κλικ στο OK .
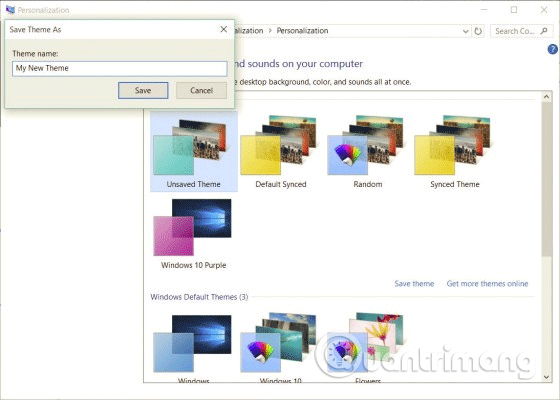
Το νέο θέμα θα αποθηκευτεί και μπορείτε να το μετατρέψετε με άλλα θέματα εύκολα μεταβαίνοντας στην επιλογή Εξατομίκευση στον Πίνακα Ελέγχου. Μόλις αποθηκευτεί το θέμα σας, κάντε δεξί κλικ πάνω του και αποθηκεύστε το θέμα ως αρχείο .deskthemepack για κοινή χρήση.
Η Microsoft δεν παρέχει έναν ενσωματωμένο τρόπο δημιουργίας πιο περίπλοκων θεμάτων (για παράδειγμα, αλλαγή εικονιδίων εφαρμογών ή προεπιλεγμένους ήχους), αλλά υπάρχει μια εφαρμογή στο Windows App Store που ονομάζεται Theme Creator που σας επιτρέπει να δημιουργείτε θέματα των Windows με μια ποικιλία επιλογές. πιο προσαρμοσμένες.
Σας εύχομαι επιτυχία!
Η λειτουργία Kiosk στα Windows 10 είναι μια λειτουργία για χρήση μόνο 1 εφαρμογής ή πρόσβαση σε μόνο 1 ιστότοπο με επισκέπτες επισκέπτες.
Αυτός ο οδηγός θα σας δείξει πώς να αλλάξετε ή να επαναφέρετε την προεπιλεγμένη θέση του φακέλου Camera Roll στα Windows 10.
Η επεξεργασία του αρχείου hosts μπορεί να προκαλέσει αδυναμία πρόσβασης στο Διαδίκτυο εάν το αρχείο δεν τροποποιηθεί σωστά. Το παρακάτω άρθρο θα σας καθοδηγήσει να επεξεργαστείτε το αρχείο hosts στα Windows 10.
Η μείωση του μεγέθους και της χωρητικότητας των φωτογραφιών θα σας διευκολύνει να τις κοινοποιείτε ή να τις στέλνετε σε οποιονδήποτε. Συγκεκριμένα, στα Windows 10 μπορείτε να αλλάξετε το μέγεθος των φωτογραφιών ομαδικά με μερικά απλά βήματα.
Εάν δεν χρειάζεται να εμφανίσετε αντικείμενα και μέρη που επισκεφτήκατε πρόσφατα για λόγους ασφαλείας ή απορρήτου, μπορείτε εύκολα να το απενεργοποιήσετε.
Η Microsoft μόλις κυκλοφόρησε το Windows 10 Anniversary Update με πολλές βελτιώσεις και νέες δυνατότητες. Σε αυτή τη νέα ενημέρωση θα δείτε πολλές αλλαγές. Από την υποστήριξη γραφίδας Windows Ink έως την υποστήριξη επέκτασης προγράμματος περιήγησης Microsoft Edge, το μενού Έναρξη και η Cortana έχουν επίσης βελτιωθεί σημαντικά.
Ένα μέρος για τον έλεγχο πολλών λειτουργιών απευθείας στο δίσκο συστήματος.
Στα Windows 10, μπορείτε να κατεβάσετε και να εγκαταστήσετε πρότυπα πολιτικής ομάδας για να διαχειριστείτε τις ρυθμίσεις του Microsoft Edge και αυτός ο οδηγός θα σας δείξει τη διαδικασία.
Η Dark Mode είναι μια διεπαφή σκούρου φόντου στα Windows 10, που βοηθά τον υπολογιστή να εξοικονομήσει ενέργεια από την μπαταρία και να μειώσει τον αντίκτυπο στα μάτια του χρήστη.
Η γραμμή εργασιών έχει περιορισμένο χώρο και αν εργάζεστε τακτικά με πολλές εφαρμογές, μπορεί γρήγορα να εξαντληθεί ο χώρος για να καρφιτσώσετε περισσότερες από τις αγαπημένες σας εφαρμογές.









