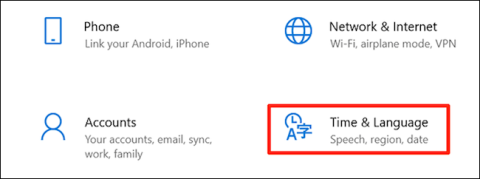Πώς να αλλάξετε το προεπιλεγμένο όνομα Νέου φακέλου ενός φακέλου που δημιουργήθηκε πρόσφατα στα Windows 10
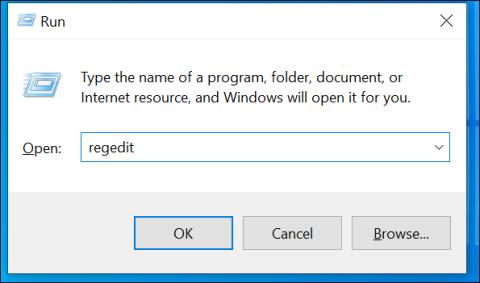
Από προεπιλογή, όταν δημιουργείτε έναν νέο φάκελο στα Windows 10, ο φάκελος ονομάζεται αυτόματα "Νέος φάκελος"

Πώς να ενεργοποιήσετε τις κρυφές λειτουργίες στα Windows 10 χρησιμοποιώντας το Mach2
Ενημερώθηκε στις 13 Ιουλίου
Οι εκδόσεις των Windows 10, ειδικά εκείνες στο πλαίσιο του προγράμματος Windows Insider, περιέχουν πολλές κρυφές δυνατότητες που χρησιμοποιεί η Microsoft για να δοκιμάσει ή να αναπτύξει νέες δυνατότητες που δεν έχουν ακόμη κυκλοφορήσει επίσημα. Για να ενεργοποιήσετε αυτές τις δυνατότητες, θα χρειαστεί να χρησιμοποιήσετε μια ειδική μέθοδο.

Τα Windows 10 έχουν αρκετά ενδιαφέροντα κρυφά χαρακτηριστικά
Εκτός από τη μέθοδο χρήσης του Μητρώου στην οποία μπορείτε να ανατρέξετε παρακάτω, σε αυτήν την ενότητα θα σας παρουσιάσουμε μια νέα μέθοδο. Συγκεκριμένα, θα χρησιμοποιήσουμε ένα εργαλείο που ονομάζεται Mach2 που αναπτύχθηκε από τον ειδικό των Windows Rafael Rivera.
Αρχικά, θα πρέπει να μεταγλωττίσετε το πρόγραμμα και να σαρώσετε τα σύμβολα εντοπισμού σφαλμάτων για να βρείτε κρυφές λειτουργίες στις εκδόσεις των Windows 10. Τώρα, όμως, μπορείτε να κάνετε λήψη του Mach2 και να ελέγξετε το αποθετήριο GitHub της Rivera στον παρακάτω σύνδεσμο. παρακάτω για να δείτε ποιες ενδιαφέρουσες κρυφές λειτουργίες των νέων Windows 10 κατασκευές έχουν.
https://github.com/riverar/mach2/tree/master/featuresΣύμφωνα με τον Rafael, αυτές οι κρυφές λειτουργίες βρίσκονται στην ενότητα Έλεγχος δυνατοτήτων, ένα σύστημα που χρησιμοποιείται για την απόκρυψη νέων και ημιτελών λειτουργιών από την περιέργεια των χρηστών. Κάθε χαρακτηριστικό θα έχει τον δικό του κωδικό προϊόντος.
Χρησιμοποιώντας το Mach2, μπορείτε να διαχειριστείτε το Feature Store, ένα στοιχείο του Feature Control για εύρεση, απενεργοποίηση/ενεργοποίηση κρυφών λειτουργιών.
Παρακάτω, θα σας δείξουμε πώς να κάνετε λήψη του Mach2 και να το χρησιμοποιήσετε για να ενεργοποιήσετε τις κρυφές λειτουργίες στις εκδόσεις των Windows 10.
Πώς να χρησιμοποιήσετε το Mach2
Πριν ξεκινήσουμε, ο Rafael προειδοποιεί ότι η ενεργοποίηση κρυφών λειτουργιών μπορεί να προκαλέσει προβλήματα με τα Windows 10. Επομένως, θα πρέπει να δημιουργήσετε αντίγραφα ασφαλείας των δεδομένων σας πριν το κάνετε αυτό ή πριν χρησιμοποιήσετε μια εικονική μηχανή για να πειραματιστείτε.
Πρώτα, πρέπει να κατεβάσετε το Mach2 από το αποθετήριο GitHub του Rafael:
https://github.com/riverar/mach2/releasesΜετά τη λήψη, αποσυμπιέστε το αρχείο και εκκινήστε το παράθυρο της γραμμής εντολών στα Windows 10.
Στη γραμμή εντολών, χρησιμοποιήστε την εντολή "cd" για να μεταβείτε στον κατάλογο όπου εξαγάξατε το Mach2, για παράδειγμα "cd C:\Users\user\Downloads\mach2_0.3.0.0_x64" . Εισαγάγετε "mach2.exe -help" για να δείτε τις οδηγίες λογισμικού.
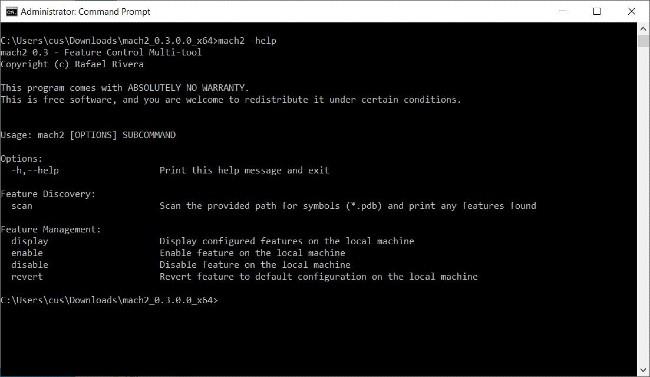
Οδηγίες χρήσης Mach2
Για να δείτε ποιες δυνατότητες είναι ενεργοποιημένες στα Windows 10, πληκτρολογήστε "mach2 display" . Εάν δεν έχετε ενεργοποιήσει ή απενεργοποιήσει ποτέ καμία λειτουργία στο παρελθόν, η λίστα θα είναι κενή.
Εάν έχετε ενεργοποιήσει/απενεργοποιήσει λειτουργίες ή το σύστημα τις έχει ενεργοποιήσει/απενεργοποιήσει αυτόματα, θα εμφανιστούν σε εσάς ως εσωτερικοί κωδικοί προϊόντων με τη μορφή μιας σειράς αριθμών. Στην παρακάτω εικόνα, μπορείτε να δείτε τις ενεργοποιημένες λειτουργίες που περιλαμβάνουν 6395189, 23877894, 21004556. Οι απενεργοποιημένες λειτουργίες περιλαμβάνουν τις 23878859, 18299130…
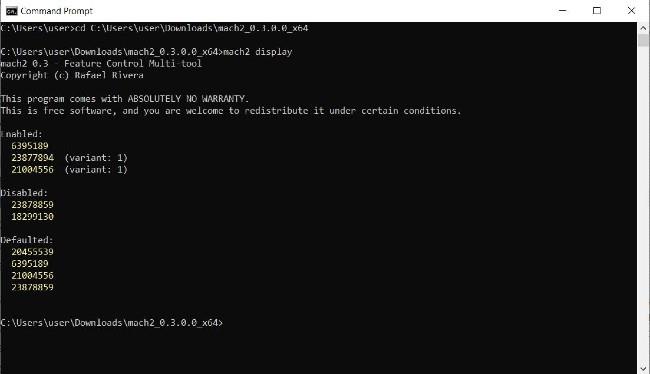
Δείτε τις ενεργοποιημένες/απενεργοποιημένες λειτουργίες στα Windows 10
Κάθε φορά που κυκλοφορεί μια έκδοση του Windows 10 Insider, ο Rafael δημιουργεί ένα αρχείο κειμένου συγκρίνοντας τις δυνατότητές του με την προηγούμενη έκδοση. Χάρη σε αυτό, θα ανακαλύψει νέες δυνατότητες και θα τις αποθηκεύσει στο GitHub για να το γνωρίζουν όλοι οι χρήστες. Μπορείτε να δείτε τη λίστα με τις κρυφές δυνατότητες των Windows 10 που έχει καταρτίσει ο Rafael στον σύνδεσμο που παρέχουμε παραπάνω.
Ωστόσο, αυτά τα χαρακτηριστικά συχνά δεν περιγράφονται λεπτομερώς. Θα πρέπει να πειραματιστείτε μόνοι σας για να δείτε αν είναι διασκεδαστικά ή όχι.
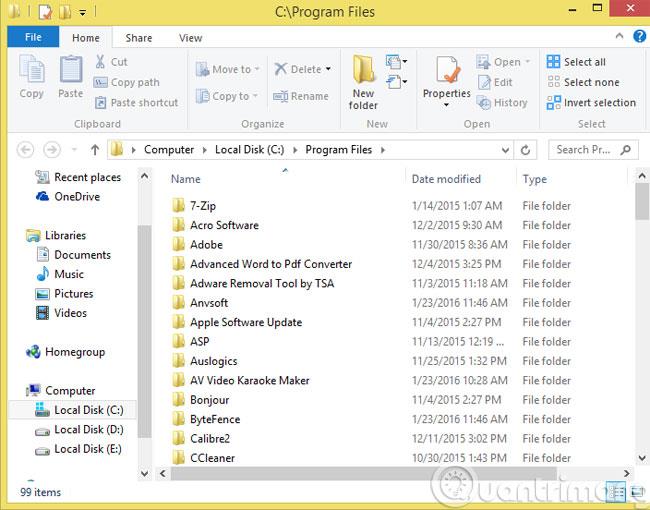
Κρυφές δυνατότητες στα Windows 10 Insider 20161
Για παράδειγμα: Στην τελευταία έκδοση των Windows 10 Insider, 20161, ο Rafael παραθέτει ορισμένες νέες δυνατότητες (με πράσινο στην εικόνα). Ένα από αυτά τα χαρακτηριστικά ονομάζεται "LivePreviewForTabs" και έχει αναγνωριστικό 25478404. Αυτό είναι ένα πείραμα που αλλάζει την οθόνη Alt + Tabs ώστε να εμφανίζονται καρτέλες και στον Microsoft Edge.
Για να ενεργοποιήσετε αυτήν τη δυνατότητα, πρέπει να εισαγάγετε "mach2 enable 25478404" και, στη συνέχεια, πατήστε Enter .
Για να απενεργοποιήσετε, πρέπει να εισαγάγετε "mach2 disable 25478404" και μετά πατήστε Enter .
Λίστα κρυφών λειτουργιών του Windows 10 Insider 20161:
https://github.com/riverar/mach2/blob/master/features/20152_20161_diff.patchΌταν ενεργοποιείτε ή απενεργοποιείτε μια δυνατότητα, πρέπει να επανεκκινήσετε τη συσκευή για να ολοκληρώσετε την εργασία.
Τώρα που ξέρετε πώς να βρίσκετε, να εμφανίζετε, να ενεργοποιείτε και να απενεργοποιείτε τις κρυφές λειτουργίες στα Windows 10, ελπίζω να περάσετε ευχάριστα το χρόνο σας.
Παρακάτω είναι μερικές αξιοσημείωτες κρυφές λειτουργίες στο Windows 10 Insider 20161:
Πίνακας ελέγχου συστήματος ανακατεύθυνσης (RedirectSystemControlPanel - Κωδικός: 25175482)
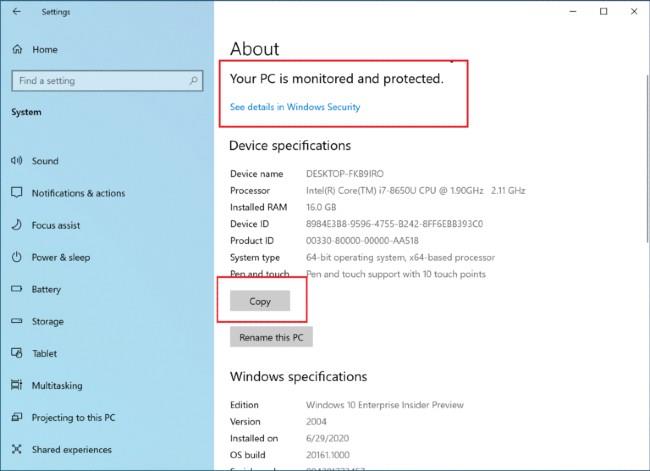
Τα Windows 10 δοκιμάζονται για την κατάργηση του Πίνακα Ελέγχου συστήματος
Η Microsoft προσπαθεί αυτήν τη στιγμή να καταργήσει τον Πίνακα Ελέγχου Συστήματος στα Windows 10 και να ανακατευθύνει τους χρήστες σε μια πιο σύγχρονη σελίδα πληροφοριών. Εάν εγκαθιστάτε το Windows 10 Insider 20161, μπορείτε να χρησιμοποιήσετε το Mach2 για να ενεργοποιήσετε αυτήν τη δυνατότητα.
Νέο μενού έναρξης (ThemeAwareAndFluentTiles - Κωδικός: 24615618)
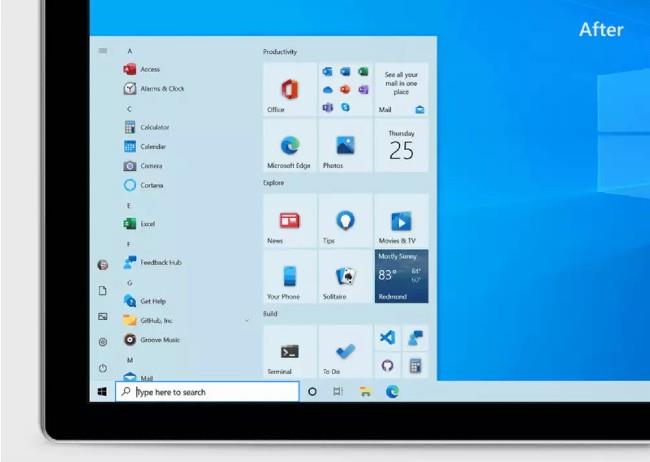
Νέα διεπαφή μενού Έναρξης
Το νέο μενού "Έναρξη" στα Windows 10 έχει πιο όμορφο και εντυπωσιακό σχεδιασμό.
Οι καρτέλες του Microsoft Edge εμφανίζονται στην οθόνη Alt + Tab (LivePreviewForTabs - Κωδικός: 25478404)
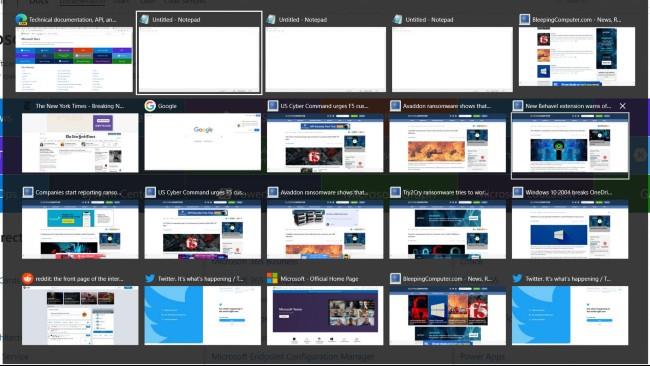
Νέα οθόνη Alt + Tabs
Όπως αναφέρθηκε παραπάνω, πρόκειται για μια δοκιμή αλλαγής της οθόνης Alt + Tabs ώστε να εμφανίζονται επίσης καρτέλες στον Microsoft Edge.
Διασκεδάστε πειραματιζόμενοι και μοιραστείτε μαζί μας αν βρείτε κάτι ενδιαφέρον.
Ανατρέξτε στον τρόπο ενεργοποίησης των κρυφών λειτουργιών στα Windows χρησιμοποιώντας το Μητρώο παρακάτω.
Πώς να ενεργοποιήσετε τις κρυφές λειτουργίες των Windows 10 χρησιμοποιώντας το Μητρώο
Τα Windows 10 έχουν μια σειρά από κρυφές λειτουργίες στις οποίες οι χρήστες δεν μπορούν να έχουν πρόσβαση με τον συνηθισμένο τρόπο. Ο μόνος τρόπος πρόσβασης σε αυτές τις δυνατότητες είναι να χρησιμοποιήσετε τον Επεξεργαστή Μητρώου.
Σημείωση:
Πριν το κάνετε αυτό, πρέπει να δημιουργήσετε αντίγραφα ασφαλείας της τρέχουσας κατάστασης του συστήματος. Ο απλούστερος τρόπος είναι να δημιουργήσετε ένα σημείο επαναφοράς συστήματος.
Στα Windows 10, μπορείτε να ενεργοποιήσετε ένα σημείο επαναφοράς συστήματος πληκτρολογώντας Επαναφορά στο πλαίσιο Αναζήτηση στην Έναρξη και, στη συνέχεια, επιλέγοντας Δημιουργία σημείου επαναφοράς , επιλέγοντας μια μονάδα δίσκου και, στη συνέχεια, επιλέγοντας Διαμόρφωση . Στη συνέχεια επιλέξτε Ενεργοποίηση προστασίας συστήματος => Μέγιστη χρήση => ΟΚ.
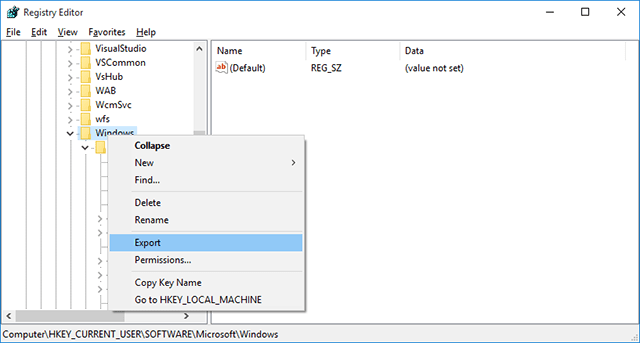
Πώς να ανοίξετε το μητρώο των Windows
Επειδή κάθε επεξεργασία απαιτεί τη χρήση του μητρώου των Windows, πρέπει να γνωρίζετε πώς να αποκτήσετε πρόσβαση στο μητρώο. Πατήστε το πλήκτρο Windows + R και πληκτρολογήστε μητρώο στο παράθυρο διαλόγου Εκτέλεση και κάντε κλικ στο ΟΚ για να ανοίξετε το Μητρώο των Windows.
1. Μεταβείτε στη διεπαφή Dark Theme
Η διεπαφή Dark Theme βοηθά τους χρήστες να προστατεύουν τα μάτια τους και να αποφεύγουν την καταπόνηση των ματιών. Τα Windows 10 προσφέρουν στους χρήστες πολλούς τρόπους για να ενεργοποιήσουν τη διεπαφή Dark Theme. Ένας από αυτούς τους τρόπους είναι να χρησιμοποιήσετε το Μητρώο.
Αρχικά ανοίξτε το Μητρώο. Πατήστε το συνδυασμό πλήκτρων Windows + X για να ανοίξετε το παράθυρο εντολής Εκτέλεση, μετά πληκτρολογήστε regedit σε αυτό και πατήστε Enter.
Ή ένας άλλος τρόπος είναι να εισαγάγετε την εντολή Regedit στο πλαίσιο Αναζήτηση στο μενού Έναρξη. Επιλέξτε Ναι όταν σας ζητηθεί να επιβεβαιώσετε τα δικαιώματα.
Στο παράθυρο του Επεξεργαστή Μητρώου, μεταβείτε στο κλειδί:
HKEY_LOCAL_MACHINE\SOFTWARE\Microsoft\Windows\CurrentVersion\Themes
Στη συνέχεια, κάντε δεξί κλικ στα Θέματα, επιλέξτε Νέο => Κλειδί και ονομάστε το κλειδί Εξατομίκευση.
Επόμενο βήμα κάντε δεξί κλικ στο Personalize και επιλέξτε New => DWORD (32-bit) . Ονομάστε αυτό το DWORD AppsUseLightTheme και ορίστε την τιμή AppsUseLightTheme στο πλαίσιο Δεδομένα τιμής σε 0.
Επαναλάβετε τα παραπάνω βήματα αλλά πλοηγηθείτε με το πλήκτρο:
HKEY_CURRENT_USER\SOFTWARE\Microsoft\Windows\CurrentVersion\Themes\Personalize
Στη συνέχεια, δημιουργήστε ένα νέο DWORD (32-bit), ονομάστε το AppsUseLightTheme και ορίστε την τιμή στο πλαίσιο Δεδομένα τιμής σε 0.
Τέλος, αποσυνδεθείτε και συνδεθείτε ξανά στα Windows 10 για έλεγχο.
2. Επιταχύνετε τη διαδικασία ανοίγματος ενός υπολογιστή με Windows 10
Εάν η διαδικασία ανοίγματος του υπολογιστή σας με Windows 10 είναι αργή σε ανίχνευση, υπάρχουν μερικά βήματα που μπορείτε να ακολουθήσετε για να επιταχύνετε τη διαδικασία.
Για να το κάνετε αυτό, ανοίξτε πρώτα το Μητρώο πατώντας το συνδυασμό πλήκτρων Windows + X για να ανοίξετε το παράθυρο εντολών Εκτέλεση, στη συνέχεια πληκτρολογήστε regedit σε αυτό και πατήστε Enter .
Ή ένας άλλος τρόπος είναι να εισαγάγετε την εντολή Regedit στο πλαίσιο Αναζήτηση στο μενού Έναρξη. Επιλέξτε Ναι όταν σας ζητηθεί να επιβεβαιώσετε τα δικαιώματα.
Στο παράθυρο Μητρώο, πλοηγηθείτε με το κλειδί:
HKEY_CURRENT_USER\Software\Microsoft\Windows\CurrentVersion\Explorer\Serialize
Στη συνέχεια, δημιουργήστε μια νέα τιμή DWORD και ονομάστε αυτήν την τιμή StartupDelayInMSec και ορίστε την τιμή σε 0.
Εάν θέλετε να επιστρέψετε στις αρχικές ρυθμίσεις, πρέπει απλώς να διαγράψετε το κλειδί Serialize και είστε έτοιμοι.
3. Απενεργοποιήστε την εικόνα σύνδεσης
Κάθε φορά που συνδέεστε στα Windows 10, η οθόνη σύνδεσης εμφανίζει πάντα μια προεπιλεγμένη εικόνα που δημιουργήθηκε από τη Microsoft.
Ας υποθέσουμε ότι αν δεν σας αρέσει η εμφάνιση αυτής της εικόνας, μπορείτε να προχωρήσετε στην απενεργοποίησή της.
Για να το κάνετε αυτό, ακολουθήστε τα παρακάτω βήματα:
Στο παράθυρο Μητρώο, πλοηγηθείτε με το κλειδί:
HKEY_LOCAL_MACHINE\SOFTWARE\Policies\Microsoft\Windows\System
Στη συνέχεια, δημιουργήστε μια νέα τιμή DWORD, ονομάστε αυτήν την τιμή DisableLogonBackgroundImage και ορίστε την τιμή σε 1.
4. Απόκρυψη του Onedrive στην Εξερεύνηση αρχείων
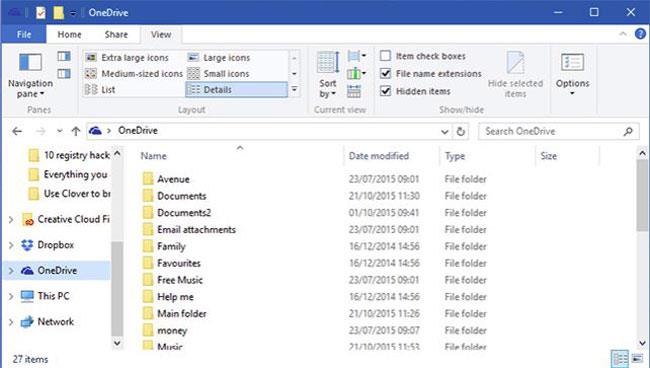
Εάν δεν θέλετε να χρησιμοποιήσετε το Onedrive, μπορείτε να αποκρύψετε το Onedrive στην Εξερεύνηση αρχείων.
Για να αποκρύψετε το Onedrive στην Εξερεύνηση αρχείων, στο παράθυρο Μητρώο, μεταβείτε στο κλειδί:
HKEY_CLASSES_ROOT\CLSID\{018D5C66-4533-4307-9B53-224DE2ED1FE6}
Στη συνέχεια, βρείτε το "System.IsPinnedToNameSpaceTree" και κάντε διπλό κλικ σε αυτήν την επιλογή, ορίστε την τιμή στο πλαίσιο δεδομένων τιμής σε 0 για να αποκρύψετε το εικονίδιο Onedrive στην Εξερεύνηση αρχείων.
5. Αυξήστε τον αριθμό της Διαφάνειας της γραμμής εργασιών
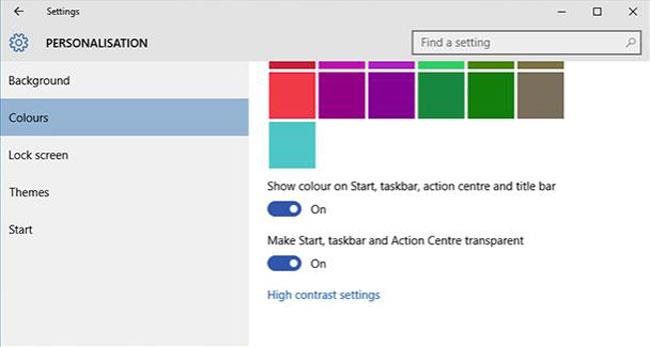
Για να το κάνετε αυτό, στο παράθυρο Μητρώο, μεταβείτε στο κλειδί:
HKEY_LOCAL_MACHINE\SOFTWARE\Microsoft\Windows\CurrentVersion\Explorer\Advanced\
Στη συνέχεια, δημιουργήστε μια τιμή DWORD και ονομάστε αυτήν την τιμή UseOLEDTaskbarTransparency , ορίστε την τιμή για το UseOLEDTaskbarTransparency σε 1 .
Εάν θέλετε να επιστρέψετε στις αρχικές προεπιλεγμένες ρυθμίσεις, πρέπει απλώς να διαγράψετε την τιμή DWORD και είστε έτοιμοι.
6. Ενεργοποιήστε τις ειδοποιήσεις τύπου Balloon
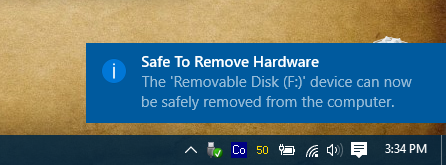
Στα Windows 10, το παράθυρο ειδοποιήσεων έχει επανασχεδιαστεί σε απλούστερο και πιο μοντέρνο στυλ επίπεδων πλακιδίων με το στυλ ειδοποίησης "Balloon", όπως σε παλαιότερες εκδόσεις των Windows.
Ωστόσο, εάν θέλετε να ενεργοποιήσετε το στυλ ειδοποίησης "Balloon" στα Windows 10, ακολουθήστε τα παρακάτω βήματα:
Στον Επεξεργαστή Μητρώου, μεταβείτε στο κλειδί:
HKEY_CURRENT_USER\SOFTWARE\Policies\Microsoft\Windows\Explorer
Εάν δεν μπορείτε να βρείτε τα κλειδιά Πολιτικές, Microsoft, Windows και Explorer, μπορείτε να δημιουργήσετε αυτά τα κλειδιά μόνοι σας κάνοντας δεξί κλικ στο Κλειδί και , στη συνέχεια, επιλέγοντας Νέο => Κλειδί και ονομάζοντας τα κλειδιά ως Πολιτικές, Microsoft, Windows και Explorer αντίστοιχα.
Στη συνέχεια, κάντε δεξί κλικ στο κλειδί Explorer, επιλέξτε Νέο => DWORD (32-bit) και ονομάστε αυτό το νέο DWORD EnableLegacyBalloonNotifications.
Κάντε δεξί κλικ στο EnableLegacyBalloonNotifications, επιλέξτε Τροποποίηση και ορίστε την τιμή στο Value Data σε 1 .
Τέλος, επανεκκινήστε τον υπολογιστή σας και είστε έτοιμοι.
7. Απενεργοποιήστε το Κέντρο δράσης
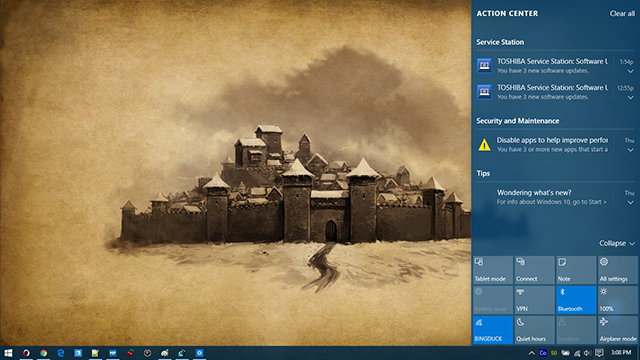
Στον Επεξεργαστή Μητρώου, μεταβείτε στο κλειδί:
HKEY_CURRENT_USER\SOFTWARE\Policies\Microsoft\Windows\Explorer
Εάν δεν μπορείτε να βρείτε τα κλειδιά Policies, Microsoft, Windows και Explorer, μπορείτε να δημιουργήσετε αυτά τα κλειδιά μόνοι σας κάνοντας δεξί κλικ στο Κλειδί, επιλέγοντας New => Key και ονομάζοντας τα κλειδιά ως Policies, Microsoft, Windows και Explorer αντίστοιχα.
Στη συνέχεια, κάντε δεξί κλικ στο πλήκτρο Explorer, επιλέξτε Νέο => DWORD (32-bit) και ονομάστε αυτό το DWORD DisableNotificationCenter . Κάντε δεξί κλικ στο DisableNotificationCenter, επιλέξτε Τροποποίηση και ορίστε την τιμή στο Value Data σε 1.
Τέλος επανεκκινήστε τον υπολογιστή σας. Αυτήν τη στιγμή, το Action Center έχει απενεργοποιηθεί.
8. Απόκρυψη οποιουδήποτε φακέλου σε Αυτό το PC
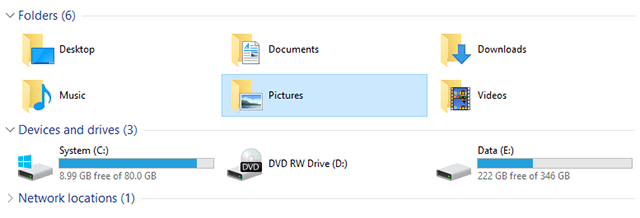
Αυτός ο υπολογιστής είναι μέρος της Εξερεύνησης αρχείων που διατηρήθηκε από τα Windows 8.1, αλλά ενοχλητικά δεν υπάρχει τρόπος να αφαιρέσετε προεπιλεγμένους φακέλους όπως Επιτραπέζιος υπολογιστής, Έγγραφα, Λήψεις, Μουσική, Εικόνες, Βίντεο που εμφανίζονται σε αυτόν τον υπολογιστή.
Ωστόσο, αν θέλετε, μπορείτε να αποκρύψετε οποιονδήποτε φάκελο στο ThisPC.
Για να αποκρύψετε οποιονδήποτε φάκελο σε Αυτός ο υπολογιστής, στον Επεξεργαστή Μητρώου, μεταβείτε στην παρακάτω διαδρομή:
HKEY_LOCAL_MACHINE\SOFTWARE\Microsoft\Windows\CurrentVersion\Explorer\FolderDescriptions\PropertyBag
Αντικαταστήστε με έναν από τους παρακάτω καταλόγους:
Κάτω από κάθε κλειδί PropertyBag , θα δείτε μια συμβολοσειρά τιμών που ονομάζεται ThisPCPolicy.
Από προεπιλογή, η συμβολοσειρά ThisPCPolicy έχει οριστεί σε Εμφάνιση , κάντε διπλό κλικ και επιλέξτε Απόκρυψη για να αποκρύψετε οποιονδήποτε φάκελο στο ThisPC.
9. Βελτιώστε την ασφάλεια της εικονικής μνήμης (Virtual Memory)

Όταν ο υπολογιστής χρησιμοποιεί RAM, τα Windows θα χρησιμοποιήσουν μέρος της μνήμης του σκληρού δίσκου για να το μετατρέψουν σε εικονική RAM. Όταν τερματίζετε τα Windows, αυτή η εικονική μνήμη παραμένει στον σκληρό δίσκο.
Εάν ο υπολογιστής σας παραβιαστεί παράνομα από έναν άγνωστο, η εικονική μνήμη θα προκαλέσει απρόβλεπτους κινδύνους.
Ωστόσο, μπορείτε να ρυθμίσετε τα Windows να διαγράφουν αυτό το αρχείο κάθε φορά που τερματίζετε τη λειτουργία των Windows. Ωστόσο, αυτή η μέθοδος θα παρατείνει τον χρόνο τερματισμού λειτουργίας των Windows, ανάλογα με το μέγεθος του αρχείου pagefile.sys.
Στον Επεξεργαστή Μητρώου, μεταβείτε στο κλειδί:
HKEY_LOCAL_MACHINE\SYSTEM\CurrentControlSet\Control\Session Manager\Memory Management
Κάντε δεξί κλικ στο ClearPageFileAtShutDown, επιλέξτε Τροποποίηση και ορίστε την τιμή σε 1.
Τέλος, επανεκκινήστε τον υπολογιστή σας και είστε έτοιμοι.
10. Απενεργοποιήστε τη δυνατότητα ανακίνησης για σμίκρυνση
Το "Aero Shake" είναι μια δυνατότητα που εισήχθη στα Windows 7 και σας επιτρέπει να ελαχιστοποιήσετε τα παράθυρα πιάνοντας ένα παράθυρο και κουνώντας το. Εάν θέλετε να απενεργοποιήσετε αυτήν τη δυνατότητα, πρέπει να αποκτήσετε πρόσβαση στο Μητρώο και να μεταβείτε σε:
Υπολογιστής\HKEY_CURRENT_USER\Software\Microsoft\Windows\Current\Version\Explorer\Advanced
Εδώ, κάντε δεξί κλικ σε ένα κενό χώρο στο δεξιό πλαίσιο και επιλέξτε Νέο -> DWORD (32-bit) και στη συνέχεια ονομάστε το DisallowShaking .
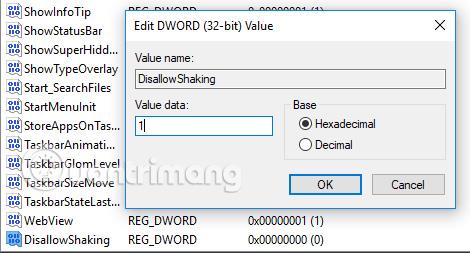
Κάντε διπλό κλικ στην καταχώρηση που δημιουργήθηκε πρόσφατα, αλλάξτε τον αριθμό στο πλαίσιο Τιμή σε 1 και κάντε κλικ στο OK . Τώρα η δυνατότητα ανακίνησης για ζουμ έχει φύγει.
11. Προσθήκη εφαρμογής στο μενού περιβάλλοντος
Το μενού περιβάλλοντος είναι χρήσιμο, αλλά για να το ελέγξετε πραγματικά, πρέπει να δημιουργήσετε ένα κλειδί μητρώου για να προσθέσετε μια συγκεκριμένη εφαρμογή. Θα προσθέσουμε το Σημειωματάριο στο μενού περιβάλλοντος, ορίστε πώς:
Βήμα 1: Μεταβείτε σε:
Υπολογιστής\HKEY_CLASSES_ROOT\Directory\Background\shell
Βήμα 2: Στο φάκελο του κελύφους , κάντε δεξί κλικ και δημιουργήστε ένα νέο κλειδί που ονομάζεται Σημειωματάριο και, στη συνέχεια, στο φάκελο Σημειωματάριο , δημιουργήστε ένα κλειδί που ονομάζεται εντολή . Στο φάκελο εντολών κλειδιού , κάντε δεξί κλικ στη συμβολοσειρά Προεπιλογή και, στη συνέχεια, στο πλαίσιο Τιμή πληκτρολογήστε notepad.exe .
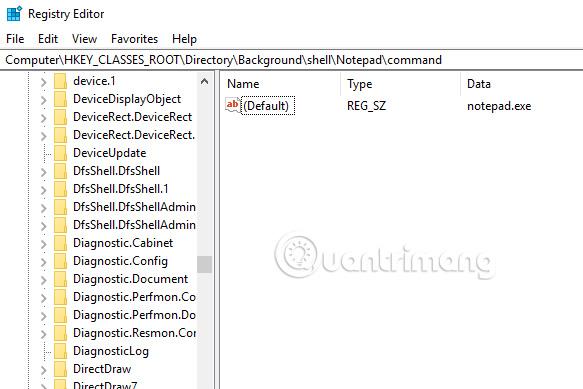
Στη συνέχεια, κλείστε τον Επεξεργαστή Μητρώου, κάντε δεξί κλικ στην επιφάνεια εργασίας και θα δείτε το Σημειωματάριο να εμφανίζεται ακριβώς στο μενού περιβάλλοντος.
12. Αλλάξτε την απόσταση μεταξύ των εικονιδίων (Icon Spacing) στην επιφάνεια εργασίας
Στα Windows 10, δεν υπάρχει εύκολος τρόπος να προσαρμόσετε την απόσταση μεταξύ των εικονιδίων στην επιφάνεια εργασίας όπως στα Windows 7. Τώρα στα Windows 10, εάν θέλετε να αλλάξετε τη ρύθμιση Διάστιχο εικονιδίων (Οριζόντια) ή Διάστημα εικονιδίων (Κάθετη) ), πρέπει να επεξεργαστείτε το μητρώο.
Σημείωση: Πρέπει να αποσυνδεθείτε και να συνδεθείτε ξανά αφού αλλάξετε τις τιμές στο μητρώο για να τεθούν σε ισχύ οι αλλαγές.
Ανοίξτε τον Επεξεργαστή Μητρώου και μεταβείτε στο ακόλουθο κλειδί μητρώου:
HKEY_CURRENT_USER\Control Panel\Desktop\WindowMetrics
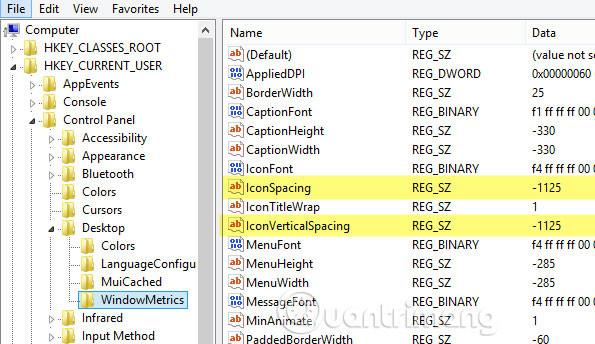
Θα δείτε δύο τιμές εδώ: IconSpacing και IconVerticalSpacing . Από προεπιλογή η παλιά τιμή είναι -1125 . Μπορείτε να προσαρμόσετε το οριζόντιο διάστημα αλλάζοντας την τιμή IconSpacing με εύρος τιμών από -480 έως -2730. Όσο πιο κοντά στην τιμή -480 τόσο μικρότερη είναι η οριζόντια απόσταση και όσο πιο κοντά στην τιμή -2750 τόσο μεγαλύτερη είναι η οριζόντια απόσταση.
Σημείωση, αυτή δεν είναι στην πραγματικότητα η απόσταση μεταξύ των εικονιδίων στην επιφάνεια εργασίας, αυτή είναι η απόσταση του πλαισίου που περιβάλλει το εικονίδιο στην επιφάνεια εργασίας.

Όπως φαίνεται παραπάνω, η τιμή του IconSpacing αλλάζει σε -2000, επομένως το πλάτος του πλαισίου που περιβάλλει κάθε εικονίδιο αυξάνεται, αλλά η πραγματική απόσταση μεταξύ των εικονιδίων και του πλαισίου είναι πολύ μικρή. Εάν μειώσετε αυτήν την τιμή σε -500, το κείμενο θα αποκοπεί.

Για κάποιο λόγο, η κάθετη απόσταση λειτουργεί κάπως διαφορετικά. Στην πραγματικότητα δεν αυξάνει την περιοχή του πλαισίου που περιβάλλει το εικονίδιο, αλλά αυξάνει τον πραγματικό χώρο μεταξύ των εικονιδίων.

Όπως μπορείτε να δείτε, τα πλαίσια που περιβάλλουν το εικονίδιο είναι πολύ μικρά, αλλά η πραγματική απόσταση μεταξύ του εικονιδίου αυξάνεται όταν αλλάζετε την τιμή σε -2000 στο IconVerticalSpacing.
13. Κάντε κλικ στο τελευταίο ενεργό παράθυρο
Σε περίπτωση που ανοίξετε πολλά παράθυρα της εφαρμογής Excel ή Word μαζί με μια άλλη εφαρμογή όπως το Chrome , όταν επιστρέψετε στην εργασία με το Word ή το Excel, κάντε κλικ στο εικονίδιό του στη γραμμή εργασιών, θα δείτε μια μικρογραφία εικόνας όλων των ενεργών παραθύρων εφαρμογής . Με αυτό το κόλπο, όταν κάνετε κλικ στο εικονίδιο ενός προγράμματος με πολλά ανοιχτά παράθυρα, θα πάει κατευθείαν στο τελευταίο ενεργό παράθυρο.
Φυσικά, μπορείτε να πατήσετε Alt + Tab , αλλά αυτό είναι χρήσιμο εάν προτιμάτε να χρησιμοποιείτε το ποντίκι και όχι ένα πληκτρολόγιο. Ο τρόπος για να το κάνετε είναι να πλοηγηθείτε στο ακόλουθο κλειδί:
HKEY_CURRENT_USER\SOFTWARE\Microsoft\Windows\CurrentVersion\Explorer\Advanced
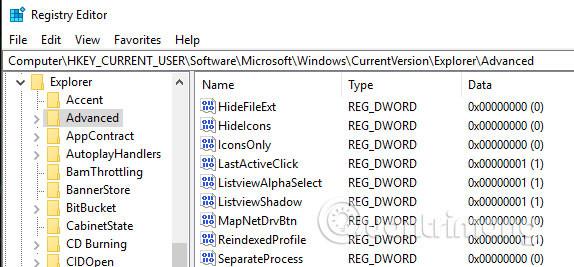
Στη συνέχεια, δημιουργήστε ένα Dword 32-bit που ονομάζεται LastActiveClick και ορίστε την τιμή σε 1.
14. Απενεργοποιήστε τον Έλεγχο λογαριασμού χρήστη
Δεν μπορείτε να απενεργοποιήσετε πλήρως τον Έλεγχο λογαριασμού χρήστη μέσω της παραδοσιακής διεπαφής GUI. Για να το απενεργοποιήσετε πραγματικά, πρέπει να μεταβείτε στο μητρώο ή να επεξεργαστείτε την τοπική πολιτική ασφαλείας. Ωστόσο, όταν απενεργοποιείτε τον Έλεγχο λογαριασμού χρήστη, δεν θα μπορείτε να εκτελείτε εφαρμογές από το Windows Store (Universal app). Αντίθετα, θα λάβετε το μήνυμα " Αυτή η εφαρμογή δεν μπορεί να ανοίξει. Η εφαρμογή δεν μπορεί να ανοίξει όταν ο Έλεγχος λογαριασμού χρήστη είναι απενεργοποιημένος .
Εάν εξακολουθείτε να θέλετε να καταργήσετε αυτήν τη δυνατότητα, πρέπει να αλλάξετε την τιμή στο μητρώο. Για να το κάνετε αυτό, μεταβείτε στο ακόλουθο κλειδί μητρώου:
HKEY_LOCAL_MACHINE\SOFTWARE\Microsoft\Windows\CurrentVersion\Policies\System
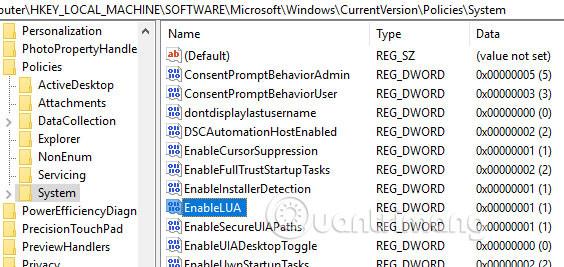
Βρείτε το κλειδί EnableLUA και αλλάξτε την τιμή σε 0. Στη συνέχεια, θα λάβετε μια ειδοποίηση από το Action Center που σας ζητά να επανεκκινήσετε τον υπολογιστή για να απενεργοποιήσετε τον Έλεγχο λογαριασμού χρήστη.

15. Επιστρέψτε το παράθυρο διαλόγου επιβεβαίωσης διαγραφής αρχείου
Ένα χαρακτηριστικό που λείπει στα Windows 10 είναι το παράθυρο διαλόγου επιβεβαίωσης διαγραφής αρχείου που γνωρίζουμε σε προηγούμενες εκδόσεις. Για να επαναφέρετε αυτό το παράθυρο διαλόγου, μεταβείτε στο ακόλουθο κλειδί μητρώου:
HKEY_CURRENT_USER\Software\Microsoft\Windows\CurrentVersion\Policies\
Δημιουργήστε ένα νέο κλειδί κάτω από τις Πολιτικές που ονομάζεται Explorer και, στη συνέχεια, δημιουργήστε μια τιμή DWORD και ονομάστε την ConfirmFileDelete . Αλλάξτε την τιμή σε 1. Εάν δεν χρειάζεστε πλέον αυτό το πλαίσιο διαλόγου, μπορείτε να αλλάξετε αυτήν την τιμή σε 0.
16. Αλλαγή εγγεγραμμένου ιδιοκτήτη

Παρόλο που αυτό είναι τόσο παλιό και άχρηστο, σε πολλούς ανθρώπους εξακολουθεί να αρέσει η δυνατότητα αλλαγής του Εγγεγραμμένου κατόχου στα Windows σε ό,τι θέλουν. Ευτυχώς, η Microsoft εξακολουθεί να έχει μια τιμή αποθηκευμένη στο κλειδί μητρώου που σας βοηθά να το αλλάξετε.
HKEY_LOCAL_MACHINE\SOFTWARE\Microsoft\Windows NT\CurrentVersion
Στην ενότητα CurrentVersion , απλώς βρείτε το RegisteredOwner και αλλάξτε το.
17. Εμφάνιση της έκδοσης των Windows στην επιφάνεια εργασίας
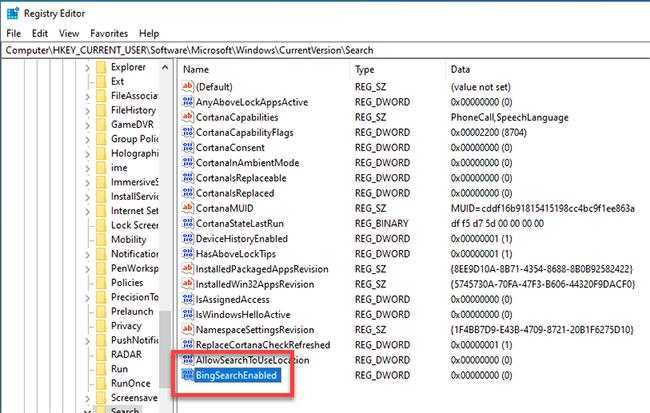
Εάν εκτελείτε πολλά αντίγραφα των Windows 10 σε πολλούς υπολογιστές και εικονικούς υπολογιστές, θα πρέπει να ενεργοποιήσετε τη δυνατότητα να εμφανίζει αυτόματα την έκδοση των Windows στην επιφάνεια εργασίας. Τα Windows 10 διαθέτουν ένα κλειδί μητρώου που χρησιμοποιείται για την αυτόματη προσθήκη εκδόσεων στην επιφάνεια εργασίας. Μεταβείτε στο ακόλουθο κλειδί:
HKEY_CURRENT_USER\Πίνακας Ελέγχου\Desktop
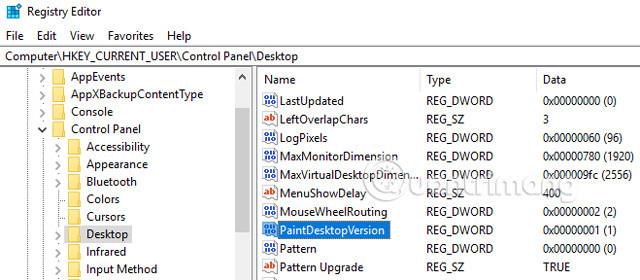
Βρείτε το PaintDesktopVersion στο κλειδί Desktop και αλλάξτε την τιμή από 0 σε 1. Την επόμενη φορά που θα συνδεθείτε, θα δείτε τον αριθμό έκδοσης των Windows 10 και τον αριθμό έκδοσης όπως φαίνεται παραπάνω.
18. Αλλάξτε το πλάτος του περιγράμματος γύρω από το παράθυρο
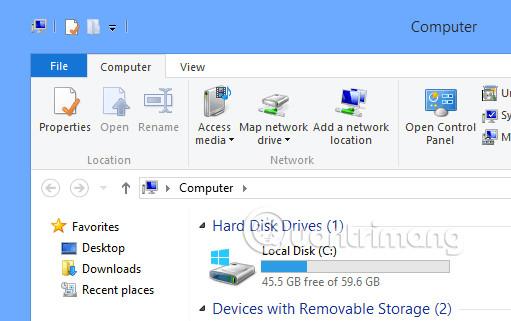
Εάν δεν σας αρέσει το μέγεθος περιγράμματος γύρω από όλα τα παράθυρα όταν είστε στην επιφάνεια εργασίας, μπορείτε να το αλλάξετε αναζητώντας το ακόλουθο κλειδί:
HKEY_CURRENT_USER\Πίνακας Ελέγχου\Desktop\WindowMetrics
Βρείτε το κλειδί με το όνομα BorderWidth και αλλάξτε το σε οποιαδήποτε τιμή μεταξύ 0 και 50.
19. Χρησιμοποιήστε τον έλεγχο έντασης όπως στα Windows 7
Εάν δεν σας αρέσει ο νέος έλεγχος οριζόντιας έντασης στα Windows 10, μπορείτε να επαναφέρετε τον κατακόρυφο έλεγχο έντασης όπως στα Windows 7. Για να το κάνετε αυτό, μεταβείτε στο ακόλουθο πλήκτρο:
HKLM\SOFTWARE\Microsoft\Windows NT\CurrentVersion
Δημιουργήστε ένα νέο κλειδί στην τρέχουσα παρουσία που ονομάζεται MTCUVC και, στη συνέχεια, δημιουργήστε μια νέα τιμή DWORD μέσα στο MTCUVC που ονομάζεται EnableMtcUvc , ορίζοντας την τιμή 0.
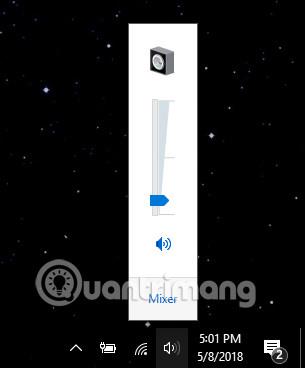
20. Απενεργοποιήστε την Αναζήτηση Bing στην Αναζήτηση των Windows
Η Αναζήτηση των Windows έχει ενσωματωμένη τη μηχανή αναζήτησης Bing και σας επιτρέπει να αναζητάτε περιεχόμενο στο Bing όταν η τοπική μηχανή αναζήτησης δεν μπορεί να βρει πληροφορίες στον υπολογιστή σας.
Εάν δεν σας αρέσει να χρησιμοποιείτε το Bing, μπορείτε να το απενεργοποιήσετε μέσω του Μητρώου, έχοντας πρόσβαση στο ακόλουθο κλειδί:
HKEY_CURRENT_USER\Software\Microsoft\Windows\CurrentVersion\SearchΕδώ, κάντε δεξί κλικ στο εικονίδιο του φακέλου Αναζήτηση και, στη συνέχεια, επιλέξτε New>DWORD (32-bit) Τιμή . Εισαγάγετε το BingSearchEnabled ως όνομα για το νέο στοιχείο. Στη συνέχεια, κάντε διπλό κλικ στο BingSearchEnabled και ορίστε την τιμή σε 0 και πατήστε το κουμπί OK .
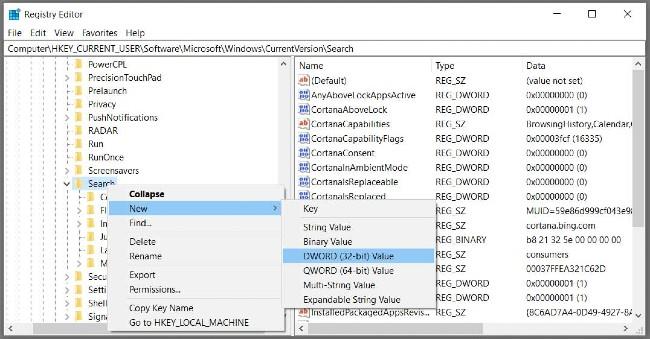
Στη συνέχεια, πρέπει να βρείτε την ενότητα CortanaConsent παρακάτω. Κάντε διπλό κλικ πάνω του και αλλάξτε την τιμή σε 0 και πατήστε το κουμπί ΟΚ. Κλείστε το Μητρώο και επανεκκινήστε την Εξερεύνηση των Windows ή τα Windows 10 για να εφαρμόσετε τις αλλαγές.
21. Απενεργοποιήστε την οθόνη κλειδώματος των Windows 10
Η οθόνη κλειδώματος των Windows 10 μπορεί να μην είναι απαραίτητη εάν δεν χρησιμοποιείτε συσκευή με οθόνη αφής. Εκτός από τις μικροαλλαγές ή τη βελτίωση της εμπειρίας, μπορείτε επίσης να αφαιρέσετε την οθόνη κλειδώματος στα Windows 10 επεξεργάζοντας το Μητρώο.
Για να το κάνετε αυτό, πρέπει να ανοίξετε το Μητρώο και να αποκτήσετε πρόσβαση στο κλειδί:
HKEY_LOCAL_MACHINE\SOFTWARE\Policies\Microsoft\Windows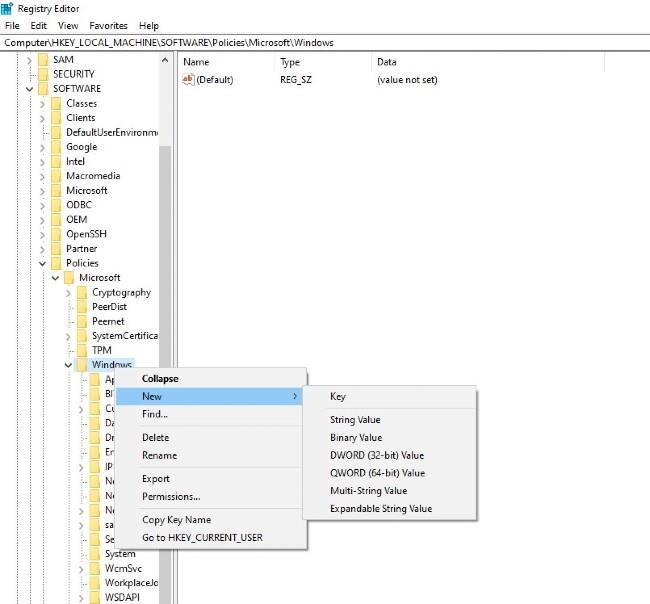
Εδώ, κάντε δεξί κλικ στο φάκελο των Windows και, στη συνέχεια, δημιουργήστε ένα νέο κλειδί που ονομάζεται Εξατομίκευση . Κάντε δεξί κλικ στο κλειδί εξατομίκευσης που δημιουργήσατε, επιλέξτε Νέο>Τιμή DWORD (32 bit) .
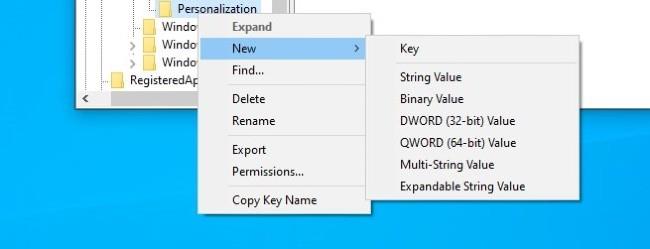
Ονομάστε αυτήν την καταχώρηση NoLockScreen . Κάντε διπλό κλικ στο NoLockScreen και αλλάξτε την τιμή σε 1 . Μετά την επανεκκίνηση, θα δείτε την οθόνη κλειδώματος απενεργοποιημένη.

22. Προσθέστε την επιλογή "Άνοιγμα παραθύρου εντολής εδώ" στο μενού περιβάλλοντος Εξερεύνηση αρχείων
Με την επεξεργασία του Μητρώου, μπορείτε να προσθέσετε στο μενού περιβάλλοντος Εξερεύνηση αρχείων την επιλογή να ανοίξετε ένα παράθυρο εντολών Γραμμής εντολών όπως στην παρακάτω εικόνα:
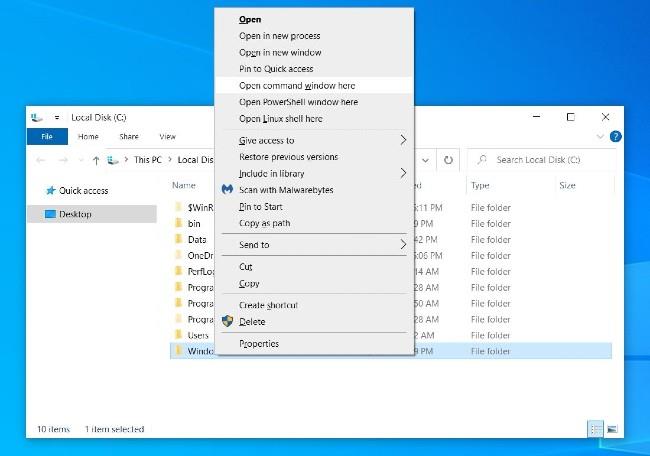
Για να το κάνετε αυτό, πρέπει να ανοίξετε το Μητρώο και να αποκτήσετε πρόσβαση στο κλειδί:
HKEY_CLASSES_ROOT\Directory\Background\shell\cmdΚάντε δεξί κλικ στο πλήκτρο cmd , επιλέξτε Δικαιώματα και, στη συνέχεια, επιλέξτε Για προχωρημένους . Στη ρύθμιση " Ρυθμίσεις ασφαλείας για προχωρημένους " , κάντε κλικ στην Αλλαγή δίπλα στο TrustedInstaller.
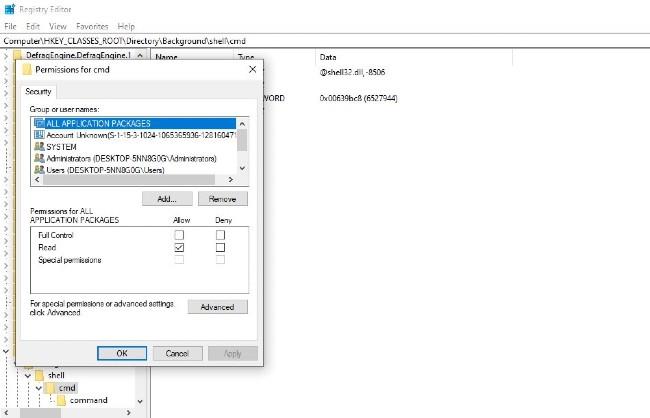
Στο νέο παράθυρο που εμφανίζεται, εισαγάγετε τον λογαριασμό σας, κάντε κλικ στην επιλογή Έλεγχος ονομάτων για επιβεβαίωση του λογαριασμού και, στη συνέχεια, κάντε κλικ στο OK . Ενεργοποιήστε την επιλογή Αντικατάσταση κατόχου σε υποκοντέινερ και αντικείμενα και, στη συνέχεια, κάντε κλικ στην επιλογή Εφαρμογή και επιλέξτε ΟΚ . Επιστρέψτε στα δικαιώματα και επιλέξτε την ομάδα Διαχειριστές , επιλέξτε Να επιτρέπεται στην επιλογή Πλήρης έλεγχος και , στη συνέχεια, κάντε κλικ στο Εφαρμογή και επιλέξτε ΟΚ .
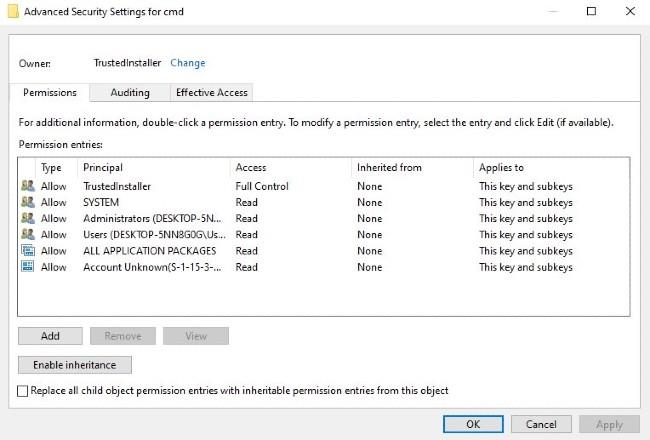
Επιστρέψτε στο φάκελο cmd και κάντε δεξί κλικ στο HideBasedOnVelocityId . Μετονομάστε αυτήν την καταχώριση σε ShowBasedOnVelocityId , στη συνέχεια Enter και επανεκκινήστε τον υπολογιστή.
23. Εμφάνιση δευτερολέπτων στο ρολόι στη γραμμή εργασιών
Από προεπιλογή, το ρολόι στη γραμμή εργασιών των Windows 10 εμφανίζει μόνο ώρες και λεπτά, όχι δευτερόλεπτα. Ωστόσο, μπορείτε να επεξεργαστείτε το Μητρώο για να εμφανίσετε τον αριθμό των δευτερολέπτων εάν θέλετε.
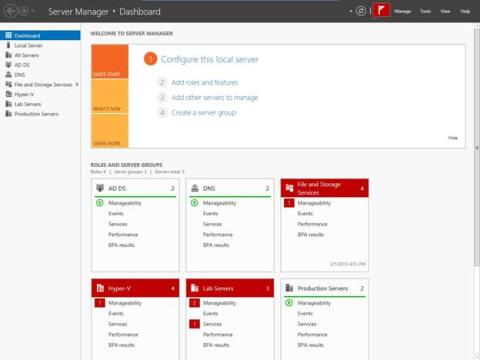
Πρώτα, αποκτήστε πρόσβαση στο ακόλουθο κλειδί:
HKEY_CURRENT_USER\Software\Microsoft\Windows\CurrentVersion\Explorer\Advanced
Κάντε δεξί κλικ στο φάκελο Advanced και, στη συνέχεια, επιλέξτε New>DWORD (32-bit) Value . Ονομάστε το νέο στοιχείο ShowSecondsInSystemClock , κάντε διπλό κλικ στο νέο στοιχείο και μετά αλλάξτε την τιμή σε 1 . Κάντε κλικ στο OK για να επιβεβαιώσετε τις αλλαγές και, στη συνέχεια, επανεκκινήστε τον υπολογιστή.
24. Ενεργοποιήστε τη λειτουργία Verbose στα Windows 10
Η λειτουργία Verbose στα Windows 10 παρέχει λεπτομερείς πληροφορίες και είναι ιδιαίτερα χρήσιμη σε περίπτωση που αναζητάτε σφάλματα ή προβλήματα λειτουργικού συστήματος. Σε αυτήν τη λειτουργία, εμφανίζονται όλα τα συγκεκριμένα βήματα κατά την εκκίνηση και τον τερματισμό λειτουργίας του υπολογιστή, ώστε να μπορείτε εύκολα να προσδιορίσετε σε ποιο βήμα βρίσκεται το πρόβλημα.
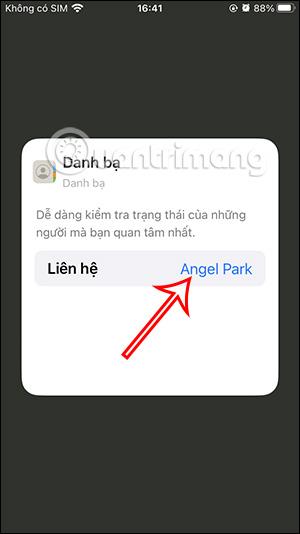
Ωστόσο, θα πρέπει να ενεργοποιήσετε το Verbose μόνο εάν έχετε λίγες γνώσεις σχετικά με την εύρεση και τη διόρθωση σφαλμάτων στα Windows 10. Για ενεργοποίηση, μεταβείτε στο ακόλουθο κλειδί:
HKEY_LOCAL_MACHINE\SOFTWARE\Microsoft\Windows\CurrentVersion\Policies\SystemΣτη συνέχεια, κάντε δεξί κλικ στο φάκελο System , επιλέξτε New>DWORD (32-bit) Value . Ονομάστε το νέο στοιχείο VerboseStatus , κάντε κλικ στο στοιχείο που μόλις δημιουργήθηκε και, στη συνέχεια, αλλάξτε την τιμή σε 1 , κάντε κλικ στο OK για επιβεβαίωση. Κάντε επανεκκίνηση του υπολογιστή σας και θα δείτε τώρα στην οθόνη τα βήματα της διαδικασίας εκκίνησης και τερματισμού λειτουργίας.
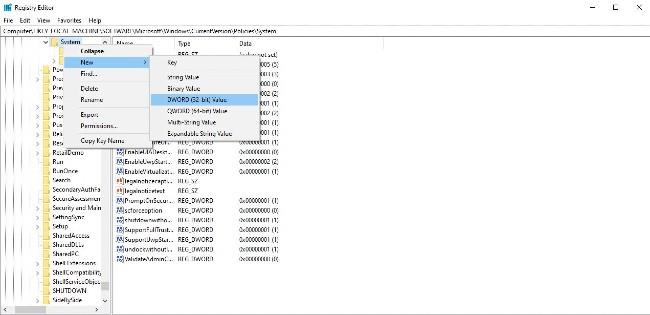
Ανατρέξτε σε μερικά ακόμη άρθρα παρακάτω:
Καλή τύχη!
Από προεπιλογή, όταν δημιουργείτε έναν νέο φάκελο στα Windows 10, ο φάκελος ονομάζεται αυτόματα "Νέος φάκελος"
Από προεπιλογή, όταν δημιουργείτε έναν νέο φάκελο στα Windows 10, ο φάκελος ονομάζεται αυτόματα "Νέος φάκελος".
Τα Windows 10 ενσωματώνουν μια σειρά από κρυφές λειτουργίες στις οποίες οι χρήστες δεν μπορούν να έχουν πρόσβαση με τον συνηθισμένο τρόπο. Για να χρησιμοποιήσετε αυτές τις δυνατότητες, θα θέλαμε να σας στείλουμε δύο τρόπους: χρησιμοποιώντας το εργαλείο Mach2 ή τον Επεξεργαστή Μητρώου.
Στα Windows 11, η Microsoft πήρε μια αμφιλεγόμενη απόφαση να καταργήσει την επιλογή προσαρμογής του μεγέθους της γραμμής εργασιών στην εφαρμογή Ρυθμίσεις.
Η λειτουργία Kiosk στα Windows 10 είναι μια λειτουργία για χρήση μόνο 1 εφαρμογής ή πρόσβαση σε μόνο 1 ιστότοπο με επισκέπτες επισκέπτες.
Αυτός ο οδηγός θα σας δείξει πώς να αλλάξετε ή να επαναφέρετε την προεπιλεγμένη θέση του φακέλου Camera Roll στα Windows 10.
Η επεξεργασία του αρχείου hosts μπορεί να προκαλέσει αδυναμία πρόσβασης στο Διαδίκτυο εάν το αρχείο δεν τροποποιηθεί σωστά. Το παρακάτω άρθρο θα σας καθοδηγήσει να επεξεργαστείτε το αρχείο hosts στα Windows 10.
Η μείωση του μεγέθους και της χωρητικότητας των φωτογραφιών θα σας διευκολύνει να τις κοινοποιείτε ή να τις στέλνετε σε οποιονδήποτε. Συγκεκριμένα, στα Windows 10 μπορείτε να αλλάξετε το μέγεθος των φωτογραφιών ομαδικά με μερικά απλά βήματα.
Εάν δεν χρειάζεται να εμφανίσετε αντικείμενα και μέρη που επισκεφτήκατε πρόσφατα για λόγους ασφαλείας ή απορρήτου, μπορείτε εύκολα να το απενεργοποιήσετε.
Η Microsoft μόλις κυκλοφόρησε το Windows 10 Anniversary Update με πολλές βελτιώσεις και νέες δυνατότητες. Σε αυτή τη νέα ενημέρωση θα δείτε πολλές αλλαγές. Από την υποστήριξη γραφίδας Windows Ink έως την υποστήριξη επέκτασης προγράμματος περιήγησης Microsoft Edge, το μενού Έναρξη και η Cortana έχουν επίσης βελτιωθεί σημαντικά.
Ένα μέρος για τον έλεγχο πολλών λειτουργιών απευθείας στο δίσκο συστήματος.
Στα Windows 10, μπορείτε να κατεβάσετε και να εγκαταστήσετε πρότυπα πολιτικής ομάδας για να διαχειριστείτε τις ρυθμίσεις του Microsoft Edge και αυτός ο οδηγός θα σας δείξει τη διαδικασία.
Η Dark Mode είναι μια διεπαφή σκούρου φόντου στα Windows 10, που βοηθά τον υπολογιστή να εξοικονομήσει ενέργεια από την μπαταρία και να μειώσει τον αντίκτυπο στα μάτια του χρήστη.
Η γραμμή εργασιών έχει περιορισμένο χώρο και αν εργάζεστε τακτικά με πολλές εφαρμογές, μπορεί γρήγορα να εξαντληθεί ο χώρος για να καρφιτσώσετε περισσότερες από τις αγαπημένες σας εφαρμογές.