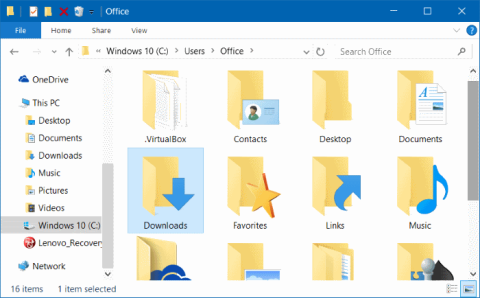Από προεπιλεγμένες ρυθμίσεις, φάκελοι όπως Έγγραφα, Επιφάνεια εργασίας, Λήψεις, Εικόνες και Μουσική βρίσκονται στη μονάδα δίσκου όπου εγκαταστήσατε τα Windows 10 (συνήθως μονάδα δίσκου C). Για παράδειγμα, εάν τα Windows 10 είναι εγκατεστημένα στη μονάδα δίσκου C, μπορείτε να βρείτε αυτούς τους φακέλους μεταβαίνοντας στο φάκελο C:\Users\YourUserName.
Με τον καιρό, ο φάκελος Λήψη γίνεται όλο και πιο «γεμάτος», ο λόγος είναι επειδή κατεβάζετε πολλά αρχεία στον υπολογιστή σας, με αποτέλεσμα να αυξάνεται και η χωρητικότητα της μονάδας δίσκου C.
Επομένως, μπορείτε να μετακινήσετε φακέλους όπως Documents, Desktop, Downloads, Pictures και Music σε άλλη μονάδα δίσκου για να ελευθερώσετε χώρο στη μονάδα δίσκου C.
Η μετακίνηση αυτών των φακέλων δεν έχει καμία επίδραση στο σύστημα, αλλά αυξάνει επίσης την ταχύτητα πρόσβασης εντός του λειτουργικού συστήματος (επειδή η μονάδα C προορίζεται μόνο για την αποθήκευση του λειτουργικού συστήματος).

1. Μετακινήστε τους φακέλους Λήψη, επιφάνεια εργασίας και εγγράφων σε άλλη μονάδα δίσκου
Βήμα 1:
Ανοίξτε την Εξερεύνηση αρχείων κάνοντας κλικ στο εικονίδιο Εξερεύνηση αρχείων στη γραμμή εργασιών ή κάνοντας κλικ στο εικονίδιο Εξερεύνηση αρχείων στο μενού Έναρξη.

Βήμα 2:
Στη διεπαφή του File Explorer, στη λίστα των στοιχείων στο αριστερό παράθυρο θα δείτε τους φακέλους Desktop, Downloads, Pictures και ορισμένους άλλους φακέλους στην περιοχή Quick Access.
Κάντε δεξί κλικ σε οποιονδήποτε φάκελο θέλετε να μετακινήσετε σε άλλη μονάδα δίσκου και, στη συνέχεια, κάντε κλικ στην επιλογή Ιδιότητες .

Για παράδειγμα, εάν θέλετε να μετακινήσετε το φάκελο Desktop, κάντε δεξί κλικ στο φάκελο Desktop και μετά κάντε κλικ στο Properties για να ανοίξετε το παράθυρο Desktop Properties.
Σημείωση:
Δεν μπορείτε να μετακινήσετε φακέλους ταυτόχρονα.
Βήμα 3:
Στο παράθυρο Ιδιότητες επιφάνειας εργασίας, κάντε κλικ στην καρτέλα Τοποθεσία και, στη συνέχεια, κάντε κλικ στην επιλογή Μετακίνηση και επιλέξτε τη θέση στην οποία θέλετε να μετακινήσετε το φάκελο.
Τέλος, κάντε κλικ στην επιλογή Επιλογή φακέλου και, στη συνέχεια, κάντε κλικ στην επιλογή Εφαρμογή για να μετακινήσετε τον φάκελο που επιλέξατε στη νέα μονάδα δίσκου.


Στην οθόνη θα εμφανιστεί τώρα το παράθυρο διαλόγου Θέλετε να μετακινήσετε όλα τα αρχεία από την παλιά θέση στη νέα θέση; Η αποστολή σας είναι να κάνετε κλικ στο Ναι για να μετακινήσετε όλα τα αρχεία του φακέλου στη νέα μονάδα δίσκου.


Ακολουθήστε τα ίδια βήματα για να μετακινήσετε τους φακέλους Desktop, Documents, Downloads, Pictures και Music σε άλλη μονάδα δίσκου.
2. Επαναφέρετε τους φακέλους στην αρχική τους θέση
Στις παρακάτω οδηγίες, το Tips.BlogCafeIT θα σας καθοδηγήσει στα βήματα για να επαναφέρετε τον φάκελο Desktop στην αρχική του θέση. Με τους φακέλους Λήψη, Έγγραφα, Μουσική και Εικόνα,... κάνετε το ίδιο.
Βήμα 1:
Ανοίξτε την Εξερεύνηση αρχείων και, στη συνέχεια, μεταβείτε στη θέση όπου αποθηκεύετε το φάκελο του Desktop.
Στη συνέχεια κάντε δεξί κλικ στο φάκελο Desktop και κάντε κλικ στο Properties .
Βήμα 2:
Στο παράθυρο Ιδιότητες επιφάνειας εργασίας, κάντε κλικ στην καρτέλα Τοποθεσία και, στη συνέχεια, κάντε κλικ στο κουμπί Επαναφορά προεπιλογής για να μετακινήσετε τον φάκελο που επιλέξατε στην αρχική του θέση.

Στη συνέχεια, κάντε κλικ στην επιλογή Εφαρμογή .
Εάν εμφανιστεί ένα παράθυρο διαλόγου επιβεβαίωσης στην οθόνη, κάντε κλικ στο Ναι για επιβεβαίωση.
Ανατρέξτε σε μερικά ακόμη άρθρα παρακάτω:
Καλή τύχη!