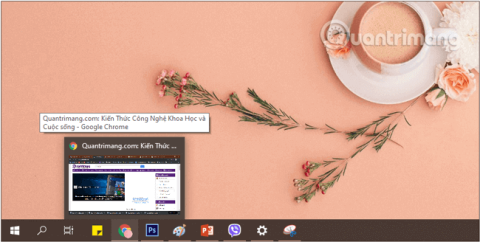Τα Windows 10 αγαπούνται από πολλούς χρήστες λόγω των νέων πρόσθετων λειτουργιών που πρόσθεσε η Microsoft σε αυτήν την έκδοση. Η γραμμή εργασιών είναι μια από τις πιο χρησιμοποιούμενες λειτουργίες από τους χρήστες στα Windows 10 καθώς και σε άλλες εκδόσεις των Windows. Ωστόσο, η προσαρμογή της γραμμής εργασιών είναι μια από τις πιο παραγνωρισμένες πτυχές της διεπαφής χρήστη των Windows. Έχετε πολλές επιλογές, τόσο ενσωματωμένο όσο και μέσω λογισμικού τρίτων, που σας επιτρέπουν να τροποποιήσετε πολλές πτυχές της γραμμής εργασιών.
Στο παρακάτω άρθρο, το Tips.BlogCafeIT θα σας παρουσιάσει και θα σας καθοδηγήσει σε ορισμένες συμβουλές για την προσαρμογή της γραμμής εργασιών σε απαραίτητες περιπτώσεις.
Οι αναγνώστες μπορούν να δουν μερικές άλλες συμβουλές για τα Windows 10:

Προσαρμόστε τη γραμμή εργασιών για μεγαλύτερη ευελιξία κατά την εργασία
Συμβουλές για τη χρήση της γραμμής εργασιών
1. Διαμορφώστε ή αφαιρέστε την Cortana
Cortana - ο ψηφιακός βοηθός είναι ένα από τα πιο σημαντικά χαρακτηριστικά του λειτουργικού συστήματος Windows 10 . Ωστόσο, αυτή είναι μια δυνατότητα που καταλαμβάνει τον περισσότερο χώρο στη γραμμή εργασιών της νέας έκδοσης των Windows .
Μην ανησυχείτε, μπορείτε να επαναφέρετε τη διαμόρφωση ή να καταργήσετε εντελώς την Cortana .
Για να επαναφέρετε τη διαμόρφωση της Cortana , στη γραμμή εργασιών, κάντε δεξί κλικ και επιλέξτε Cortana => Εμφάνιση εικονιδίου Cortana (εμφάνιση του εικονιδίου Cortana), αυτό το πλαίσιο αναζήτησης θα εξαφανιστεί και θα αντικατασταθεί από ένα κυκλικό εικονίδιο Cortana .

Εάν θέλετε να επανενεργοποιήσετε την Cortana , απλώς κάντε κλικ σε αυτό το εικονίδιο.
Για να αφαιρέσετε εντελώς την Cortana από τη γραμμή εργασιών , επιλέξτε Cortana > Κρυφό. Αυτή η ενέργεια δεν εξαφανίζει την Cortana , αλλά αποκρύπτει μόνο το εικονίδιο στη γραμμή εργασιών .

Στις πιο πρόσφατες εκδόσεις των Windows, δεν υπάρχει πλέον η Cortana στη γραμμή εργασιών.
2. Καταργήστε την προβολή εργασιών
Η Προβολή εργασιών στη γραμμή εργασιών χρησιμοποιείται για την προβολή εργασιών που εκτελούνται στο σύστημα. Όταν κάνετε κλικ σε αυτό, θα δείτε όλα τα ανοιχτά αρχεία, τα παράθυρα και τις οθόνες επιφάνειας εργασίας .

Κουμπί Προβολή εργασιών στη γραμμή εργασιών
Ωστόσο, εάν δεν χρειάζεται να χρησιμοποιήσετε τη δυνατότητα εικονικής οθόνης Task View στα Windows 10 , μπορείτε να διαγράψετε αυτό το εικονίδιο κουμπιού στη γραμμή εργασιών για να έχετε περισσότερο χώρο.
- Βήμα 1: Πρώτα, κάντε δεξί κλικ στο εικονίδιο TaskView ή κάπου στη γραμμή εργασιών .
- Βήμα 2: Καταργήστε την επιλογή Εμφάνιση κουμπιού προβολής εργασιών .

Αφαιρέστε το κουμπί Προβολή εργασιών στη γραμμή εργασιών
Επιπλέον, μπορείτε επίσης να χρησιμοποιήσετε τον συνδυασμό συντομεύσεων πληκτρολογίου Windows+Tab για να χρησιμοποιήσετε γρήγορα τη λειτουργία Προβολή εργασιών στα Windows 10 .
3. Απόκρυψη εικονιδίων στο σύστημα του System Tray
Εικονίδια όπως ρολόι, έλεγχος έντασης ήχου, εικονίδιο δικτύου, μπαταρία... εμφανίζονται στο λειτουργικό σύστημα Windows 10 . Σε περίπτωση που δεν θέλετε αυτά τα εικονίδια να εμφανίζονται στο δίσκο συστήματος και να έχετε γρήγορη πρόσβαση στη γραμμή εργασιών , μπορείτε να αποκρύψετε αυτά τα εικονίδια.
Για να αποκρύψετε τα εικονίδια, κάντε τα εξής:
Βήμα 1: Πρώτα απ 'όλα, θα ανοίξουμε τη διεπαφή του παραθύρου Ρυθμίσεις των Windows κάνοντας κλικ στο μενού Έναρξη και, στη συνέχεια, κάνοντας κλικ στο εικονίδιο γρανάζι .
Ή μπορείτε να χρησιμοποιήσετε τον συνδυασμό πλήκτρων Windows+ I.

Κάντε κλικ στο εικονίδιο Ρυθμίσεις στο μενού Έναρξη
Βήμα 2: Στη διεπαφή ρυθμίσεων των Windows , συνεχίστε να κάνετε κλικ στο Σύστημα για να κάνετε αλλαγές.

Κάντε κλικ στο Σύστημα στις Ρυθμίσεις των Windows
Βήμα 3: Στην ενότητα Σύστημα , κάντε κλικ στο Ειδοποίηση & ενέργειες από το αριστερό παράθυρο.
Για να απενεργοποιήσετε ή να ενεργοποιήσετε τη γρήγορη πρόσβαση σε εφαρμογές συστήματος, βρείτε την ενότητα Γρήγορες ενέργειες στο δεξί παράθυρο και κάντε κλικ στην Επεξεργασία των γρήγορων ενεργειών σας.

Βρείτε την ενότητα Γρήγορες ενέργειες και κάντε κλικ στην Επεξεργασία των γρήγορων ενεργειών σας.
Βήμα 4: Κάντε κλικ στο εικονίδιο ξεκαρφιτσώματος για απόκρυψη εφαρμογών συστήματος στη γραμμή εργασιών.

Κάντε κλικ στο εικονίδιο ξεκαρφιτσώματος για να αποκρύψετε την εφαρμογή στη γραμμή εργασιών
4. Μετακινήστε τη θέση της γραμμής εργασιών
Η προεπιλεγμένη θέση της γραμμής εργασιών στα Windows 10 βρίσκεται στο κάτω άκρο της οθόνης. Ωστόσο, εάν χρησιμοποιείτε tablet μικρής οθόνης ή Netbook , μπορείτε να μετακινήσετε τη γραμμή εργασιών σε άλλη θέση, πιθανώς στα αριστερά ή στα δεξιά για να έχετε περισσότερο χώρο για άλλες εφαρμογές.
Για να αλλάξετε την προεπιλεγμένη θέση της γραμμής εργασιών , κάντε τα εξής:
Βήμα 1: Κάντε δεξί κλικ σε οποιαδήποτε κενή περιοχή στη γραμμή εργασιών και, στη συνέχεια, επιλέξτε Ρυθμίσεις γραμμής εργασιών.
Ανοίξτε τις Ρυθμίσεις της γραμμής εργασιών κάνοντας δεξί κλικ στη γραμμή εργασιών
Βήμα 2: Στο παράθυρο ρυθμίσεων της γραμμής εργασιών που εμφανίζεται, παρατηρήστε τη διεπαφή στα δεξιά, βρείτε την τοποθεσία της γραμμής εργασιών στην οθόνη.

Βρείτε την ενότητα της γραμμής εργασιών στην οθόνη στις ρυθμίσεις της γραμμής εργασιών
Βήμα 3: Ακολουθούν οι επιλογές:
- Κάτω: η γραμμή εργασιών είναι από κάτω (προεπιλογή).
- Αριστερά: η γραμμή εργασιών βρίσκεται στα αριστερά.
- Δεξιά: η γραμμή εργασιών βρίσκεται στα δεξιά.
- Επάνω: η γραμμή εργασιών βρίσκεται στην κορυφή.
Επιλέγετε τη θέση που θέλετε, το σύστημα θα αναγνωρίσει και θα αλλάξει αυτόματα τη θέση της γραμμής εργασιών αμέσως.

Επιλέξτε τη θέση που θέλετε να καταγράψει το σύστημα και αλλάξτε τη θέση αυτόματα
5. Απόκρυψη και εμφάνιση της γραμμής εργασιών στα Windows 10
Μπορείτε να διαμορφώσετε τη γραμμή εργασιών ώστε να αποκρύπτεται αυτόματα όταν δεν χρησιμοποιείται.
Για να αποκρύψετε αυτόματα τη γραμμή εργασιών , ακολουθήστε τα εξής βήματα:
Βήμα 1: Μετακινήστε τον κέρσορα του ποντικιού στο κάτω άκρο ή στη σταθερή θέση της γραμμής εργασιών στην οθόνη, κάντε δεξί κλικ σε οποιαδήποτε κενή περιοχή στη γραμμή εργασιών και επιλέξτε Ρυθμίσεις γραμμής εργασιών.

Κάντε δεξί κλικ στη γραμμή εργασιών για να ανοίξετε τις Ρυθμίσεις της γραμμής εργασιών
Βήμα 2: Στο παράθυρο ρυθμίσεων της γραμμής εργασιών που εμφανίζεται, παρατηρήστε τη διεπαφή στα δεξιά, βρείτε το στοιχείο Αυτόματη απόκρυψη της γραμμής εργασιών σε λειτουργία επιφάνειας εργασίας και γυρίστε το ρυθμιστικό παρακάτω στη λειτουργία ON.

Ενεργοποίηση Αυτόματη απόκρυψη της γραμμής εργασιών σε λειτουργία επιτραπέζιου υπολογιστή
Για να εμφανίσετε τη γραμμή εργασιών, κάντε το ίδιο και αλλάξτε την Αυτόματη απόκρυψη της γραμμής εργασιών σε λειτουργία επιφάνειας εργασίας σε ΑΠΕΝΕΡΓΟΠΟΙΗΣΗ .
6. Χρησιμοποιήστε μικρά εικονίδια για να εμφανίσετε περισσότερα εικονίδια στην οθόνη
Εάν χρησιμοποιείτε tablet ή netbook με Windows 10 και δεν έχετε αρκετό ελεύθερο χώρο στη γραμμή εργασιών. Σε αυτήν την περίπτωση, μπορείτε να διαμορφώσετε τα Windows 10 ώστε να εμφανίζουν κουμπιά ή μικρά εικονίδια στη γραμμή εργασιών, ώστε να υπάρχει περισσότερος χώρος για άλλα εικονίδια.
Για να το κάνετε αυτό, ακολουθήστε τα παρακάτω βήματα:
Βήμα 1: Κάντε δεξί κλικ σε οποιοδήποτε διάστημα στη γραμμή εργασιών και επιλέξτε Ρυθμίσεις γραμμής εργασιών.

Κάντε δεξί κλικ στη γραμμή εργασιών για να ανοίξετε τις Ρυθμίσεις της γραμμής εργασιών
Βήμα 2: Στο παράθυρο ρυθμίσεων της γραμμής εργασιών που εμφανίζεται, παρατηρήστε τη διεπαφή στα δεξιά, βρείτε Χρήση μικρών κουμπιών γραμμής εργασιών και γυρίστε το ρυθμιστικό παρακάτω στη λειτουργία ON.

Ενεργοποίηση Χρήση λειτουργίας μικρών κουμπιών γραμμής εργασιών
7. Αλλάξτε χρώμα και κάντε τη γραμμή εργασιών διαφανή
Σε αντίθεση με τις προηγούμενες εκδόσεις των Windows , τα Windows 10 δεν αλλάζουν αυτόματα το χρώμα της γραμμής εργασιών ώστε να ταιριάζει με το χρώμα του περιγράμματος του παραθύρου. Για να αλλάξετε το χρώμα της γραμμής εργασιών , κάντε τα εξής:
Βήμα 1: Πρώτα απ 'όλα, θα ανοίξουμε τη διεπαφή του παραθύρου Ρυθμίσεις των Windows κάνοντας κλικ στο μενού Έναρξη και, στη συνέχεια, κάνοντας κλικ στο εικονίδιο γρανάζι .
Ή μπορείτε να χρησιμοποιήσετε τον συνδυασμό πλήκτρων Windows+ I.

Κάντε κλικ στο εικονίδιο Ρυθμίσεις στο μενού Έναρξη
Βήμα 2: Στη διεπαφή ρυθμίσεων των Windows , συνεχίστε να κάνετε κλικ στην Εξατομίκευση για να ορίσετε τις αλλαγές.

Κάντε κλικ στην Εξατομίκευση στις Ρυθμίσεις των Windows
Βήμα 3: Στην ενότητα Εξατομίκευση , κάντε κλικ στο Χρώματα από το αριστερό παράθυρο. Για να κάνετε τη γραμμή εργασιών διαφανή, στο δεξί παράθυρο, ενεργοποιήστε την επιλογή Εφέ διαφάνειας και επιλέξτε το χρώμα που θέλετε ακριβώς από κάτω.

Αλλάξτε την επιλογή Εφέ διαφάνειας στη λειτουργία ON
Μπορείτε να επιλέξετε την επιλογή Έναρξη, γραμμή εργασιών και κέντρο δράσης στην ενότητα Εμφάνιση χρώματος έμφασης στις ακόλουθες επιφάνειες παρακάτω, έτσι ώστε η γραμμή εργασιών να έχει ένα πιο όμορφο χρώμα που αντιστοιχεί στο χρώμα που επιλέγετε.

Επιλέξτε ένα χρώμα και ελέγξτε τις επιλογές Έναρξη, γραμμή εργασιών και κέντρο δράσης
8. Αλλάξτε το μέγεθος της γραμμής εργασιών (Αλλαγή μεγέθους γραμμής εργασιών)
Εάν θέλετε να δημιουργήσετε περισσότερο χώρο στη γραμμή εργασιών , μπορείτε να αλλάξετε το μέγεθος της γραμμής εργασιών . Για να αυξήσετε το ύψος της γραμμής εργασιών , κάντε τα ακόλουθα βήματα:
Βήμα 1: Κάντε δεξί κλικ σε οποιαδήποτε κενή περιοχή στη γραμμή εργασιών και αποεπιλέξτε την επιλογή Κλείδωμα της γραμμής εργασιών.

Αποεπιλέξτε την επιλογή Κλείδωμα της γραμμής εργασιών
Βήμα 2: Τοποθετήστε τον κέρσορα του ποντικιού στο επάνω άκρο της γραμμής εργασιών έως ότου ο δείκτης του ποντικιού μετατραπεί σε βέλος διπλής κεφαλής και, στη συνέχεια, σύρετέ τον μέχρι το επάνω μέρος της οθόνης για να αυξήσετε το ύψος.

Αυξήστε το ύψος της γραμμής εργασιών
Βήμα 3: Κλειδώστε ξανά τη γραμμή εργασιών κάνοντας δεξί κλικ σε οποιαδήποτε κενή περιοχή στη γραμμή εργασιών και τσεκάροντας την επιλογή Κλείδωμα της γραμμής εργασιών για να την κλειδώσετε ξανά.
9. Καρφιτσώστε οποιονδήποτε φάκελο στη γραμμή εργασιών
Παρόλο που τα Windows 10 δεν σας επιτρέπουν να καρφιτσώσετε συγκεκριμένους φακέλους στη γραμμή εργασιών , υπάρχει τρόπος να το κάνετε αυτό χωρίς να χρειάζεται να εγκαταστήσετε πρόσθετες εφαρμογές. Δείτε πώς:
Βήμα 1: Στην οθόνη της επιφάνειας εργασίας , κάντε δεξί κλικ, επιλέξτε Νέο > Συντόμευση , για να δημιουργήσετε μια νέα Συντόμευση .
Δημιουργήστε μια νέα συντόμευση στην επιφάνεια εργασίας
Βήμα 2: Στο παράθυρο που εμφανίζεται, κάντε κλικ στην Αναζήτηση για να βρείτε τον φάκελο που θέλετε να καρφιτσώσετε στη γραμμή εργασιών. Επιλέξτε το φάκελο που καρφιτσώσατε και, στη συνέχεια, κάντε κλικ στο OK. Σημείωση, μην κάνετε κλικ στο Επόμενο.

Κάντε κλικ στην Αναζήτηση για να βρείτε τον φάκελο που θέλετε να καρφιτσώσετε στη γραμμή εργασιών
Βήμα 3: Στη συνέχεια, προσθέστε το "Explorer" πριν από τη διαδρομή φακέλου. Μόλις τελειώσετε, κάντε κλικ στο Επόμενο.
Σημείωση: Βεβαιωθείτε ότι υπάρχει κενό μεταξύ του Explorer και του πραγματικού φακέλου όπως φαίνεται στην παρακάτω εικόνα.

Προσθέστε το "Explorer" πριν από τη διαδρομή καταλόγου
Βήμα 4: Στην οθόνη, εισαγάγετε ένα όνομα για τη συντόμευση και, στη συνέχεια, κάντε κλικ στο Τέλος για να δημιουργήσετε μια συντόμευση για το φάκελο στον υπολογιστή σας.

Εισαγάγετε ένα όνομα για τη συντόμευση και, στη συνέχεια, κάντε κλικ στο Τέλος για να ολοκληρώσετε τη δημιουργία της συντόμευσης
Βήμα 5: Τέλος, σύρετε και αποθέστε τη συντόμευση που δημιουργήθηκε πρόσφατα στη γραμμή εργασιών.
Εάν θέλετε, μπορείτε να αλλάξετε το προεπιλεγμένο εικονίδιο για το φάκελο πριν τον καρφιτσώσετε στη γραμμή εργασιών . Κάντε δεξί κλικ στη συντόμευση, επιλέξτε Ιδιότητες, επιλέξτε Συντόμευση και, στη συνέχεια, κάντε κλικ στην επιλογή Αλλαγή εικονιδίου . Επιλέξτε ένα εικονίδιο και πατήστε Εφαρμογή.

Αλλάξτε το προεπιλεγμένο εικονίδιο για έναν φάκελο πριν τον καρφιτσώσετε στη γραμμή εργασιών
Το αποτέλεσμα που παίρνετε είναι αυτό:

Ο φάκελος είναι καρφιτσωμένος στη γραμμή εργασιών
10. Ενεργοποιήστε ή απενεργοποιήστε τη δυνατότητα Peek
Η δυνατότητα Peek εισήχθη στα Windows 7 , αυτή η δυνατότητα επιτρέπει στους χρήστες να κοιτάζουν γρήγορα όλες τις ανοιχτές εφαρμογές στον υπολογιστή. Μπορείτε επίσης να χρησιμοποιήσετε αυτήν τη δυνατότητα στα Windows 10. Δείτε πώς:
Βήμα 1: Κάντε δεξί κλικ σε οποιοδήποτε κενό χώρο στη γραμμή εργασιών και επιλέξτε Ρυθμίσεις γραμμής εργασιών .

Ανοίξτε τις Ρυθμίσεις της γραμμής εργασιών
Βήμα 2: Στο παράθυρο ρυθμίσεων της γραμμής εργασιών που εμφανίζεται, παρατηρήστε τη διεπαφή στα δεξιά, βρείτε Χρήση peek για προεπισκόπηση της επιφάνειας εργασίας όταν μετακινείτε το ποντίκι σας στο κουμπί Εμφάνιση επιφάνειας εργασίας στο τέλος της γραμμής εργασιών και γυρίστε το ρυθμιστικό παρακάτω στη λειτουργία ON .

Ενεργοποιήστε τη δυνατότητα Peek για να κρυφοκοιτάξετε σε ανοιχτές καρτέλες στον υπολογιστή σας
Εάν δεν σας αρέσει να χρησιμοποιείτε αυτήν τη δυνατότητα, μπορείτε να αφαιρέσετε το κουμπί Peek που εμφανίζεται στη δεξιά άκρη της γραμμής εργασιών.

Κουμπί Peek στη γραμμή εργασιών
Ωστόσο, πριν αποκρύψετε το κουμπί Peek, θα πρέπει να απενεργοποιήσετε αυτήν τη δυνατότητα. Για να απενεργοποιήσετε τη λειτουργία Peek, κάντε το ίδιο όπως όταν την ενεργοποιήσατε, απλώς αλλάξτε το Use peek για προεπισκόπηση της επιφάνειας εργασίας όταν μετακινείτε το ποντίκι σας στο κουμπί Εμφάνιση επιφάνειας εργασίας στο τέλος της γραμμής εργασιών στη λειτουργία OFF και τελειώσατε.
Στη συνέχεια, για να αφαιρέσετε το κουμπί Peek στη γραμμή εργασιών, ακολουθήστε τα παρακάτω βήματα:
Βήμα 1: Κατεβάστε το 7+ Taskbar Tweaker για Windows 10 στον υπολογιστή σας και εγκαταστήστε το.
Βήμα 2: Στη συνέχεια, ανοίξτε το εργαλείο και επιλέξτε την επιλογή Απόκρυψη του κουμπιού εμφάνισης επιφάνειας εργασίας και τελειώσατε.

11. Εμφανίστε το όνομα της εφαρμογής που εκτελείται στη γραμμή εργασιών (Ετικέτες γραμμής εργασιών)
Από προεπιλογή, τα Windows δεν εμφανίζουν καθαρά το όνομα του προγράμματος που εκτελείται, αλλά εμφανίζουν μόνο εικονίδια εφαρμογών στη γραμμή εργασιών . Αν και αυτό εξοικονομεί χώρο στη γραμμή εργασιών, οι νέοι χρήστες μπορεί να δυσκολεύονται να αναγνωρίσουν το εικονίδιο της γραμμής εργασιών.
Για να εμφανίσετε τα ονόματα των εφαρμογών που εκτελούνται στη γραμμή εργασιών , κάντε τα εξής:
Βήμα 1: Κάντε δεξί κλικ σε οποιαδήποτε κενή περιοχή στη γραμμή εργασιών και επιλέξτε Ρυθμίσεις γραμμής εργασιών.

Κάντε δεξί κλικ στη γραμμή εργασιών και επιλέξτε Ρυθμίσεις γραμμής εργασιών
Βήμα 2: Στο παράθυρο ρυθμίσεων της γραμμής εργασιών που εμφανίζεται, παρατηρήστε τη διεπαφή στα δεξιά, βρείτε το στοιχείο Συνδυασμός κουμπιών γραμμής εργασιών.

Βρείτε την ενότητα "Συνδυασμός κουμπιών γραμμής εργασιών" στις ρυθμίσεις της γραμμής εργασιών
Βήμα 3: Ακολουθούν οι επιλογές:
- Πάντα, απόκρυψη ετικετών: πάντα να αποκρύπτονται τα ονόματα (ετικέτες) των εφαρμογών στη γραμμή εργασιών (προεπιλογή).
- Όταν η γραμμή εργασιών είναι γεμάτη: απόκρυψη ονομάτων εφαρμογών (ετικέτες) όταν η γραμμή εργασιών εμφανίζει πάρα πολλά προγράμματα.
- Ποτέ: μην αποκρύπτετε ποτέ τα ονόματα (ετικέτες) των εφαρμογών στη γραμμή εργασιών.
Επιλέγετε τη λειτουργία που θέλετε, το σύστημα θα την αναγνωρίσει και θα την αλλάξει αυτόματα στη γραμμή εργασιών αμέσως.
12. Προσθήκη Toolbar στη γραμμή εργασιών
Μπορείτε να χρησιμοποιήσετε τη λειτουργία Toolbar για να δημιουργήσετε μια νέα γραμμή εργαλείων στη γραμμή εργασιών για γρήγορη πρόσβαση σε φακέλους και αρχεία που βρίσκονται στον υπολογιστή σας.
Για να δημιουργήσετε μια νέα γραμμή εργαλείων, κάντε τα εξής:
Βήμα 1: Κάντε δεξί κλικ οπουδήποτε στη γραμμή εργασιών και, στη συνέχεια, επιλέξτε Γραμμή εργαλείων > Νέα γραμμή εργαλείων.

Κάντε δεξί κλικ στη γραμμή εργασιών και επιλέξτε Γραμμή εργαλείων > Νέα γραμμή εργαλείων
Βήμα 2: Βρείτε τη θέση όπου αποθηκεύετε τους φακέλους και, στη συνέχεια, κάντε κλικ στην επιλογή Επιλογή φακέλου για να προσθέσετε τη γραμμή εργαλείων .

Επιλέξτε φάκελο για προσθήκη Toolbar
13. Καρφιτσώστε ένα αρχείο ή φάκελο σε λίστες μετάβασης
Οι λίστες μετάβασης είναι ένα από τα εξαιρετικά αποτελεσματικά μυστικά όπλα των Windows . Με προηγούμενες εκδόσεις των Windows, το μενού Έναρξη εμφανίζει μια λίστα με αρχεία που χρησιμοποιήθηκαν πρόσφατα, βοηθώντας τους χρήστες να έχουν πρόσβαση σε αυτά με ένα μόνο κλικ. Ωστόσο, αυτή η λίστα συνδέεται μόνο με έναν συγκεκριμένο τύπο αρχείου και εμφανίζει μόνο τα 10 πιο πρόσφατα χρησιμοποιημένα αρχεία, εναλλάσσοντας γρήγορα τα στοιχεία από τη λίστα.
Τώρα στα Windows 10, για να καρφιτσώσετε ένα έγγραφο, πρέπει απλώς να σύρετε το εικονίδιο του εγγράφου στη γραμμή εργασιών . Εάν έχετε ένα αρχείο στο οποίο έχετε συχνά πρόσβαση, μπορείτε να κάνετε δεξί κλικ στο εικονίδιο με την καρφίτσα δίπλα στο όνομα του αρχείου κάθε φορά που μετακινείτε το ποντίκι πάνω του στη λίστα μετάβασης για να το καρφιτσώσετε σε μια μόνιμη λίστα. Τα καρφιτσωμένα αρχεία θα εμφανιστούν πάνω από τη λίστα μετάβασης και δεν θα αφαιρεθούν.

Καρφιτσώστε αρχεία στη λίστα μετάβασης
Για να ξεκαρφιτσώσετε ένα στοιχείο από τη λίστα μετάβασης , επιλέξτε το στη λίστα, κάντε κλικ στο εικονίδιο καρφίτσας και επιλέξτε "Ξεκαρφίτσωμα από αυτήν τη λίστα".

Ξεκαρφιτσώστε το αρχείο στη λίστα μετάβασης
Ομοίως, εάν σύρετε έναν φάκελο από την Εξερεύνηση αρχείων στη γραμμή εργασιών , αυτός ο φάκελος θα καρφιτσωθεί στη λίστα Μετάβασης Εξερεύνηση αρχείων για γρήγορη πρόσβαση.
14. Κλείδωμα γραμμής εργασιών
Εάν δεν θέλετε να αλλάξετε το μέγεθος ή να μετακινήσετε τη γραμμή εργασιών, μπορείτε να την προσαρμόσετε ώστε να "κλειδώνει" τη γραμμή εργασιών σε μία μόνο θέση. Για να "κλειδώσετε" τη γραμμή εργασιών, το μόνο που χρειάζεται είναι να κάνετε δεξί κλικ στη γραμμή εργασιών και να επιλέξετε Κλείδωμα των γραμμών εργασιών στο αναδυόμενο μενού.

Επιλέξτε Κλείδωμα των γραμμών εργασιών στο αναδυόμενο μενού για να κλειδώσετε τη γραμμή εργασιών
15. Προσθέστε ή αφαιρέστε το πλαίσιο Αναζήτηση
Δεν μπορεί να αμφισβητηθεί ότι το πλαίσιο Αναζήτηση στη γραμμή εργασιών είναι εξαιρετικά χρήσιμο για τους χρήστες σε περίπτωση που θέλουν να αναζητήσουν γρήγορα εφαρμογές, ρυθμίσεις στον υπολογιστή... Ωστόσο, ο περιορισμός είναι ότι το πλαίσιο Αναζήτηση καταλαμβάνει σημαντικό χώρο. στη γραμμή εργασιών.
Επομένως, μπορείτε να "ελευθερώσετε" τον χώρο που καταλαμβάνει το πλαίσιο αναζήτησης και να κάνετε χώρο για άλλα εικονίδια εφαρμογών, μη χρησιμοποιώντας το εικονίδιο πλαισίου αναζήτησης, για να το αποκρύψετε εντελώς. Αυτό δεν επηρεάζει τη χρήση του πλαισίου Αναζήτηση στο μενού Έναρξη για την αναζήτηση προγραμμάτων ή εφαρμογών που είναι εγκατεστημένες στον υπολογιστή σας.


Απόκρυψη/Εμφάνιση του πλαισίου αναζήτησης στη γραμμή εργασιών
Για να το κάνετε αυτό, κάντε τα εξής:
Βήμα 1: Κάντε δεξί κλικ στη γραμμή εργασιών και, στη συνέχεια, κάντε κλικ στην Αναζήτηση.
Βήμα 2 : Ακολουθούν οι επιλογές:
- Κρυφό: Αποκρύπτει πλήρως τη γραμμή αναζήτησης, αλλά μπορείτε ακόμα να μεταβείτε στο μενού Έναρξη για κανονική αναζήτηση.
- Εμφάνιση του εικονιδίου αναζήτησης: Εμφάνιση του εικονιδίου του μεγεθυντικού φακού για να αντιπροσωπεύει τη λειτουργία αναζήτησης αντί για το πλαίσιο αναζήτησης.
- Εμφάνιση του πλαισίου αναζήτησης: Εμφάνιση του πλαισίου αναζήτησης, αυτή η επιλογή καταλαμβάνει χώρο στη γραμμή εργασιών, οπότε θέλουμε να την αποκρύψουμε.
Επιλέξτε τη λειτουργία που σας ταιριάζει και το σύστημα θα την αλλάξει αυτόματα στη γραμμή εργασιών αμέσως.

Επιλέξτε τη λειτουργία αναζήτησης στη γραμμή εργασιών που σας ταιριάζει
16. Απόκρυψη του κουμπιού Έναρξη στη γραμμή εργασιών
Το κουμπί Έναρξη βρίσκεται στην αριστερή πλευρά της γραμμής εργασιών. Ο σκοπός της ενσωμάτωσης του κουμπιού "Έναρξη" είναι να βοηθήσει τους χρήστες να ανοίξουν το μενού "Έναρξη" παρόμοια με το πάτημα του πλήκτρου των Windows. Ας υποθέσουμε ότι για κάποιο λόγο θέλετε να αποκρύψετε αυτό το κουμπί Έναρξη, μπορείτε να χρησιμοποιήσετε το δωρεάν εργαλείο 7+ Taskbar Tweaker για Windows 10.

Αφού κατεβάσετε το εργαλείο και το εγκαταστήσετε, ανοίξτε το εργαλείο και τσεκάρετε την επιλογή Hide the Start button για να κρύψετε το κουμπί Start και τελειώσατε.

17. Κεντράρετε όλα τα εικονίδια στη γραμμή εργασιών
Αυτή είναι μια ενδιαφέρουσα προσαρμογή επειδή είναι έξυπνη και όχι αμέσως προφανής. Αυτό κάνει επίσης μια πιο αισθητική εμφάνιση.
Πρώτα, κάντε δεξί κλικ στη γραμμή εργασιών σας και βεβαιωθείτε ότι η επιλογή Κλείδωμα της γραμμής εργασιών δεν είναι επιλεγμένη. Στη συνέχεια, στο μενού περιβάλλοντος, κάντε δεξί κλικ, τοποθετήστε το δείκτη του ποντικιού πάνω από τις γραμμές εργαλείων και επιλέξτε Σύνδεσμοι. Τώρα, θα δείτε την ενότητα Σύνδεσμοι στη δεξιά πλευρά της γραμμής εργασιών.
Σύρετε το διαχωριστικό της γραμμής εργασιών δίπλα στην επιλογή Σύνδεσμοι στο αριστερό άκρο της γραμμής εργασιών. Τα εικονίδια θα μετακινηθούν αυτόματα προς τα δεξιά. Στη συνέχεια, σύρετε το διαχωριστικό στη δεξιά πλευρά (αριστερά από τα εικονίδια του προγράμματος) στο κέντρο, μετακινώντας τα προγράμματά σας μαζί του.

Κεντράρετε όλα τα εικονίδια στη γραμμή εργασιών
Αφού κεντράρετε τα εικονίδια σας, κάντε δεξί κλικ στην παράμετρο Συνδέσεις (η οποία θα βρίσκεται τώρα στην αριστερή πλευρά της γραμμής εργασιών) και καταργήστε την επιλογή Εμφάνιση κειμένου και Εμφάνιση τίτλου. Εάν έχετε εικονίδια στην ενότητα Σύνδεσμοι , κάντε δεξί κλικ σε αυτά και πατήστε Διαγραφή.
Τέλος, κάντε ξανά δεξί κλικ σε ένα κενό σημείο στη γραμμή και επιλέξτε Κλείδωμα της γραμμής εργασιών . Εχει γίνει! Τώρα, έχετε κεντράρει με επιτυχία τα εικονίδια της γραμμής εργασιών.
Καλή τύχη!
Εξερευνήστε περισσότερα: