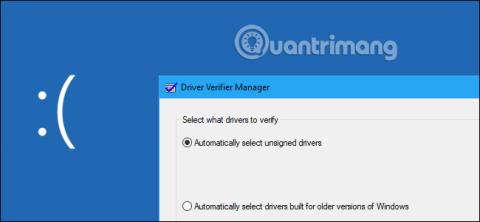Τα Windows διαθέτουν ένα εργαλείο "Επαληθευτής προγράμματος οδήγησης" που μπορεί να σας βοηθήσει να ελέγξετε τα προγράμματα οδήγησης για τη συσκευή σας. Ανιχνεύει κακούς οδηγούς, καθώς τυχόν προβλήματα που εντοπίστηκαν μπορεί να προκαλέσουν μια άμεση μπλε οθόνη θανάτου . Επομένως, οι περισσότεροι χρήστες υπολογιστών θα πρέπει να είναι προσεκτικοί.
Αυτό το βοηθητικό πρόγραμμα υπάρχει από τα Windows 2000 και XP και σήμερα εξακολουθεί να είναι μέρος των Windows 10 .
Μάθετε σχετικά με τον Επαληθευτή προγραμμάτων οδήγησης στα Windows 10
Το Driver Verifier είναι κυρίως για προγραμματιστές
Σύμφωνα με τις σημειώσεις προγραμματιστών της Microsoft, το Driver Verifier είναι ένα χρήσιμο εργαλείο για προγραμματιστές που δημιουργούν και δοκιμάζουν προγράμματα οδήγησης συσκευών. Αυτό το εργαλείο βοηθά τους προγραμματιστές να βρουν προβλήματα με τα προγράμματα οδήγησης και να τα διορθώσουν.
Το Driver Verifier μπορεί να εκτελέσει μια σειρά δοκιμών που η Microsoft παραθέτει στον ιστότοπό της. Για παράδειγμα, το Driver Verifier μπορεί να εκχωρήσει τα περισσότερα από τα αιτήματα μνήμης στο πρόγραμμα οδήγησης από μια επιλεγμένη ομάδα μνήμης και να παρακολουθεί αυτήν τη μνήμη για προβλήματα. Το Driver Verifier μπορεί να προκαλέσει την αποτυχία των τυχαίων αιτημάτων μνήμης για τον έλεγχο του εάν το πρόγραμμα οδήγησης λειτουργεί σωστά σε περιπτώσεις χαμηλής χρήσης πόρων. Το Driver Verifier μπορεί επίσης να ελέγξει για διαρροές μνήμης, ευπάθειες ασφαλείας και άλλα ζητήματα.
Αυτό είναι ένα χρήσιμο εργαλείο για προγραμματιστές, επομένως οι τακτικοί χρήστες είναι σχεδόν βέβαιο ότι δεν θα το χρησιμοποιήσουν. Αυτό το εργαλείο δίνει έμφαση μόνο στον έλεγχο του λογισμικού προγράμματος οδήγησης για τη συσκευή. Δεν δίνει έμφαση στο υλικό, επομένως ενδέχεται να μην εντοπίσει προβλήματα, ακόμα κι αν έχετε ένα στοιχείο υλικού που αντιμετωπίζει προβλήματα.
Τα προγράμματα οδήγησης υπολογιστών μπορούν να ελεγχθούν πλήρως
Σε ένα σύγχρονο σύστημα Windows, σχεδόν σίγουρα χρησιμοποιείτε επαληθευμένα προγράμματα οδήγησης. Οι σύγχρονες εκδόσεις 64-bit των Windows 10 απαιτούν επίσης επαληθευμένα προγράμματα οδήγησης. Αυτά τα επαληθευμένα προγράμματα οδήγησης περνούν από δοκιμές Windows Hardware Quality Labs (WHQL) και θα πρέπει να είναι αρκετά σταθερά.
Όταν εκτελείτε το Driver Verifier, μπορείτε να του πείτε να ελέγχει μόνο για μη επαληθευμένα προγράμματα οδήγησης. Πιθανότατα το Driver Verifier θα σας ειδοποιήσει ότι δεν έχετε κανένα μη επαληθευμένο πρόγραμμα οδήγησης στο σύστημά σας.

Το Driver Verifier μπορεί να προκαλέσει προβλήματα
Εάν ο υπολογιστής σας εξακολουθεί να λειτουργεί καλά, δεν υπάρχει λόγος να εκτελέσετε το Driver Verifier, εκτός εάν αναπτύσσετε ένα πρόγραμμα οδήγησης. Ακόμη και όταν εντοπίζει προβλήματα, το Driver Verifier εξακολουθεί να δίνει έμφαση στα προγράμματα οδήγησης. Αυτό το είδος αυστηρών δοκιμών θα βρει σχεδόν σίγουρα κάποια προβλήματα με τον οδηγό, εάν υπάρχουν, εκτός από τους οδηγούς που είναι απίθανο να προκαλέσουν πραγματικά προβλήματα, εάν χρησιμοποιούνται τακτικά.
Το Driver Verifier μπορεί επίσης να προκαλέσει συντριβή των Windows. Εάν εντοπιστεί πρόβλημα με έναν οδηγό, θα δείτε μια μπλε οθόνη θανάτου. Η τεκμηρίωση της Microsoft λέει ότι δεν πρέπει να εκτελείτε αυτό το εργαλείο σε κανονικό υπολογιστή. Λέει ότι "θα πρέπει να εκτελείτε το Driver Verifier μόνο σε δοκιμαστικούς υπολογιστές ή σε υπολογιστές που δοκιμάζετε και διορθώνετε σφάλματα". Δεν προορίζεται να είναι ένα εργαλείο που θα βοηθά τους χρήστες να ελέγχουν τακτικά για προβλήματα οδηγού στα συστήματα παραγωγής.
Εάν οι ρυθμίσεις του Driver Verifier προκαλούν μπλε οθόνη θανάτου κάθε φορά που εκκινείται ο υπολογιστής σας, ενδέχεται να μην μπορείτε να εκκινήσετε κανονικά. Μπορείτε να δοκιμάσετε να κάνετε επανεκκίνηση σε ασφαλή λειτουργία και να απενεργοποιήσετε το Driver Verifier.
Πότε μπορεί να θέλετε να εκτελέσετε το Driver Verifier;
Εάν αντιμετωπίζετε μπλε οθόνες θανάτου και άλλα προβλήματα συστήματος ή υποψιάζεστε ότι το πρόβλημα μπορεί να είναι ένα ελαττωματικό πρόγραμμα οδήγησης, μπορείτε να εκτελέσετε το Driver Verifier για περισσότερες πληροφορίες. Για παράδειγμα, εάν εκτελείτε το Driver Verifier και δείτε ένα μήνυμα σφάλματος με μπλε οθόνη θανάτου, το BSOD μπορεί να σας πει το όνομα αρχείου του προγράμματος οδήγησης, το οποίο θα σας πει ποιο πρόγραμμα οδήγησης προκαλεί το πρόβλημα. Αυτό το πρόγραμμα οδήγησης είναι πιθανόν το πρόγραμμα οδήγησης που προκαλεί άλλα προβλήματα στο σύστημα.
Ωστόσο, υπάρχουν δύο προβλήματα με αυτό. Πρώτον, μπορεί να οφείλεται στην ηλικία του δοκιμασμένου οδηγού. Τα σφάλματα συστήματος είναι πιο πιθανό να προκαλούνται από ελαττωματικό υλικό, κακόβουλο λογισμικό ή ελαττωματικό λειτουργικό σύστημα και όχι από προγράμματα οδήγησης συσκευών. Δεύτερον, μπορείτε να διερευνήσετε τον υποκείμενο λόγο για το BSOD που ξεκίνησε όλο το τρέχον χάος και πιθανότατα θα σας οδηγήσει στον ελαττωματικό πρόγραμμα οδήγησης, εάν υπάρχει.
Εάν ενημερώσατε πρόσφατα ένα συγκεκριμένο πρόγραμμα οδήγησης και αντιμετωπίζετε προβλήματα, αυτό το πρόγραμμα οδήγησης μπορεί να είναι η αιτία. Αλλά μπορείτε εύκολα να επιστρέψετε και να διορθώσετε αυτό το πρόγραμμα οδήγησης ή να πραγματοποιήσετε επαναφορά συστήματος . Και τα δύο εξοικονομούν χρόνο σε σύγκριση με τη χρήση του Driver Verifier.
Εάν προσπαθείτε να εντοπίσετε ένα κακό πρόγραμμα οδήγησης που προκαλεί το πρόβλημα, το μόνο που μπορείτε να κάνετε είναι να δοκιμάσετε μια διαφορετική έκδοση αυτού του προγράμματος οδήγησης συσκευής και να ελπίζετε ότι το πρόβλημα του προγράμματος οδήγησης έχει επιλυθεί. Διαφορετικά, αφαιρέστε τη σχετική συσκευή υλικού από τον υπολογιστή σας.
Πώς να εκτελέσετε το Driver Verifier;
Προειδοποίηση : Πριν εκτελέσετε αυτό το εργαλείο, θα πρέπει να δημιουργήσετε ένα σημείο επαναφοράς συστήματος . Μπορείτε να κάνετε επαναφορά από αυτό το σημείο εάν αντιμετωπίσετε σοβαρά προβλήματα.
Μπορείτε πραγματικά να εκτελέσετε αυτό το εργαλείο εάν θέλετε (αλλά όπως προειδοποιήθηκε, δεν πρέπει να το κάνετε αυτό). Για να το κάνετε αυτό, ανοίξτε ένα παράθυρο Command Prompt ή PowerShell με δικαιώματα διαχειριστή. Στα Windows 10, κάντε δεξί κλικ στο κουμπί Έναρξη και επιλέξτε « Windows PowerShell (Διαχειριστής) ».

Πληκτρολογήστε επαληθευτή στη γραμμή εντολών και πατήστε Enter.
(Μπορείτε επίσης απλώς να ανοίξετε το μενού Έναρξη στα Windows 10, να πληκτρολογήσετε verfier στο πλαίσιο αναζήτησης του μενού Έναρξη και να πατήσετε Enter. Αλλά η επίσημη τεκμηρίωση της Microsoft συνιστά τη χρήση της γραμμής εντολών για διάφορους λόγους).

Επιλέξτε « Δημιουργία τυπικών ρυθμίσεων » και μετά κάντε κλικ στο «Επόμενο».
Αντίθετα, μπορείτε να επιλέξετε « Δημιουργία προσαρμοσμένων ρυθμίσεων (για προγραμματιστές κώδικα) », εάν θέλετε να επιλέξετε μεμονωμένους ελέγχους για εφαρμογή στο πρόγραμμα οδήγησης.

Επιλέξτε το πρόγραμμα οδήγησης που θέλετε να δοκιμάσετε. Η επιλογή " Αυτόματη επιλογή μη υπογεγραμμένων προγραμμάτων οδήγησης " θα ελέγξει για τυχόν μη επαληθευμένα προγράμματα οδήγησης στο σύστημα. Το " Αυτόματη επιλογή προγραμμάτων οδήγησης που έχουν δημιουργηθεί για παλαιότερες εκδόσεις των Windows " θα ελέγξει για τυχόν προγράμματα οδήγησης που έχουν σχεδιαστεί για παλαιότερες εκδόσεις των Windows. Αφού κάνετε αυτήν την επιλογή, θα εμφανιστεί μια λίστα με τους τύπους προγραμμάτων οδήγησης. Σε σύγχρονους υπολογιστές, τα Windows πιθανότατα θα σας πουν ότι το σύστημα δεν έχει εγκατεστημένα προγράμματα οδήγησης.

Μπορείτε επίσης να επιλέξετε " Επιλογή ονομάτων προγραμμάτων οδήγησης από μια λίστα " για να προβάλετε μια λίστα με τα εγκατεστημένα προγράμματα οδήγησης και να επιλέξετε μεμονωμένα προγράμματα οδήγησης.
Για τον πιο λεπτομερή έλεγχο, μπορείτε ακόμη και να επιλέξετε " Επιλογή ονομάτων προγραμμάτων οδήγησης από μια λίστα " για να ελέγξετε τα πάντα.
Πιθανότατα δεν θα χρειαστεί να ελέγξετε τα προγράμματα οδήγησης της Microsoft που περιλαμβάνονται στα Windows. Για να αποφύγετε τα προγράμματα οδήγησης της Microsoft, επιλέξτε " Επιλογή ονομάτων προγραμμάτων οδήγησης από μια λίστα " και επιλέξτε προγράμματα οδήγησης που δεν παρέχονται από τη "Microsoft Corporation".
Αφού επιλέξετε το πρόγραμμα οδήγησης που θέλετε να δοκιμάσετε, κάντε κλικ στο «Τέλος». Θα πρέπει να επανεκκινήσετε τον υπολογιστή σας πριν ξεκινήσει η δοκιμή.

Μετά την επανεκκίνηση, το Driver Verifier θα αρχίσει να ελέγχει τα προγράμματα οδήγησης στο παρασκήνιο. Ορισμένοι τύποι προβλημάτων που σχετίζονται με το πρόγραμμα οδήγησης θα οδηγήσουν σε προβλήματα αμέσως, ενώ άλλα προβλήματα ενδέχεται να μην εμφανίσουν κανένα σημάδι παρά μόνο αφού χρησιμοποιήσετε τον υπολογιστή σας για λίγο.
Θα ξέρετε εάν εντοπιστεί κάποιο πρόβλημα επειδή ο υπολογιστής σας θα διακοπεί και θα δείτε ένα μήνυμα σφάλματος μπλε οθόνης. Τα σφάλματα στην οθόνη μπορούν να εμφανίσουν περισσότερες πληροφορίες σχετικά με το ακριβές αρχείο προγράμματος οδήγησης που προκαλεί το πρόβλημα και μπορείτε επίσης να βρείτε πληροφορίες σχετικά με τη μπλε οθόνη του θανάτου εξετάζοντας την ένδειξη μνήμης των Windows, η οποία δημιουργείται αφού ο υπολογιστής σας εμφανίσει ένα BSOD.
Πώς να απενεργοποιήσετε τον Επαληθευτή προγράμματος οδήγησης

Για να μάθετε πώς μπορείτε να απενεργοποιήσετε τον Επαληθευτή προγραμμάτων οδήγησης, ανατρέξτε στο ακόλουθο άρθρο: Πώς να χρησιμοποιήσετε τον Επαληθευτή προγραμμάτων οδήγησης στα Windows 10
Δείτε περισσότερα: