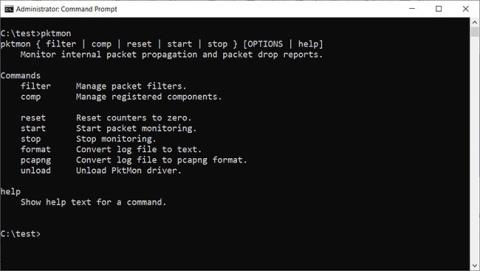Κατά την κυκλοφορία της ενημέρωσης των Windows 10 Οκτωβρίου 2018, η Microsoft πρόσθεσε αθόρυβα έναν ανιχνευτή πακέτων δικτύου με τη μορφή μιας ενσωματωμένης γραμμής εντολών που ονομάζεται Pktmon στα Windows 10 . Μετά από αυτό, η Microsoft πρόσθεσε ορισμένες δυνατότητες σε αυτό το εργαλείο για να διευκολύνει τη χρήση από τους χρήστες.
Ο ιχνηλάτης πακέτων ή ο αναλυτής δικτύου είναι ένα πρόγραμμα που σας επιτρέπει να παρακολουθείτε την κυκλοφορία δικτύου που διέρχεται από τις συσκευές δικτύου του υπολογιστή σας μέχρι το επίπεδο μεμονωμένου πακέτου.
Pktmon: Το ενσωματωμένο εργαλείο παρακολούθησης δικτύου των Windows 10
Όταν κυκλοφόρησε για πρώτη φορά, το Pktmon υποστήριξε μόνο τη μορφή αρχείου καταγραφής ανίχνευσης συμβάντων (ETL), μια ιδιόκτητη μορφή αρχείου καταγραφής που δημιουργήθηκε από τη Microsoft. Αργότερα, η Microsoft πρόσθεσε υποστήριξη αρχείων καταγραφής PCAPNG και παρακολούθηση σε πραγματικό χρόνο, για τα οποία θα μάθουμε σε αυτό το άρθρο.
Για να χρησιμοποιήσετε το Pktmon, πρέπει να εκκινήσετε τη γραμμή εντολών με δικαιώματα διαχειριστή στα Windows 10, επειδή το πρόγραμμα απαιτεί δικαιώματα διαχειριστή. Για να λάβετε οδηγίες σχετικά με τον τρόπο χρήσης του προγράμματος, εισαγάγετε τη βοήθεια pktmon στη γραμμή εντολών .

τεκμηρίωση βοήθειας pktmon
Για να λάβετε περισσότερες οδηγίες βοήθειας σχετικά με μια συγκεκριμένη εντολή, εισαγάγετε την εντολή pktmon [όνομα εντολής] help . Για παράδειγμα, για να προβάλετε τεκμηρίωση σχετικά με την εντολή "comp" , θα πρέπει να εισάγετε:
pktmon comp help

Χρησιμοποιήστε την εντολή βοήθειας
Μπορείτε να χρησιμοποιήσετε τη βοήθεια για να δείτε οδηγίες για υποεντολές, για παράδειγμα:
pktmon comp list help
Για να εξοικειωθείτε με το Pktmon, η παρακολούθηση του σεμιναρίου είναι ο πιο χρήσιμος τρόπος, επομένως θα πρέπει να προσπαθήσετε να μάθετε πριν χρησιμοποιήσετε πραγματικά αυτό το εργαλείο.
Πώς να χρησιμοποιήσετε το εργαλείο παρακολούθησης δικτύου Pktmon
Σε σύγκριση με ένα εργαλείο παρακολούθησης δικτύου με γραφική διεπαφή χρήστη, μπορεί να χρειαστεί περισσότερος χρόνος για να εξοικειωθείτε με τη διεπαφή γραμμής εντολών του Pktmon.
Για να μπορέσετε να παρακολουθήσετε πακέτα, πρέπει πρώτα να δημιουργήσετε ένα φίλτρο χρησιμοποιώντας την εντολή pktmon filter add , η οποία καθορίζει την κίνηση που θέλετε να παρακολουθήσετε.
Για παράδειγμα, μπορείτε να παρακολουθείτε όλη την κίνηση δικτύου στο δίκτυό σας με την εντολή:
pktmon filter add -i 192.168.1.0/24
…ή παρακολουθήστε την κυκλοφορία DNS με:
pktmon filter add -t UDP -p 53
Εάν δεν έχετε καταλάβει πώς να το κάνετε, θα πρέπει να χρησιμοποιήσετε την εντολή pktmon filter add help για να μάθετε πώς να δημιουργείτε ένα φίλτρο.
Σε αυτό το άρθρο, ο συγγραφέας δημιούργησε ένα φίλτρο για την παρακολούθηση της κυκλοφορίας DNS όπως περιγράφεται παραπάνω. Για να δείτε τα φίλτρα που δημιουργήσατε, πληκτρολογήστε την εντολή:
pktmon filter list

Παρατίθενται τα φίλτρα παρακολούθησης που δημιουργήθηκαν
Για να ξεκινήσετε την παρακολούθηση της κυκλοφορίας DNS σε όλες τις διεπαφές δικτύου και τη δραστηριότητα εμφάνισης σε πραγματικό χρόνο, θα χρησιμοποιήσετε την ακόλουθη εντολή:
pktmon start --etw -p 0 -l real-time
Το παραπάνω παράδειγμα χρησιμοποιεί το όρισμα -p 0 , άρα καταγράφει ολόκληρο το πακέτο. Μπορείτε επίσης να καθορίσετε μια συγκεκριμένη διεπαφή δικτύου για παρακολούθηση χρησιμοποιώντας το όρισμα -c ακολουθούμενο από το αναγνωριστικό ευρετηρίου της διεπαφής. Για να λάβετε μια λίστα διεπαφών δικτύου και αναγνωριστικών ευρετηρίου (ifIndex), μπορείτε να χρησιμοποιήσετε την εντολή:
pktmon comp list
Όταν ξεκινάτε να παρακολουθείτε την κυκλοφορία, θα δείτε τα πακέτα DNS που έχουν συλληφθεί να εμφανίζονται σε πραγματικό χρόνο στη γραμμή εντολών, όπως φαίνεται παρακάτω.

Παρακολούθηση της κυκλοφορίας DNS σε πραγματικό χρόνο
Για να διακόψετε την παρακολούθηση της κυκλοφορίας, πατήστε Ctrl + C . Όταν ολοκληρωθεί, θα δημιουργηθεί ένα αρχείο καταγραφής PktMon.etl στον κατάλογο όπου εκτελέσατε το Pktmon.
Ωστόσο, τα αρχεία ETL δεν είναι καλή επιλογή γιατί πολλές εφαρμογές δεν τα υποστηρίζουν. Μπορείτε να μετατρέψετε ένα αρχείο ETL σε αρχείο PCAPNG χρησιμοποιώντας την εντολή pktmon pcapng . Για παράδειγμα, για να μετατρέψετε το PktMon.etl σε αρχείο PCAPNG με το όνομα PktMon.pcapng , πληκτρολογήστε την ακόλουθη εντολή:
pktmon pcapng PktMon.etl -o PktMon.pcapng
Μόλις το αρχείο καταγραφής μετατραπεί σε μορφή PCANPNG, μπορείτε να το φορτώσετε σε ένα πρόγραμμα όπως το Wireshark για να λάβετε λεπτομερείς πληροφορίες για κάθε αίτημα DNS.

Αναλύστε τα αρχεία καταγραφής Pktmon με το Wireshark
Όπως μπορείτε να δείτε, το Pktmon είναι ένα εξαιρετικά ισχυρό εργαλείο, που σας επιτρέπει να αποκτήσετε πληροφορίες για τον τύπο της κίνησης που τρέχει μέσω του δικτύου σας.
Ταυτόχρονα, το Pktmon μπορεί να είναι πολύπλοκο στη χρήση, επομένως θα πρέπει να εξοικειωθείτε με την τεκ��ηρίωση βοήθειας πριν εκτελέσετε την εντολή.