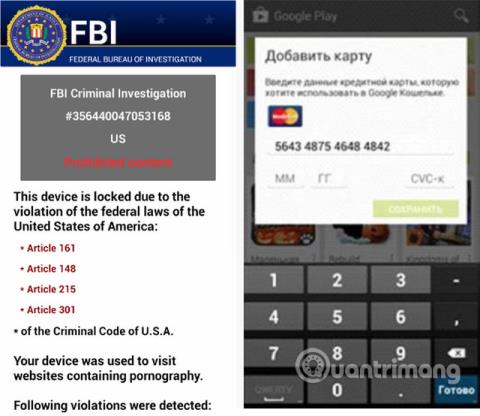Η απενεργοποίηση του τηλεφώνου Android σας προστατεύει από κακόβουλο λογισμικό;

Το να απενεργοποιείτε το τηλέφωνό σας κάθε μέρα μπορεί επίσης να είναι ένα από τα πράγματα που μπορείτε να κάνετε για να προστατευθείτε.

Εάν εμφανιστούν αναδυόμενα διαφημιστικά παράθυρα στην οθόνη του υπολογιστή σας Windows 10 ή ανακατευθύνουν τον υπολογιστή σας σε διαφημιστικά παράθυρα, είναι πολύ πιθανό ο υπολογιστής σας να έχει μολυνθεί από adware ή κακόβουλο λογισμικό. Ανεπιθύμητες επιθέσεις διεργασιών.
Αυτά τα διαφημιστικά αναδυόμενα παράθυρα προκαλούνται συνήθως από προγράμματα που υποστηρίζονται από διαφημίσεις, τα οποία παραδίδονται μέσω διαφορετικών πλατφορμών κατά την εγκατάσταση του προγράμματος.
Τα κακόβουλα προγράμματα εισβάλλουν συχνά στο σύστημα όταν εγκαθιστάτε δωρεάν λογισμικό που περιλαμβάνει διαφημιστικά προγράμματα.
Όταν εγκαθίσταται ένα πρόγραμμα adware στον υπολογιστή σας, ενώ χρησιμοποιείτε ένα πρόγραμμα περιήγησης ιστού (Google Chrome, Firefox, Microsoft Edge ή Internet Explorer), θα δείτε διάφορα αναδυόμενα παράθυρα διαφημίσεων. . Το οποίο περιλαμβάνει:
Εκτός από την προβολή διαφημίσεων και τη συλλογή δεδομένων, οι διαφημίσεις στα Windows 10 συχνά «κρύβονται» με αποτέλεσμα οι χρήστες να μην το γνωρίζουν. Κανονικά, δεν θα υπάρχει κανένα ίχνος στο δίσκο συστήματος, ούτε καν στο μενού που περιλαμβάνει τα προγράμματα που είναι εγκατεστημένα στο σύστημά σας.
Το Adware μπορεί να επιβραδύνει τον υπολογιστή σας. Επιπλέον, επιβραδύνει επίσης τη σύνδεση στο Διαδίκτυο στο σύστημα με τη λήψη διαφημίσεων. Μερικές φορές ο ελαττωματικός προγραμματισμός adware μπορεί να προκαλέσει τον υπολογιστή σας ασταθή. Επιπλέον, πρέπει να κάνετε κλικ για να κλείσετε κάθε αναδυόμενο παράθυρο ένα προς ένα.
Καταργήστε πλήρως το κακόβουλο λογισμικό στα Windows 10
Σε αυτό το πρώτο βήμα, πρέπει να ελέγξετε εάν υπάρχουν εγκατεστημένα κακόβουλα προγράμματα στον υπολογιστή σας.
1. Ανοίξτε το μενού Ρυθμίσεις.
Κάντε κλικ στο κουμπί Έναρξη στη γραμμή εργασιών και, στη συνέχεια, επιλέξτε Ρυθμίσεις (εικονίδιο με το γρανάζι).
2. Όταν ανοίξει το παράθυρο Ρυθμίσεις των Windows , κάντε κλικ στην επιλογή Εφαρμογές. Από προεπιλογή, οι Εφαρμογές και οι λειτουργίες θα ανοίξουν, αλλά αν δεν είναι εκεί, επιλέξτε το από τη λίστα στα αριστερά.

Κάντε κλικ στο Εφαρμογές και μετά στο Εφαρμογές και στις λειτουργίες
3. Βρείτε το κακόβουλο πρόγραμμα και απεγκαταστήστε το.
Η οθόνη Εφαρμογές και δυνατότητες θα εμφανιστεί με μια λίστα με όλα τα προγράμματα που είναι εγκατεστημένα στον υπολογιστή. Κάντε κύλιση στη λίστα μέχρι να βρείτε το κακόβουλο πρόγραμμα, μετά κάντε κλικ για να το επισημάνετε και μετά κάντε κλικ στο κουμπί Κατάργηση εγκατάστασης.

Βρείτε το κακόβουλο πρόγραμμα και απεγκαταστήστε το
Έχετε το νου σας για τυχόν ύποπτα προγράμματα που εμφανίζονται - οτιδήποτε δεν θυμάστε να κατεβάσατε ή δεν είναι νόμιμο πρόγραμμα.
Εδώ είναι μερικά γνωστά κακόβουλα προγράμματα: PDFPoof, BatBitRst, MessengerNow, SearchAd, MyPrintableCoupons, Reading Cursors, ProMediaConverter, PDFOnline-express, See Scenic Elf, Clickware, Easy Speedtest ή WebDiscover.
Το κακόβουλο πρόγραμμα μπορεί να έχει διαφορετικό όνομα στον υπολογιστή σας. Εάν δεν μπορείτε να βρείτε κακόβουλα προγράμματα στον υπολογιστή σας, μπορείτε να συνεχίσετε στο δεύτερο βήμα αυτού του οδηγού.
3. Ακολουθήστε τις υποδείξεις που εμφανίζονται στην οθόνη για να απεγκαταστήσετε το πρόγραμμα.
Στο επόμενο πλαίσιο μηνύματος, επιβεβαιώστε τη διαδικασία απεγκατάστασης κάνοντας κλικ στην Κατάργηση εγκατάστασης και, στη συνέχεια, ακολουθήστε τις οδηγίες για να απεγκαταστήσετε το πρόγραμμα.

Επιβεβαιώστε τη διαδικασία απεγκατάστασης κάνοντας κλικ στο Uninstall
Φροντίστε να διαβάσετε προσεκτικά όλα τα μηνύματα προτροπής, επειδή ορισμένα κακόβουλα προγράμματα προσπαθούν να κρυφτούν τα πράγματα ελπίζοντας ότι δεν θα τα διαβάσετε προσεκτικά.
Το Malwarebytes Free είναι ένα από τα πιο δημοφιλή και πιο χρησιμοποιούμενα προγράμματα προστασίας από κακόβουλο λογισμικό για Windows. Μπορεί να καταστρέψει πολλούς τύπους κακόβουλου λογισμικού που συχνά χάνουν άλλα προγράμματα και είναι φθηνό. Το Malwarebytes είναι δωρεάν και το άρθρο συνιστά τη χρήση του ως απαραίτητο εργαλείο για την καταπολέμηση του κακόβουλου λογισμικού.
1. Κατεβάστε το Malwarebytes δωρεάν .
2. Μόλις ολοκληρωθεί η λήψη του Malwarebytes, κάντε διπλό κλικ στο αρχείο MBSetup για να εγκαταστήσετε το Malwarebytes στον υπολογιστή σας. Στις περισσότερες περιπτώσεις, το ληφθέν αρχείο αποθηκεύεται στο φάκελο "Λήψεις".

Εγκαταστήστε το Malwarebytes
3. Κάντε διπλό κλικ στο πρόγραμμα εγκατάστασης MBSetup για να εγκαταστήσετε το Malwarebytes
Ενδέχεται να δείτε ένα αναδυόμενο παράθυρο Έλεγχος λογαριασμού χρήστη που σας ρωτά εάν θέλετε να επιτρέψετε στο Malwarebytes να κάνει αλλαγές στη συσκευή σας. Εάν συμβεί αυτό, θα πρέπει να κάνετε κλικ στο Ναι για να συνεχίσετε την εγκατάσταση του Malwarebytes.
4. Ακολουθήστε τις οδηγίες στην οθόνη για να εγκαταστήσετε το Malwarebytes.
Μόλις ξεκινήσει η εγκατάσταση του Malwarebytes, ο οδηγός εγκατάστασης Malwarebytes σας καθοδηγεί στη διαδικασία εγκατάστασης. Το πρόγραμμα εγκατάστασης Malwarebytes θα σας ρωτήσει πρώτα σε ποιον τύπο υπολογιστή εγκαθιστάτε το πρόγραμμα, κάντε κλικ στο Personal Computer ή Work Computer.
Στην επόμενη οθόνη, κάντε κλικ στο Install για να εγκαταστήσετε το Malwarebytes στον υπολογιστή.
Όταν ολοκληρωθεί η εγκατάσταση του Malwarebytes, το πρόγραμμα θα ανοίξει την οθόνη Καλώς ορίσατε στο Malwarebytes . Κάντε κλικ στο κουμπί Έναρξη .
5. Μετά την εγκατάσταση του Malwarebytes, θα σας ζητηθεί να επιλέξετε μεταξύ της δωρεάν και της έκδοσης Premium. Η έκδοση Malwarebytes Premium περιλαμβάνει εργαλεία πρόληψης, όπως σάρωση σε πραγματικό χρόνο και προστασία από ransomware, ωστόσο, θα χρησιμοποιήσουμε τη δωρεάν έκδοση για να καθαρίσουμε τους υπολογιστές μας.
6. Κάντε κλικ στο Use Malwarebytes Free .

Κάντε κλικ στην επιλογή Χρήση Malwarebytes Free
7. Για να σαρώσετε τον υπολογιστή σας με Malwarebytes, κάντε κλικ στο κουμπί Σάρωση. Το Malwarebytes θα ενημερώσει αυτόματα τη βάση δεδομένων των ιών και θα ξεκινήσει τη σάρωση του υπολογιστή σας για κακόβουλο λογισμικό.
8. Το Malwarebytes θα σαρώσει τον υπολογιστή σας για adware και άλλα κακόβουλα προγράμματα. Αυτή η διαδικασία μπορεί να διαρκέσει μερικά λεπτά, ώστε να μπορείτε να κάνετε κάτι άλλο και να ελέγχετε περιοδικά την κατάσταση σάρωσης για να δείτε πότε έχει ολοκληρωθεί η διαδικασία.
9. Όταν ολοκληρωθεί η σάρωση, θα δείτε μια οθόνη που θα εμφανίζει το κακόβουλο λογισμικό που έχει εντοπίσει το Malwarebytes. Για να αφαιρέσετε κακόβουλα προγράμματα που έχει βρει το Malwarebytes, κάντε κλικ στο κουμπί Καραντίνα.

Εντοπίστηκε κακόβουλο λογισμικό από το Malwarebytes
10. Το Malwarebytes θα διαγράψει τώρα όλα τα κακόβουλα αρχεία και τα κλειδιά μητρώου που έχει βρει. Για να ολοκληρώσετε τη διαδικασία αφαίρεσης κακόβουλου λογισμικού, το Malwarebytes μπορεί να σας ζητήσει να επανεκκινήσετε τον υπολογιστή σας.
Μόλις ολοκληρωθεί η διαδικασία αφαίρεσης κακόβουλου λογισμικού, μπορείτε να κλείσετε το Malwarebytes και να συνεχίσετε με τις υπόλοιπες οδηγίες.
Το HitmanPro εντοπίζει και αφαιρεί κακόβουλα προγράμματα (malware), διαφημιστικά προγράμματα (adware), απειλές συστήματος, ακόμη και ιούς. Το πρόγραμμα έχει σχεδιαστεί για να λειτουργεί με προγράμματα προστασίας από ιούς και άλλα εργαλεία ασφαλείας.
1. Κατεβάστε το HitmanPro στον υπολογιστή σας και εγκαταστήστε το.
Κατεβάστε το HitmanPro στη συσκευή σας και εγκαταστήστε το εδώ .
2. Κάντε διπλό κλικ στο αρχείο με το όνομα " HitmanPro.exe " (αν χρησιμοποιείτε την έκδοση 32 bit) ή κάντε διπλό κλικ στο αρχείο " HitmanPro_x64.exe " (αν χρησιμοποιείτε την έκδοση 64 bit).
Κάντε κλικ στο Επόμενο για να εγκαταστήσετε το HitmanPro στον υπολογιστή σας.

Εγκαταστήστε το HitmanPro
3. Και το HitmanPro θα ξεκινήσει τη διαδικασία σάρωσης για κακόβουλα προγράμματα (malware) στο σύστημά σας.

Το HitmanPro θα ξεκινήσει τη διαδικασία σάρωσης για κακόβουλα προγράμματα στο σύστημα
4. Αφού ολοκληρωθεί η διαδικασία, το HitmanPro θα εμφανίσει μια λίστα με κακόβουλα προγράμματα (κακόβουλο λογισμικό) που εντόπισε στο σύστημά σας. Κάντε κλικ στο Επόμενο για να αφαιρέσετε κακόβουλα προγράμματα.

Επιλέξτε Επόμενο για να αφαιρέσετε κακόβουλα προγράμματα
5. Κάντε κλικ στο κουμπί Ενεργοποίηση δωρεάν άδειας χρήσης για να δοκιμάσετε το HitmanPro για 30 ημέρες και να αφαιρέσετε κακόβουλα αρχεία από το σύστημά σας.

Επιλέξτε το κουμπί Ενεργοποίηση δωρεάν άδειας χρήσης
Βήμα 4: Χρησιμοποιήστε το Zemana AntiMalware για να σαρώσετε το σύστημα
Χρησιμοποιήστε το Zemana AntiMalware για να καταργήσετε την επέκταση του προγράμματος περιήγησης Youndoo.com και άλλα κακόβουλα προγράμματα στον υπολογιστή σας.
1. Κατεβάστε το Zemana AntiMalware στον υπολογιστή σας και εγκαταστήστε το.
Κατεβάστε το Zemana AntiMalware στη συσκευή σας και εγκαταστήστε το εδώ.
2. Κάντε διπλό κλικ στο αρχείο με το όνομα "Zemana.AntiMalware.Setup.exe" για να εγκαταστήσετε το Zemana AntiMalware στον υπολογιστή σας.
Αυτή τη στιγμή, το παράθυρο διαλόγου Έλεγχος λογαριασμού χρήστη εμφανίζεται στην οθόνη που ρωτά εάν θέλετε να εκτελέσετε το αρχείο ή όχι. Κάντε κλικ στο Ναι για να συνεχίσετε τη διαδικασία εγκατάστασης.

3. Κάντε κλικ στο Επόμενο και ακολουθήστε τις οδηγίες που εμφανίζονται στην οθόνη για να εγκαταστήσετε το Zemana AntiMalware στον υπολογιστή σας.
4. Όταν ανοίξει το παράθυρο Zemana AntiMalware, κάντε κλικ στο κουμπί Scan Now .

Κάντε κλικ στο κουμπί Σάρωση τώρα
5. Το Zemana AntiMalware θα ξεκινήσει τη σάρωση του υπολογιστή σας για κακόβουλα αρχεία. Η σάρωση μπορεί να διαρκέσει έως και 10 λεπτά.
6. Στο τέλος της σάρωσης, το Zemana AntiMalware θα εμφανίσει μια λίστα με όλα τα εντοπισμένα κακόβουλα προγράμματα. Κάντε κλικ στο κουμπί Εφαρμογή ενέργειας για να αφαιρέσετε όλα τα κακόβουλα αρχεία από τον υπολογιστή σας.

Επιλέξτε Εφαρμογή ενέργειας για να αφαιρέσετε όλα τα κακόβουλα αρχεία από τον υπολογιστή σας
Το Zemana AntiMalware θα αφαιρέσει όλα τα κακόβουλα αρχεία από τον υπολογιστή σας και θα απαιτήσει επανεκκίνηση του συστήματος για την κατάργηση όλων των κακόβουλων προγραμμάτων.
- Στο πρόγραμμα περιήγησης Internet Explorer:
Για να επαναφέρετε το πρόγραμμα περιήγησης Internet Explorer στην προεπιλεγμένη κατάσταση ρύθμισης, ακολουθήστε τα παρακάτω βήματα:
1. Ανοίξτε τον Internet Explorer, κάντε κλικ στο εικονίδιο γρανάζι στην επάνω δεξιά γωνία της οθόνης και επιλέξτε Επιλογές Internet.

2. Τώρα εμφανίζεται το παράθυρο Επιλογές Internet στην οθόνη , εδώ κάνετε κλικ στην καρτέλα Για προχωρημένους και, στη συνέχεια, κάντε κλικ στην επιλογή Επαναφορά .

3. Στο παράθυρο "Επαναφορά ρυθμίσεων Internet Explorer" , επιλέξτε "Διαγραφή προσωπικών ρυθμίσεων" και, στη συνέχεια, κάντε κλικ στο κουμπί Επαναφορά.

4. Αφού ολοκληρωθεί η διαδικασία επαναφοράς, κάντε κλικ στο κουμπί Κλείσιμο για να κλείσετε το παράθυρο διαλόγου επιβεβαίωσης. Τέλος, επανεκκινήστε το πρόγραμμα περιήγησής σας στον Internet Explorer και είστε έτοιμοι.

- Στο πρόγραμμα περιήγησης Firefox:
1. Κάντε κλικ στο εικονίδιο με τις 3 παύλες στην επάνω δεξιά γωνία της οθόνης και, στη συνέχεια, επιλέξτε Βοήθεια.

2. Στο μενού Βοήθεια, κάντε κλικ στην επιλογή Πληροφορίες αντιμετώπισης προβλημάτων.
Εάν δεν μπορείτε να αποκτήσετε πρόσβαση στο μενού βοήθειας, πληκτρολογήστε about:support στη γραμμή διευθύνσεων για να ανοίξετε τη σελίδα πληροφοριών Αντιμετώπισης προβλημάτων.

3. Κάντε κλικ στο κουμπί «Ανανέωση Firefox» στην επάνω δεξιά γωνία της σελίδας Πληροφορίες αντιμετώπισης προβλημάτων.

4. Συνεχίστε κάνοντας κλικ στο κουμπί Ανανέωση Firefox στο παράθυρο επιβεβαίωσης.

5. Ο Firefox θα κλείσει αυτόματα το παράθυρο και θα επιστρέψει στην αρχική προεπιλεγμένη κατάσταση εγκατάστασης. Μόλις ολοκληρωθεί, θα εμφανιστεί ένα παράθυρο που εμφανίζει τις πληροφορίες. Κάντε κλικ στο Finish.
- Στο πρόγραμμα περιήγησης Chrome:
1. Κάντε κλικ στο εικονίδιο με τις 3 παύλες στην επάνω γωνία της οθόνης, επιλέξτε Ρυθμίσεις .

2. Τώρα εμφανίζεται το παράθυρο Ρυθμίσεις στην οθόνη, όπου κάνετε κύλιση προς τα κάτω για να βρείτε και να κάνετε κλικ στο Advanced (εμφάνιση σύνθετων ρυθμίσεων).

Επιλέξτε Για προχωρημένους
3. Το παράθυρο σύνθετων ρυθμίσεων του προγράμματος περιήγησης Chrome θα εμφανιστεί στην οθόνη, όπου κάνετε κύλιση προς τα κάτω στην ενότητα Επαναφορά και εκκαθάριση . Στη συνέχεια, κάντε κλικ στο κουμπί Επαναφορά ρυθμίσεων στις αρχικές προεπιλογές τους .

Επιλέξτε Επαναφορά ρυθμίσεων στις αρχικές προεπιλογές τους
4. Ένα παράθυρο επιβεβαίωσης θα εμφανιστεί στην οθόνη, η αποστολή σας είναι να κάνετε κλικ στο κουμπί Επαναφορά ρυθμίσεων για επιβεβαίωση.

Επιλέξτε το κουμπί Επαναφορά ρυθμίσεων για επιβεβαίωση
- Στο πρόγραμμα περιήγησης Microsoft Edge:
1. Στο πρόγραμμα περιήγησης Microsoft Edge, κάντε κλικ στο εικονίδιο Περισσότερες ενέργειες (εικονίδιο 3 κουκκίδες) και, στη συνέχεια, κάντε κλικ στις Ρυθμίσεις .

Επιλέξτε Ρυθμίσεις
2. Κάντε κλικ στο Reset Settings στην αριστερή πλευρά του παραθύρου.

Κάντε κλικ στο Reset Settings
3. Στο κύριο παράθυρο, κάντε κλικ στην Επαναφορά ρυθμίσεων στις προεπιλεγμένες τιμές τους .

Κάντε κλικ στην Επαναφορά ρυθμίσεων στις προεπιλεγμένες τιμές τους
4. Θα εμφανιστεί ένα παράθυρο διαλόγου επιβεβαίωσης, που θα αναφέρει λεπτομερώς τα στοιχεία που θα αποκατασταθούν στην προεπιλεγμένη τους κατάσταση, εάν συνεχίσετε με τη διαδικασία επαναφοράς. Για να ολοκληρώσετε τη διαδικασία επαναφοράς, κάντε κλικ στο κουμπί Επαναφορά.

Για να ολοκληρώσετε τη διαδικασία επαναφοράς, κάντε κλικ στο κουμπί Επαναφορά
Ανατρέξτε σε μερικά ακόμη άρθρα παρακάτω:
Καλή τύχη!
Το να απενεργοποιείτε το τηλέφωνό σας κάθε μέρα μπορεί επίσης να είναι ένα από τα πράγματα που μπορείτε να κάνετε για να προστατευθείτε.
Εάν εμφανιστούν αναδυόμενα διαφημιστικά παράθυρα στην οθόνη του υπολογιστή σας Windows 10 ή ανακατευθύνουν τον υπολογιστή σας σε διαφημιστικά παράθυρα, είναι πολύ πιθανό ο υπολογιστής σας να έχει μολυνθεί από adware ή κακόβουλο λογισμικό. Ανεπιθύμητες επιθέσεις διεργασιών.
Κακόβουλο λογισμικό ή κακόβουλο λογισμικό μπορεί να επηρεάσει κινητές συσκευές καθώς και υπολογιστές. Λίγη γνώση και οι σωστές προφυλάξεις μπορούν να σας προστατεύσουν από απειλές όπως ransomware και απάτες σεξουαλικής εκστρατείας.
Δεν είναι ασυνήθιστο να συναντήσετε κακόβουλο λογισμικό στο Μητρώο σε υπολογιστές με Windows 10, το οποίο οδηγεί σε παραβίαση του συστήματος ή καταστροφή πόρων. Σε αυτό το άρθρο, το Quantrimang θα σας καθοδηγήσει στη μη αυτόματη διαδικασία ελέγχου και κατάργησης κακόβουλου λογισμικού από το μητρώο στα Windows 10.
Η λειτουργία Kiosk στα Windows 10 είναι μια λειτουργία για χρήση μόνο 1 εφαρμογής ή πρόσβαση σε μόνο 1 ιστότοπο με επισκέπτες επισκέπτες.
Αυτός ο οδηγός θα σας δείξει πώς να αλλάξετε ή να επαναφέρετε την προεπιλεγμένη θέση του φακέλου Camera Roll στα Windows 10.
Η επεξεργασία του αρχείου hosts μπορεί να προκαλέσει αδυναμία πρόσβασης στο Διαδίκτυο εάν το αρχείο δεν τροποποιηθεί σωστά. Το παρακάτω άρθρο θα σας καθοδηγήσει να επεξεργαστείτε το αρχείο hosts στα Windows 10.
Η μείωση του μεγέθους και της χωρητικότητας των φωτογραφιών θα σας διευκολύνει να τις κοινοποιείτε ή να τις στέλνετε σε οποιονδήποτε. Συγκεκριμένα, στα Windows 10 μπορείτε να αλλάξετε το μέγεθος των φωτογραφιών ομαδικά με μερικά απλά βήματα.
Εάν δεν χρειάζεται να εμφανίσετε αντικείμενα και μέρη που επισκεφτήκατε πρόσφατα για λόγους ασφαλείας ή απορρήτου, μπορείτε εύκολα να το απενεργοποιήσετε.
Η Microsoft μόλις κυκλοφόρησε το Windows 10 Anniversary Update με πολλές βελτιώσεις και νέες δυνατότητες. Σε αυτή τη νέα ενημέρωση θα δείτε πολλές αλλαγές. Από την υποστήριξη γραφίδας Windows Ink έως την υποστήριξη επέκτασης προγράμματος περιήγησης Microsoft Edge, το μενού Έναρξη και η Cortana έχουν επίσης βελτιωθεί σημαντικά.
Ένα μέρος για τον έλεγχο πολλών λειτουργιών απευθείας στο δίσκο συστήματος.
Στα Windows 10, μπορείτε να κατεβάσετε και να εγκαταστήσετε πρότυπα πολιτικής ομάδας για να διαχειριστείτε τις ρυθμίσεις του Microsoft Edge και αυτός ο οδηγός θα σας δείξει τη διαδικασία.
Η Dark Mode είναι μια διεπαφή σκούρου φόντου στα Windows 10, που βοηθά τον υπολογιστή να εξοικονομήσει ενέργεια από την μπαταρία και να μειώσει τον αντίκτυπο στα μάτια του χρήστη.
Η γραμμή εργασιών έχει περιορισμένο χώρο και αν εργάζεστε τακτικά με πολλές εφαρμογές, μπορεί γρήγορα να εξαντληθεί ο χώρος για να καρφιτσώσετε περισσότερες από τις αγαπημένες σας εφαρμογές.