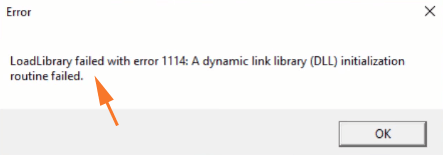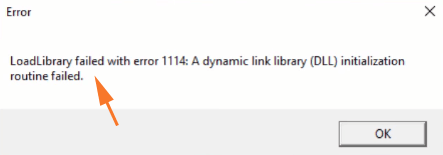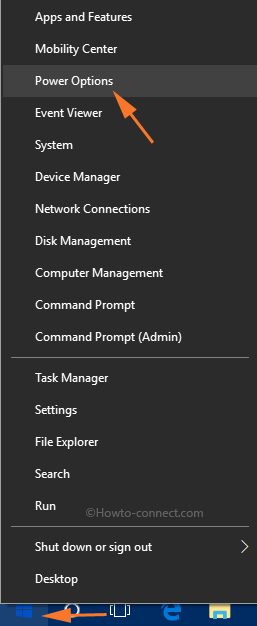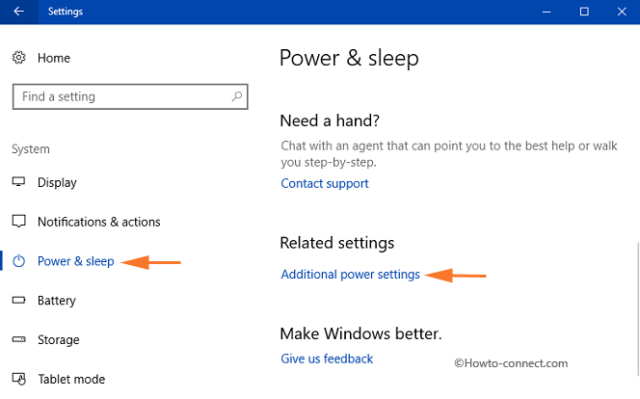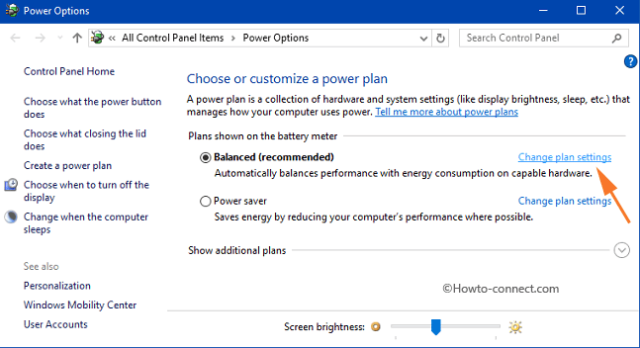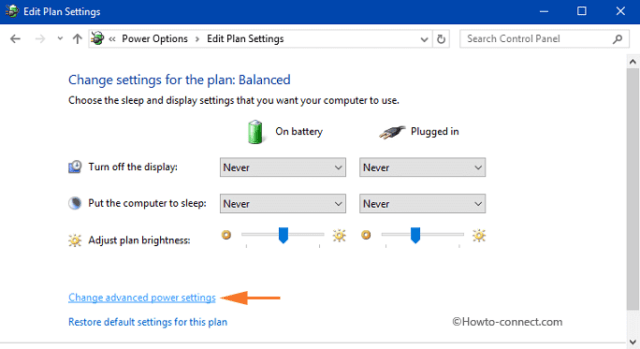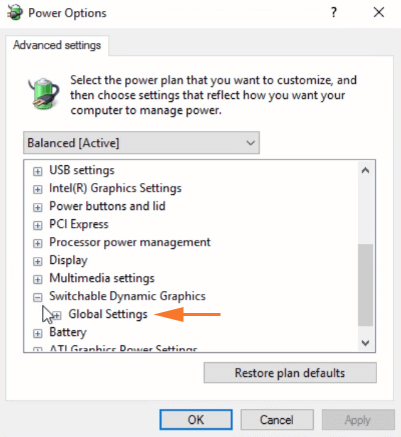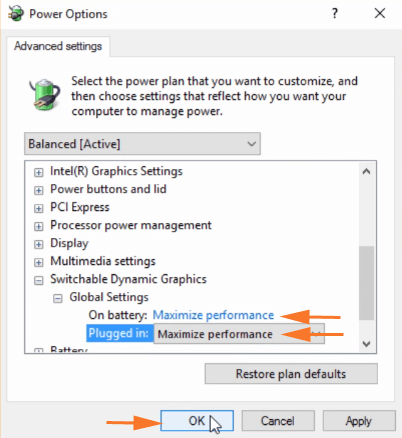Το σφάλμα LoadLibrary απέτυχε με Σφάλμα 1114 είναι ένα από τα σφάλματα που παρουσιάζονται ξαφνικά στα Windows 10, χωρίς συγκεκριμένη αιτία. Σε ορισμένες περιπτώσεις, το σφάλμα παρουσιάζεται όταν ο χρήστης προσπαθεί να ανοίξει ένα συγκεκριμένο πρόγραμμα ή κατά την εγκατάσταση εφαρμογών.
Επιπλέον, ορισμένοι χρήστες ανέφεραν ότι κατά τη διαδικασία σύνδεσης με δακτυλικά αποτυπώματα στα Windows 10 ή ενώ έπαιζαν παιχνίδια, έλαβαν επίσης αυτό το σφάλμα που εμφανίζεται στην οθόνη.
Όσον αφορά την αιτία του σφάλματος, όπως αναφέρθηκε προηγουμένως, δεν υπάρχει συγκεκριμένη αιτία. Για να διορθώσετε το σφάλμα, μπορείτε να κάνετε μερικές μικρές αλλαγές στην κάρτα γραφικών. Στο παρακάτω άρθρο, το Tips.BlogCafeIT θα σας καθοδηγήσει πώς να διορθώσετε το LoadLibrary απέτυχε με το Σφάλμα 1114 στα Windows 10.
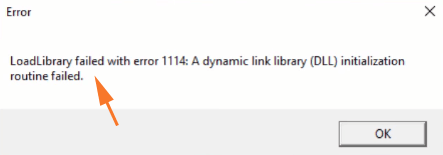
Η επιδιόρθωση LoadLibrary απέτυχε με Σφάλμα 1114 στα Windows 10
Για να διορθώσετε το LoadLibrary απέτυχε με Σφάλμα 1114 στα Windows 10, ακολουθήστε τα παρακάτω βήματα:
Βήμα 1:
Πρώτα κάντε δεξί κλικ στο εικονίδιο με το λογότυπο των Windows και, στη συνέχεια, επιλέξτε Επιλογές ενέργειας .
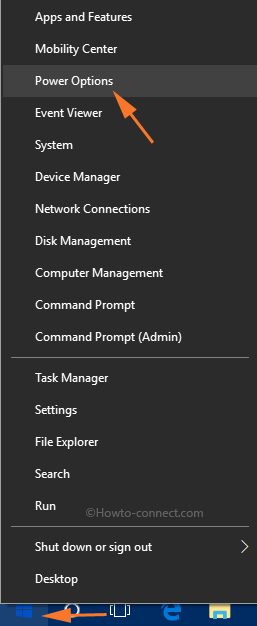
Βήμα 2:
Αυτή τη στιγμή, η σελίδα ρυθμίσεων λειτουργίας και ύπνου εμφανίζεται στην οθόνη . Εδώ βρίσκετε και κάνετε κλικ στην επιλογή Πρόσθετες ρυθμίσεις ενέργειας που βρίσκεται στην ενότητα Σχετικές ρυθμίσεις .
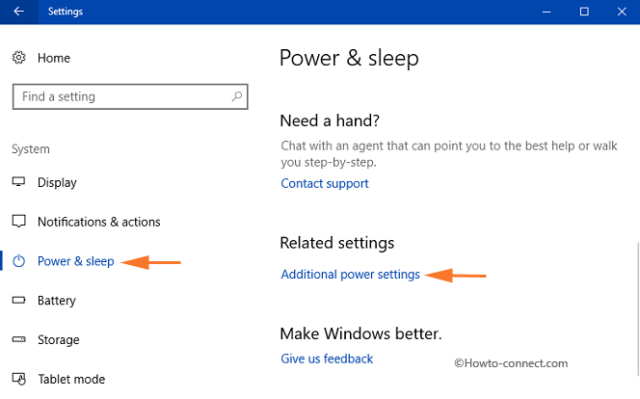
Βήμα 3:
Το παράθυρο Επιλογές ενέργειας θα εμφανιστεί στην οθόνη. Η αποστολή σας είναι να βρείτε και να κάνετε κλικ στην Αλλαγή ρυθμίσεων σχεδίου .
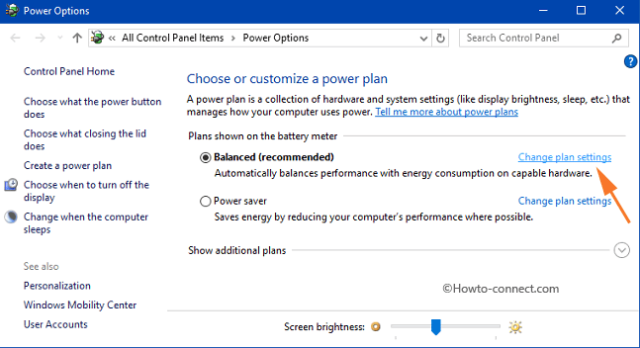
Σημείωση:
Το Power Plan έχει 3 μαύρες κουκκίδες που δείχνουν ότι το σχέδιο σας έχει ενεργοποιηθεί.
Βήμα 4:
Το επόμενο παράθυρο εμφανίζει 2 επιλογές, η αποστολή σας είναι να επιλέξετε την επιλογή Αλλαγή ρυθμίσεων ενέργειας για προχωρημένους .
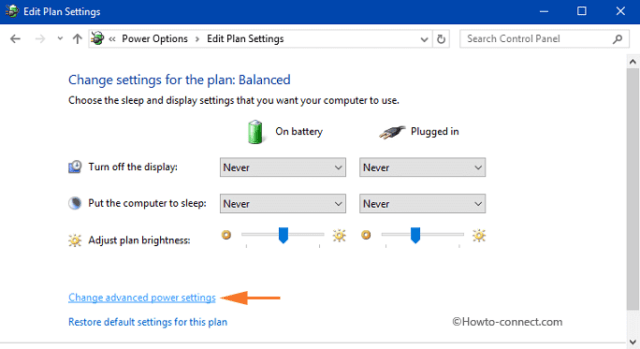
Βήμα 5:
Στην οθόνη θα εμφανιστεί ένα παράθυρο με προηγμένες ρυθμίσεις Επιλογών ενέργειας. Πλοηγηθείτε και αναπτύξτε τη ρύθμιση με το όνομα Switchable Dynamic Graphics .
Βήμα 6:
Στη συνέχεια, αναπτύξτε την ενότητα Δυναμικά γραφικά με δυνατότητα εναλλαγής για να βρείτε και να επεκτείνετε τη ρύθμιση Καθολικές ρυθμίσεις .
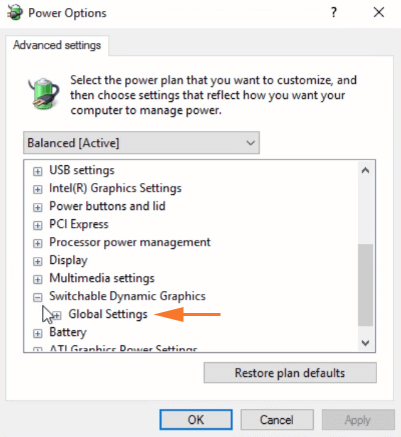
Βήμα 7:
Αφού αναπτύξετε τις καθολικές ρυθμίσεις ρυθμίσεων, θα δείτε δύο επιλογές: Με μπαταρία και Πρίζα. Κάντε κλικ στο αναπτυσσόμενο μενού κάθε επιλογής μία προς μία και επιλέξτε Μεγιστοποίηση απόδοσης.
Βήμα 8:
Τέλος, κάντε κλικ στο Apply και, στη συνέχεια, επιλέξτε OK για να ολοκληρώσετε τη διαδικασία επιδιόρθωσης του σφάλματος LoadLibrary με σφάλμα Error 1114 .
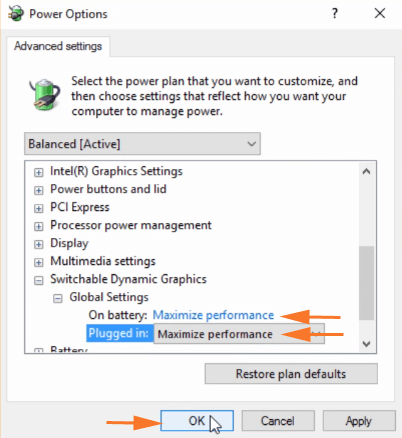
Από εδώ και στο εξής, κάθε φορά που εκτελείτε μια λειτουργία, το σφάλμα LoadLibrary απέτυχε με Σφάλμα 1114: Η ρουτίνα προετοιμασίας της βιβλιοθήκης δυναμικής σύνδεσης (DLL) απέτυχε δεν θα εμφανίζεται πλέον στην οθόνη .
Ανατρέξτε σε μερικά ακόμη άρθρα παρακάτω:
- Οδηγίες για γρήγορη διόρθωση σφαλμάτων "Inaccessible Boot Device" σε Windows 10/8/7 και Windows Vista
- Οδηγίες για τη διόρθωση του σφάλματος: "Σας έχει αρνηθεί η άδεια πρόσβασης σε αυτόν τον φάκελο" στα Windows 10
Καλή τύχη!