Επιταχύνετε τη σύνδεση στο Διαδίκτυο σε υπολογιστή με Windows 11

Εάν μια μέρα ο υπολογιστής σας με Windows 11 έχει ξαφνικά αργή σύνδεση στο διαδίκτυο, αυτό το άρθρο είναι για εσάς.

Κατά τη χρήση, μερικές φορές λόγω κάποιου προβλήματος, ο υπολογιστής σας με Windows 11 συνδέεται στο διαδίκτυο αργά. Σε αυτό το άρθρο, το Tips.BlogCafeIT θα σας δείξει μερικούς τρόπους για να επιταχύνετε τη σύνδεσή σας στο διαδίκτυο στα Windows 11 .
Πίνακας περιεχομένων του άρθρου
Τα Windows διαθέτουν μια δυνατότητα μέτρησης σύνδεσης στο Διαδίκτυο, ώστε να μπορείτε εύκολα να αναλύετε και να ελέγχετε την επισκεψιμότητά σας στο Διαδίκτυο, τα Windows 11 δεν αποτελούν εξαίρεση. Ωστόσο, αυτή η δυνατότητα ενδέχεται να εμποδίσει ορισμένες εφαρμογές στα Windows να χρησιμοποιούν τη σύνδεση στο Διαδίκτυο με τη βέλτιστη ταχύτητα. Επομένως, όταν δείτε ότι ο υπολογιστής σας με Windows 11 έχει αργή σύνδεση στο διαδίκτυο, μπορείτε να δοκιμάσετε να απενεργοποιήσετε τη δυνατότητα μέτρησης σύνδεσης στο Διαδίκτυο.
Προχωρήστε ως εξής:
Βήμα 1 : Πατήστε Win + I για να ανοίξετε τις Ρυθμίσεις.
Βήμα 2 : Στο παράθυρο Ρυθμίσεις , κάντε κλικ στο Δίκτυο & Διαδίκτυο στην αριστερή γραμμή.
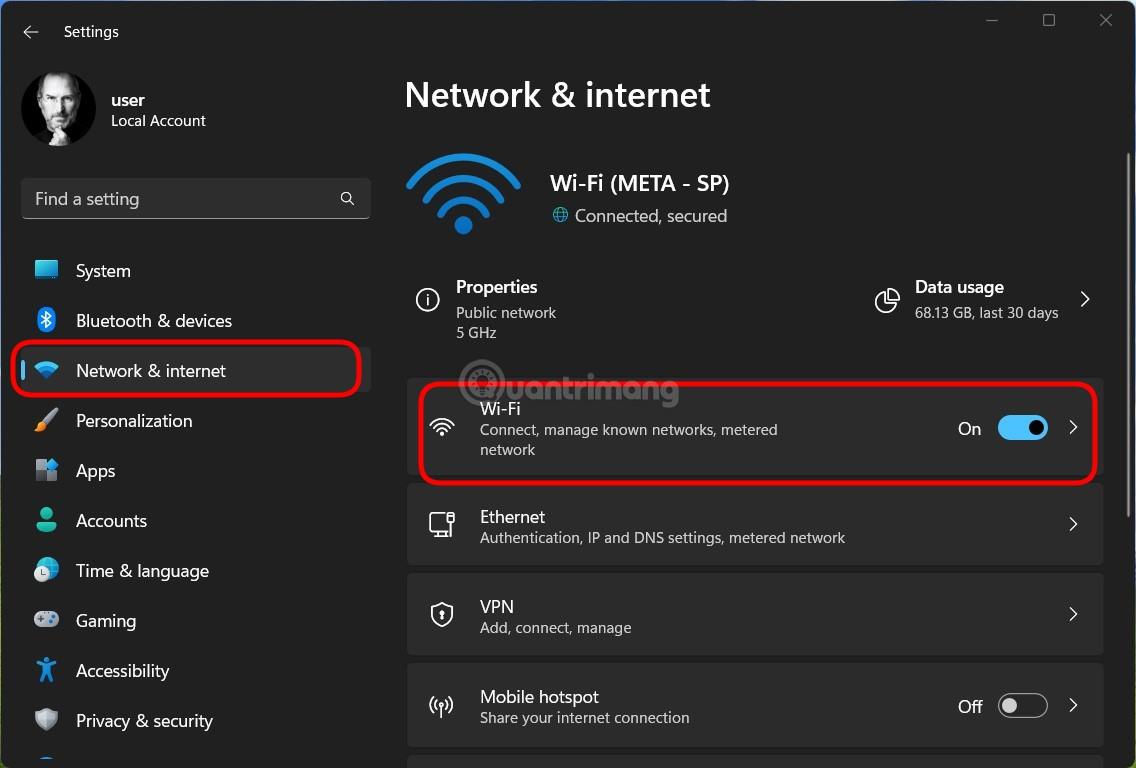
Βήμα 3 : Ανάλογα με τον τύπο σύνδεσης που χρησιμοποιείτε, κάντε κλικ στη σύνδεση WiFi ή Ethernet και, στη συνέχεια, κάντε κλικ στην ενότητα με τις ιδιότητες λέξης.
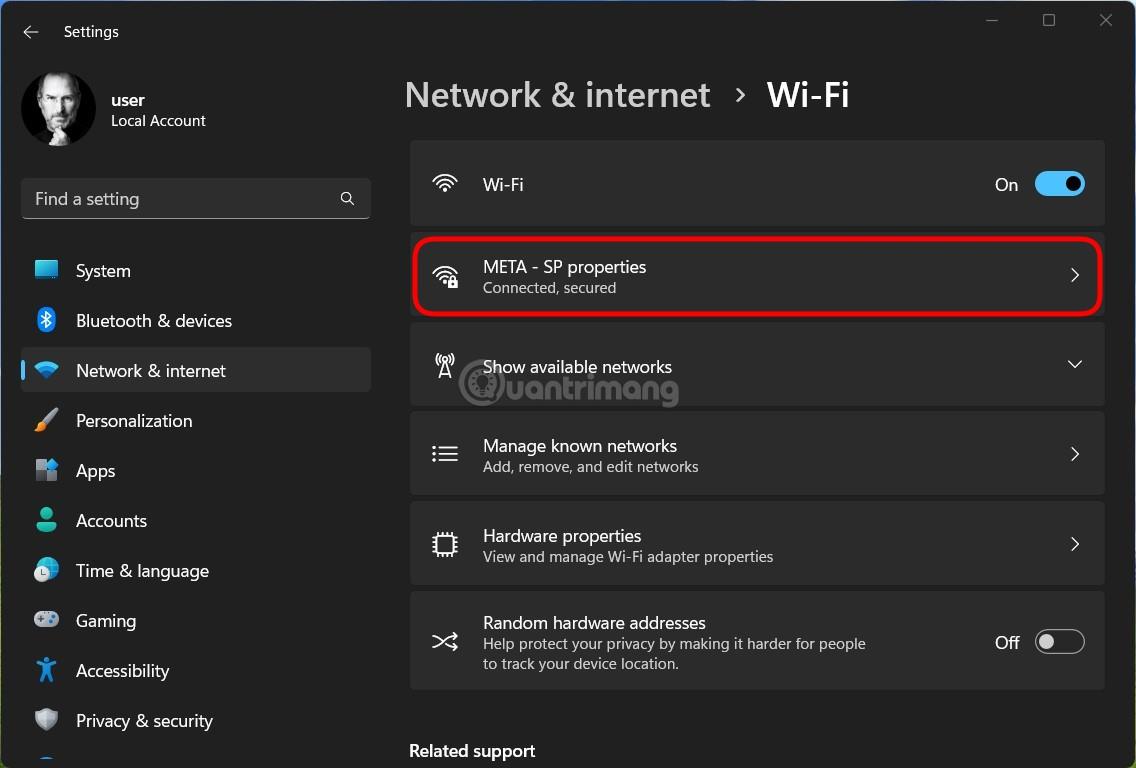
Βήμα 4 : Κάντε κύλιση προς τα κάτω για να βρείτε και να απενεργοποιήσετε την επιλογή Metered connection.
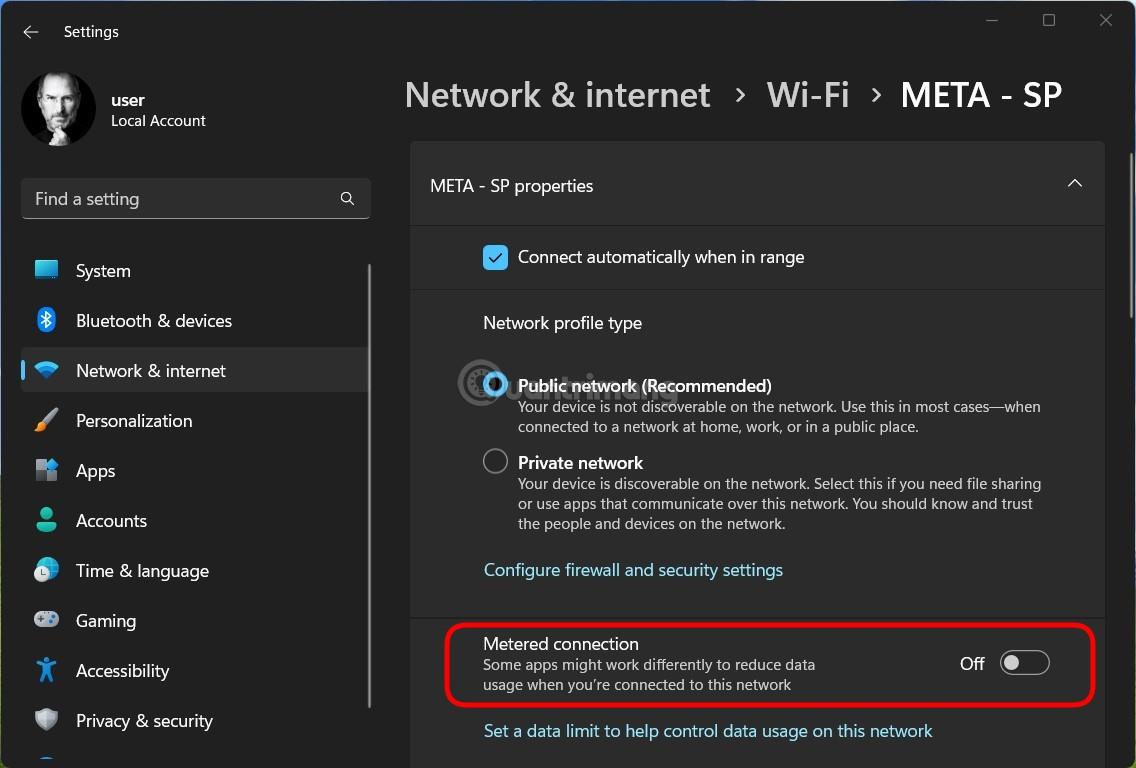
Το ενσωματωμένο πρόγραμμα αντιμετώπισης προβλημάτων των Windows 11 μπορεί επίσης να σας βοηθήσει να διορθώσετε πολλά προβλήματα, συμπεριλαμβανομένων των προβλημάτων σύνδεσης στο διαδίκτυο.
Μπορείτε να ανοίξετε και να εκτελέσετε το πρόγραμμα αντιμετώπισης προβλημάτων Διαδικτύου ακολουθώντας τα παρακάτω βήματα:
Βήμα 1 : Πατήστε Win + I για να ανοίξετε τις Ρυθμίσεις.
Βήμα 2 : Κάντε κύλιση προς τα κάτω για να βρείτε και να κάνετε κλικ στην ενότητα Αντιμετώπιση προβλημάτων.
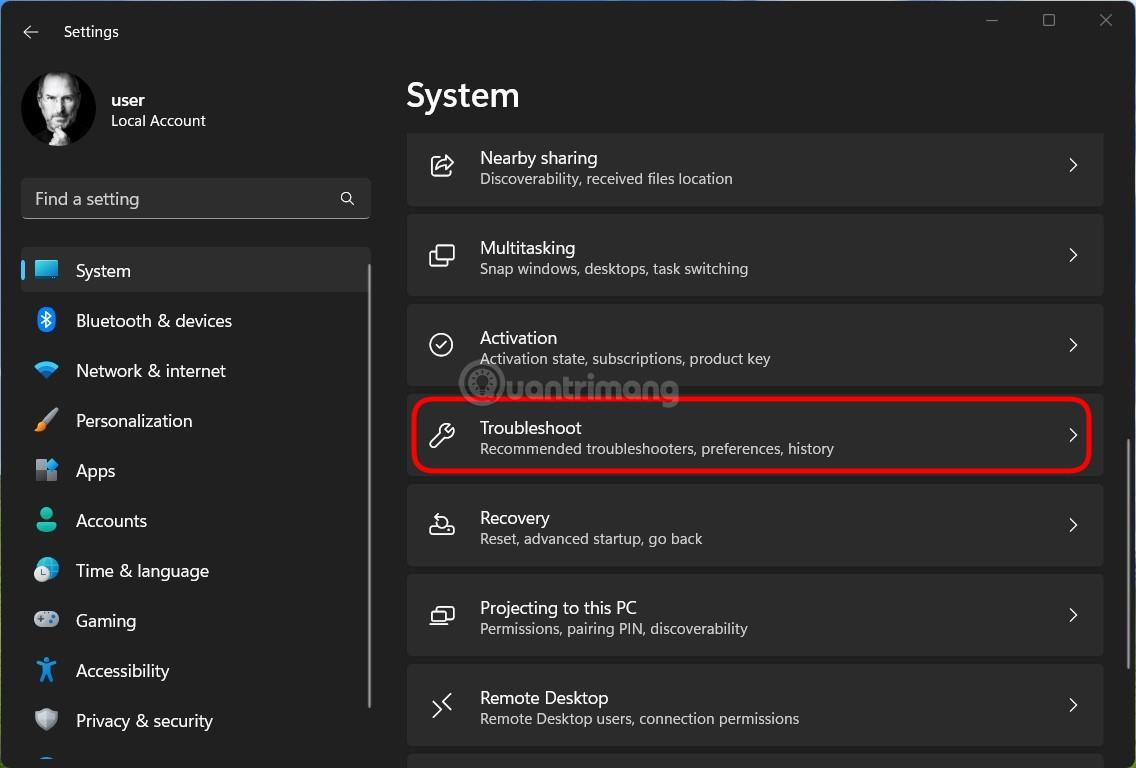
Βήμα 3 : Κάντε κλικ στην επιλογή Άλλα εργαλεία αντιμετώπισης προβλημάτων.
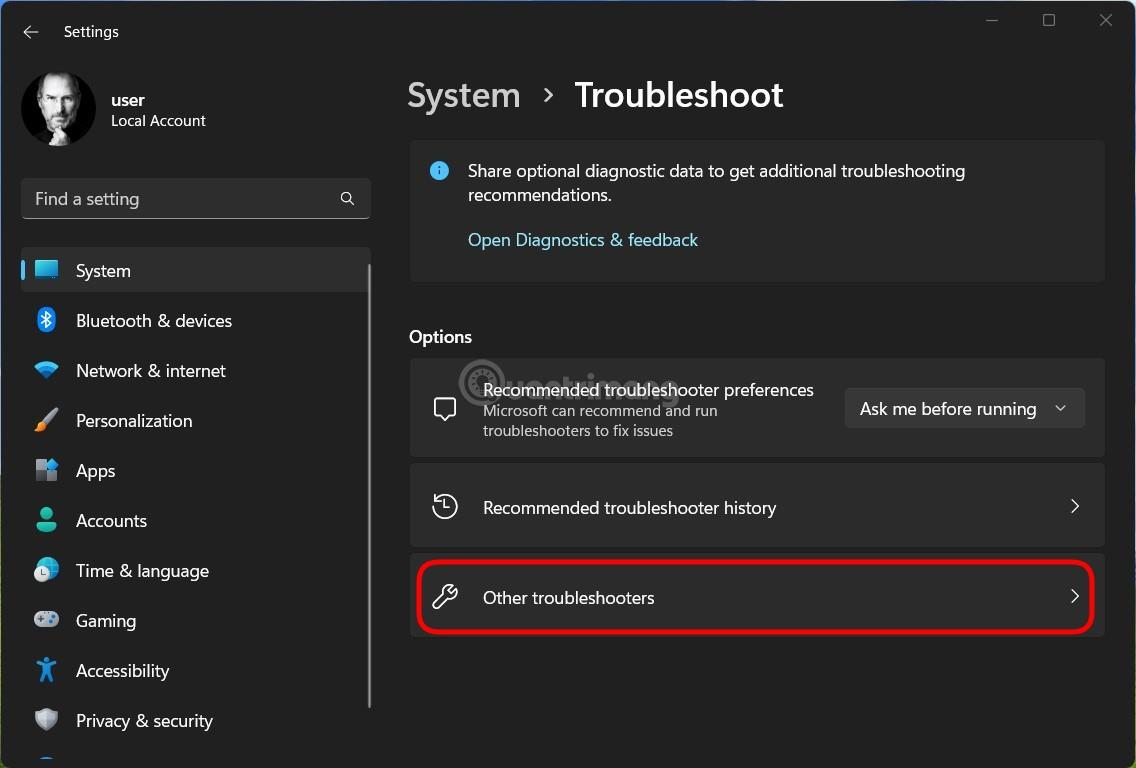
Βήμα 4 : Κάντε κλικ στο κουμπί Εκτέλεση δίπλα στο στοιχείο Συνδέσεις Διαδικτύου για να εκτελέσετε το πρόγραμμα επιδιόρθωσης σύνδεσης στο Διαδίκτυο.
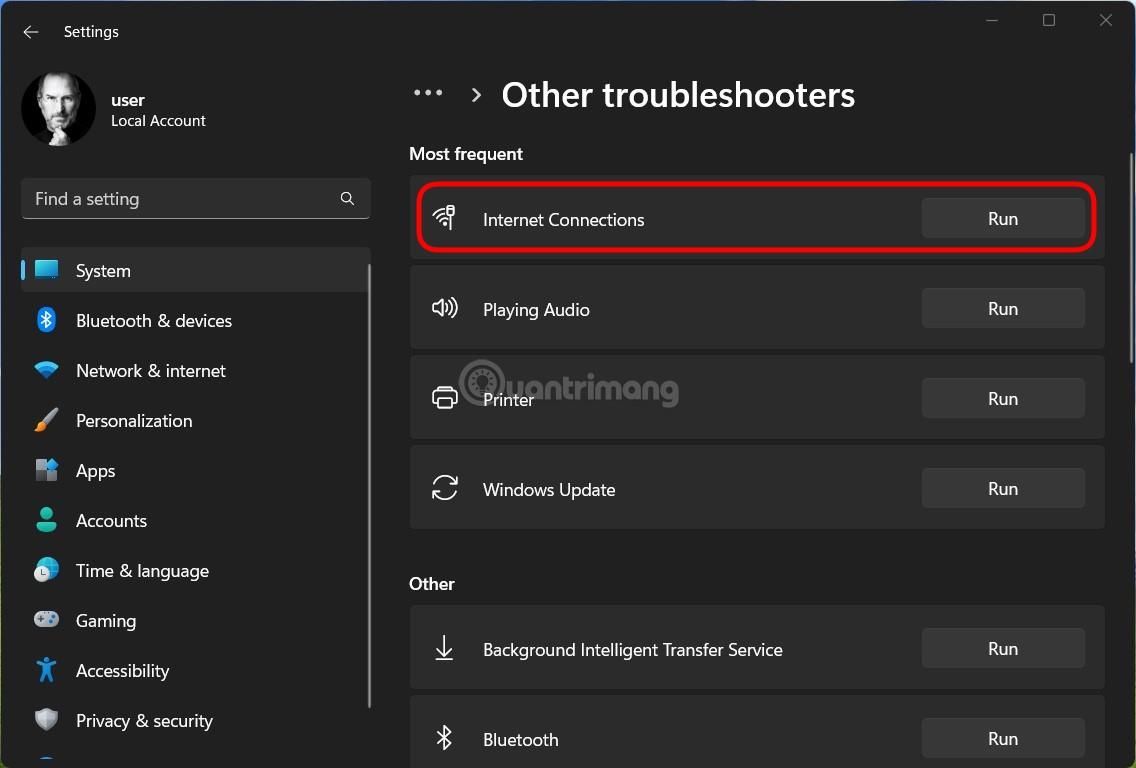
Βήμα 5 : Περιμένετε μέχρι το σύστημα να ολοκληρώσει την εύρεση και τη διόρθωση σφαλμάτων και, στη συνέχεια, προσπαθήστε να δείτε εάν το πρόβλημα έχει επιδιορθωθεί ή όχι.
Σίγουρα δεν γνωρίζατε ότι τα Windows σάς επιτρέπουν να ορίσετε το μέγεθος του εύρους ζώνης που χρησιμοποιείται για τη δυνατότητα Windows Update. Τώρα που ξέρετε, μπορείτε να προσαρμόσετε το Windows Update ώστε να καταλαμβάνει λιγότερο εύρος ζώνης, αποφεύγοντας να επηρεάσετε τη σύνδεση στο διαδίκτυο άλλων εργασιών.
Προχωρήστε ως εξής:
Βήμα 1 : Πατήστε Win + I για να ανοίξετε τις Ρυθμίσεις
Βήμα 2 : Κάντε κλικ στο Windows Update στην αριστερή γραμμή και, στη συνέχεια, κάντε κλικ στις επιλογές για προχωρημένους στο πλαίσιο Windows Update που εμφανίζεται.
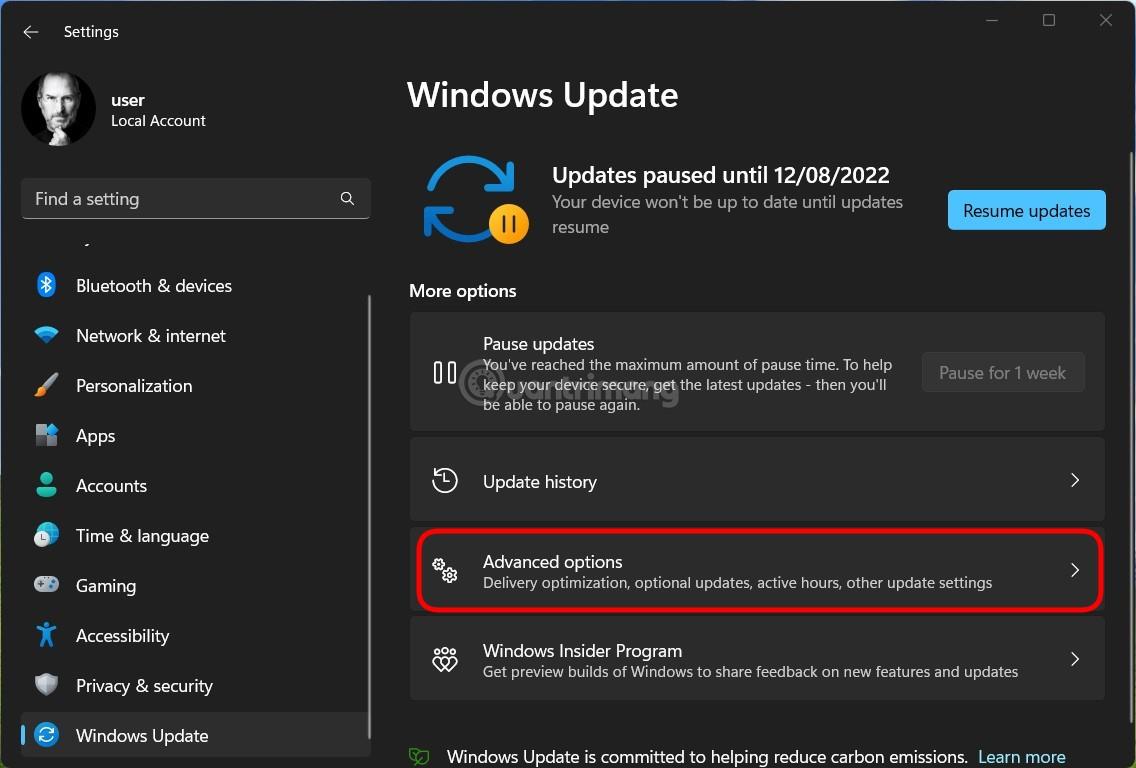
Βήμα 3 : Εδώ, κάντε κύλιση προς τα κάτω για να βρείτε και κάντε κλικ στην επιλογή Βελτιστοποίηση παράδοσης .
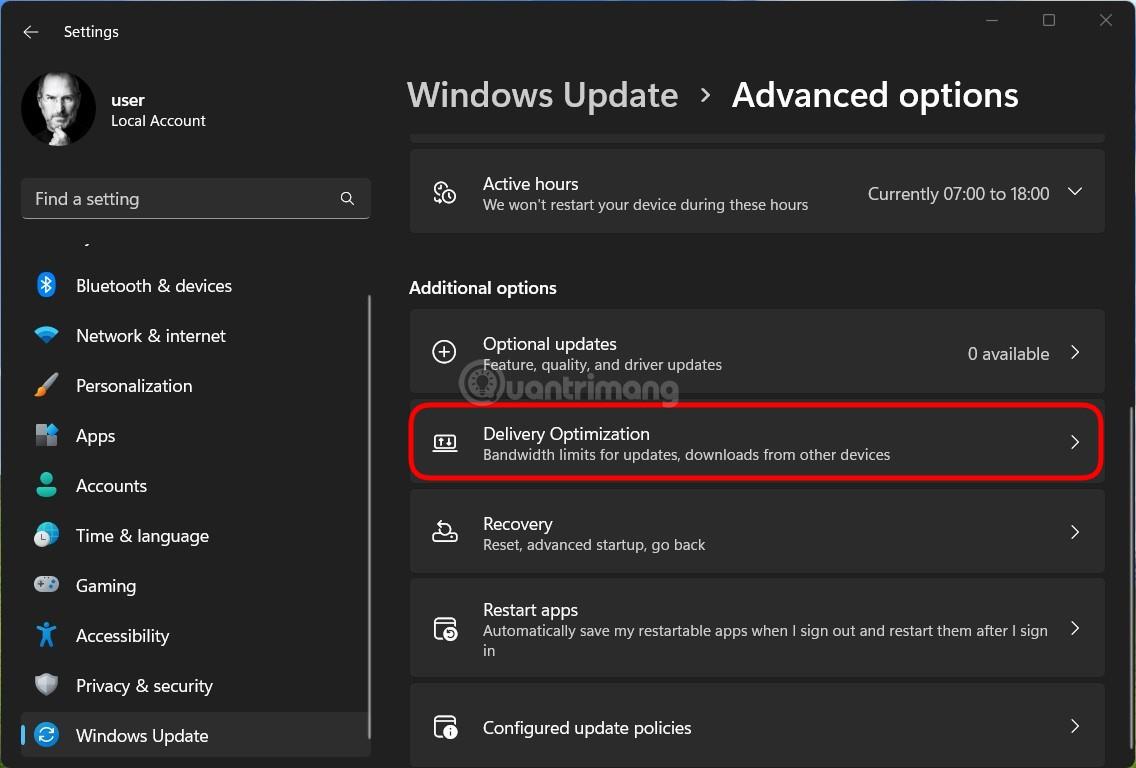
Βήμα 4 : Απενεργοποιήστε την επιλογή Να επιτρέπονται λήψεις από άλλους υπολογιστές στο παράθυρο πρόσκλησης και, στη συνέχεια, κάντε κλικ στις Επιλογές για προχωρημένους .
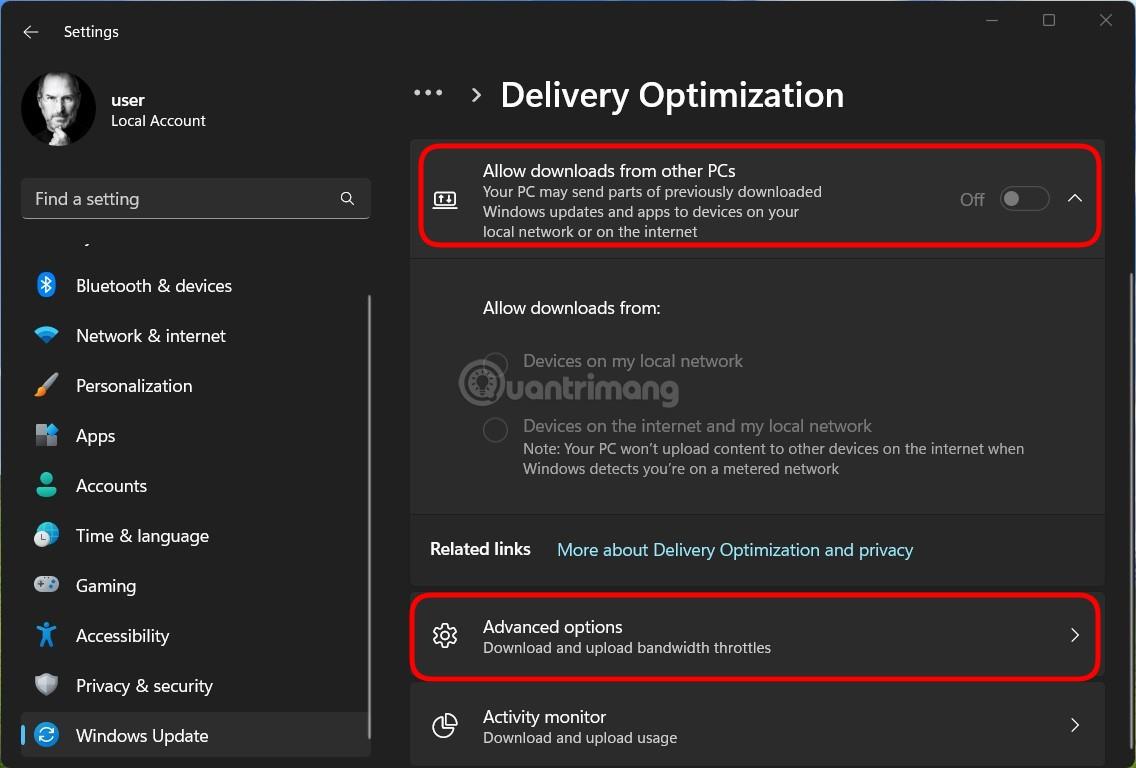
Βήμα 5 : Στην περιοχή Ρυθμίσεις λήψης, επιλέξτε Απόλυτο εύρος ζώνης και κάντε κλικ στις δύο επιλογές παρακάτω και επιλέξτε το κατάλληλο όριο για τη σύνδεσή σας στο Διαδίκτυο.
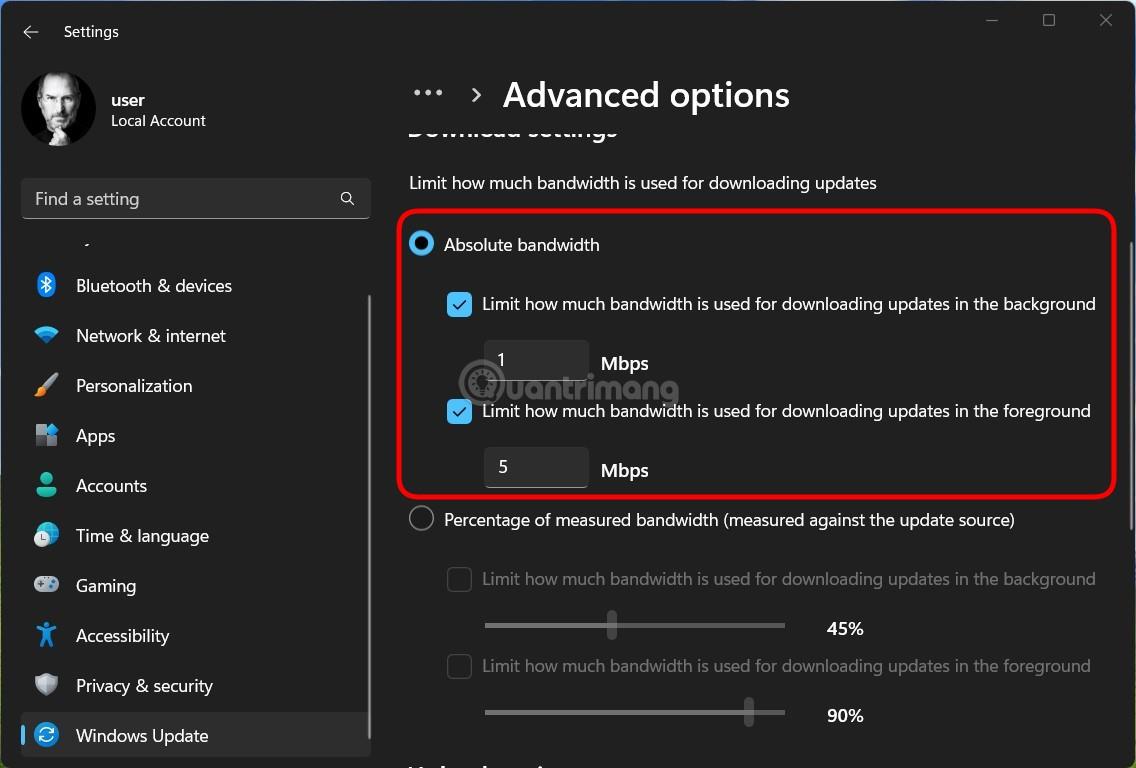
Επιπλέον, εάν δεν θέλετε να εισαγάγετε έναν συγκεκριμένο αριθμό, μπορείτε επίσης να επιλέξετε ένα όριο ποσοστού κάνοντας κλικ στο Ποσοστό μετρούμενου εύρους ζώνης ... και, στη συνέχεια, χρησιμοποιήστε το ρυθμιστικό παρακάτω για να επιλέξετε το καταλληλότερο ποσοστό.
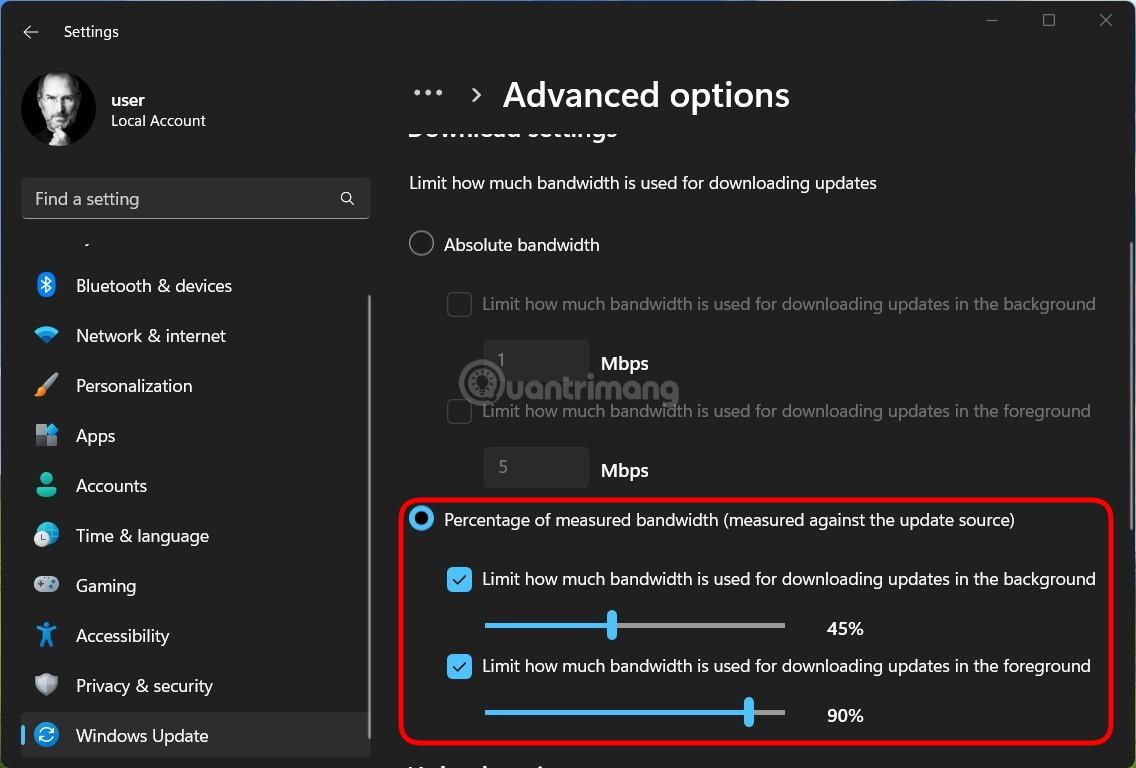
Μερικές φορές υπάρχουν μία ή περισσότερες εφαρμογές ή διεργασίες που εκτελούνται στο παρασκήνιο που καταναλώνουν πολλά δεδομένα στον υπολογιστή σας με Windows 11, με αποτέλεσμα να επιβραδύνεται η σύνδεση άλλων εφαρμογών. Για να λύσετε αυτό το πρόβλημα, μπορείτε να απενεργοποιήσετε διαδικασίες που καταλαμβάνουν πολλά δεδομένα.
Βήμα 1 : Πατήστε Ctrl + Shift + Esc για να εκτελέσετε τη Διαχείριση εργασιών.
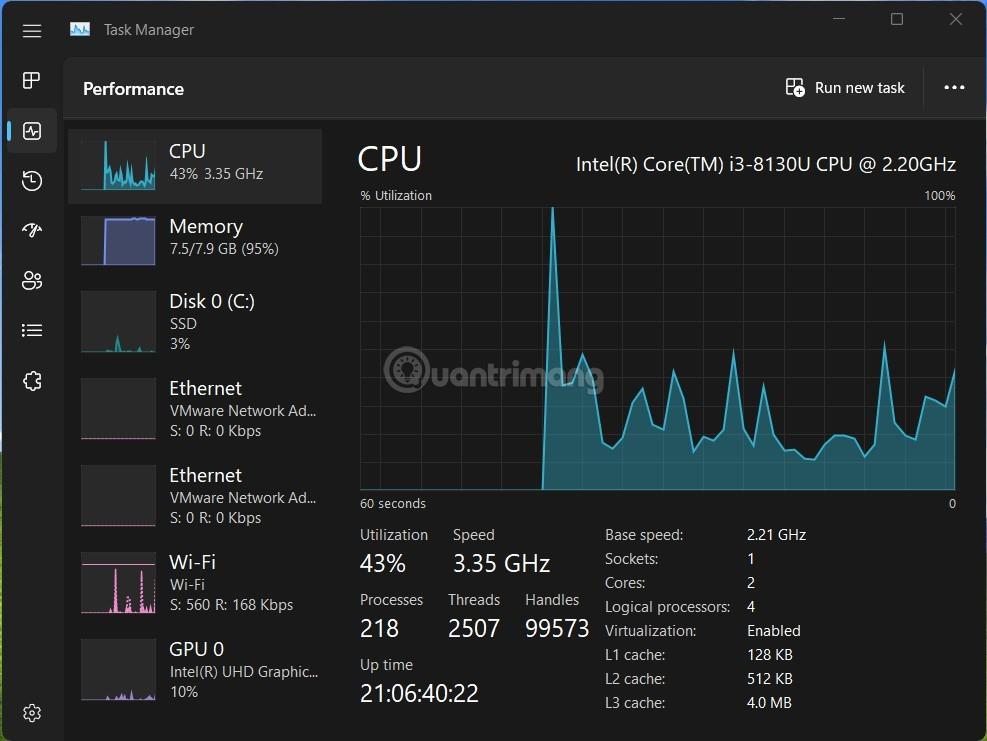
Βήμα 2 : Με την παλιά διεπαφή του Task Manager , κάντε κλικ στην καρτέλα Performance και, στη συνέχεια, κάντε κλικ στο κουμπί Open Resource Monitor στην παρακάτω γραμμή. Με το νέο Task Manager , μεταβείτε στην καρτέλα Performance , μετά κάντε κλικ στο κουμπί με τις τρεις κουκκίδες στην επάνω δεξιά γωνία και επιλέξτε Resource Monitor .

Βήμα 3 : Στο παράθυρο Παρακολούθηση πόρων , επιλέξτε την καρτέλα Δίκτυο και εντοπίστε τη διαδικασία που καταναλώνει πολύ εύρος ζώνης Διαδικτύου που δεν χρησιμοποιείτε. Κάντε δεξί κλικ σε αυτήν τη διαδικασία και επιλέξτε Τέλος διεργασίας .

Η χρήση ενός παλιού προγράμματος οδήγησης δικτύου μπορεί επίσης να σας προκαλέσει προβλήματα σύνδεσης στο Διαδίκτυο. Επομένως, η ενημέρωση των προγραμμάτων οδήγησης δικτύου είναι μία από τις λύσεις που μπορείτε να δοκιμάσετε.
Βήμα 1 : Πατήστε το κουμπί Win για να ανοίξετε το μενού Έναρξη και, στη συνέχεια, μπείτε στη διαχείριση συσκευών. Πατήστε Enter όταν δείτε τη Διαχείριση Συσκευών να εμφανίζεται στο πλαίσιο αποτελεσμάτων αναζήτησης.
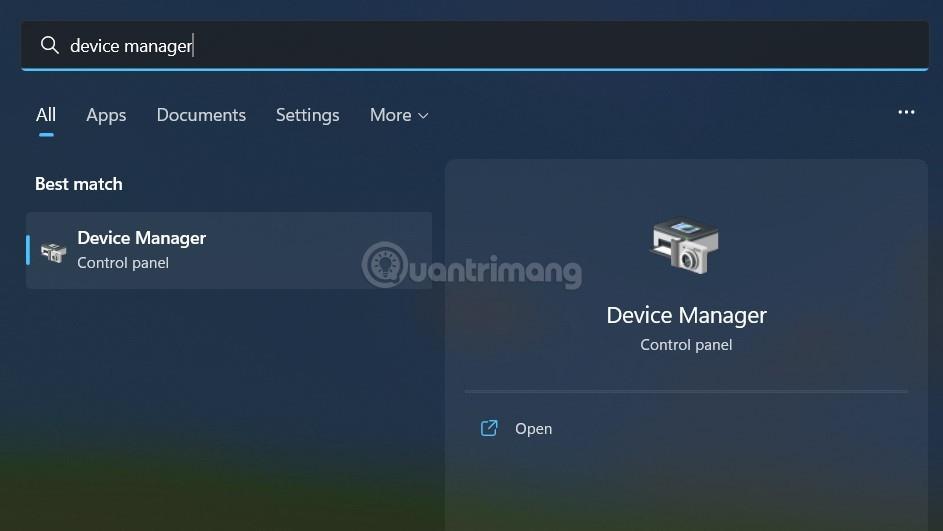
Βήμα 2 : Στο παράθυρο Διαχείριση Συσκευών , κάντε κλικ για να αναπτύξετε την επιλογή Προσαρμογέας δικτύου και κάντε δεξί κλικ στο πρόγραμμα οδήγησης Ethernet ή WiFi (ανάλογα με το δίκτυο που χρησιμοποιείτε) και επιλέξτε Ενημέρωση προγράμματος οδήγησης.
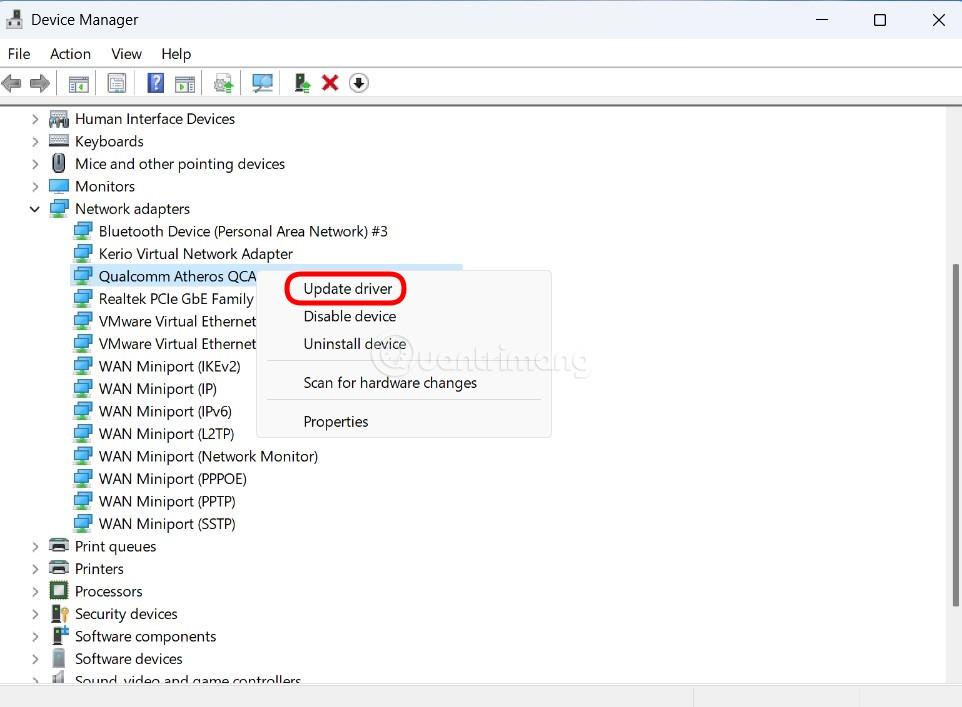
Βήμα 3 : Ακολουθήστε τα βήματα που εμφανίζονται στην οθόνη για να ενημερώσετε το πρόγραμμα οδήγησης για σύνδεση δικτύου.
Η προεπιλεγμένη σύνδεση των Windows 11 δεν χρησιμοποιεί DNS. Ωστόσο, μερικές φορές η σύνδεση μέσω DNS από μεγάλες εταιρείες όπως η Google ή το Cloudflare θα σας βοηθήσει να αυξήσετε την ταχύτητα διαδικτύου σας.
Μπορείτε να δοκιμάσετε να χρησιμοποιήσετε μια σύνδεση στο διαδίκτυο μέσω DNS, ακολουθώντας τα παρακάτω βήματα:
Βήμα 1 : Πατήστε Win + R για να ανοίξετε το Run , μετά πληκτρολογήστε ncpa.cpl και πατήστε Enter.
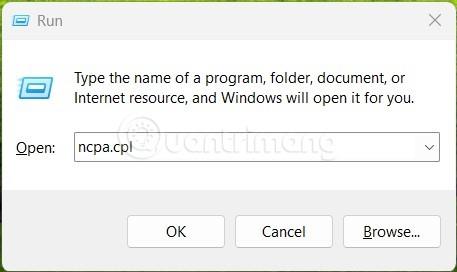
Βήμα 2 : Στο παράθυρο Σύνδεση δικτύου , κάντε δεξί κλικ στη σύνδεση Διαδικτύου που χρησιμοποιείτε, είτε πρόκειται για WiFi είτε για Ethernet και, στη συνέχεια, επιλέξτε Ιδιότητες.
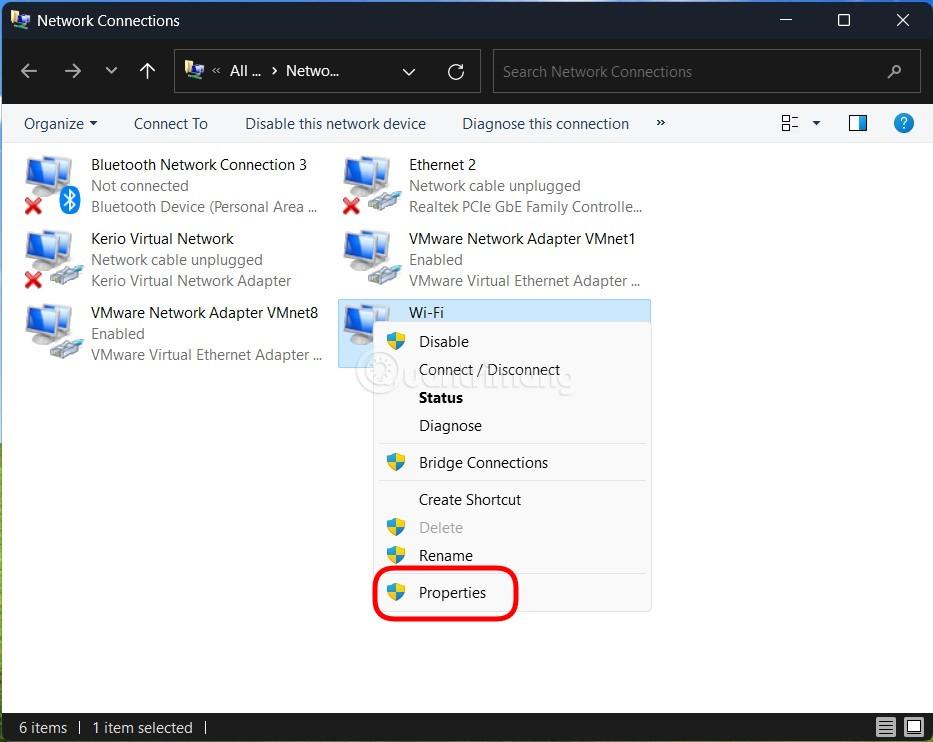
Βήμα 3 : Στο νέο παράθυρο που εμφανίζεται, κάντε διπλό κλικ στο Πρωτόκολλο Internet Έκδοση 4 (TCP/IPv4) .
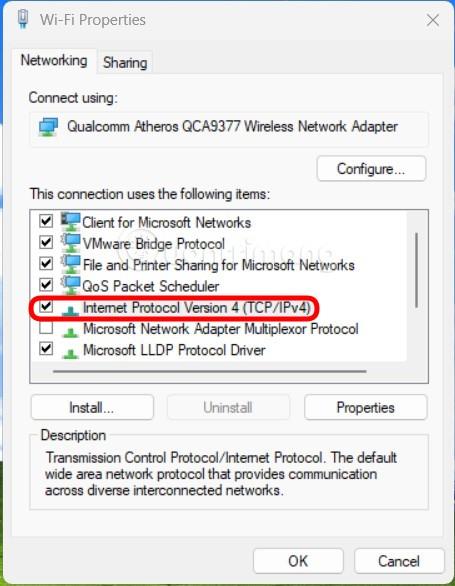
Βήμα 4 : Στην καρτέλα Γενικά, κάντε κλικ για να επιλέξετε Χρήση των ακόλουθων διευθύνσεων διακομιστή DNS . Στις ενότητες Preferred DNS Server και Alternate DNS Server , εισαγάγετε 8.8.8.8 και 8.8.4.4 αντίστοιχα και κάντε κλικ στο OK. Το DNS σε αυτό το παράδειγμα είναι από την Google, μπορείτε να ανατρέξετε σε άλλα DNS στο άρθρο: Λίστα καλών, ταχύτερων DNS από την Google, VNPT, FPT, Viettel, Σιγκαπούρη .
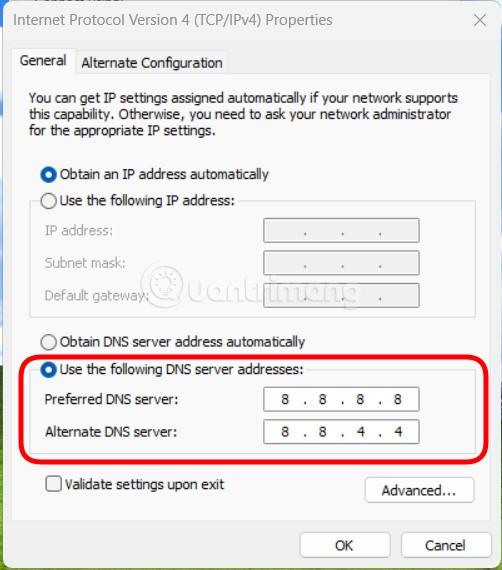
Οι εφαρμογές VPN έχουν σχεδιαστεί για να κατευθύνουν συνδέσεις στο Διαδίκτυο μέσω διαφορετικών διακομιστών. Επομένως, σε ορισμένες περιπτώσεις θα προκαλέσει μείωση της ταχύτητας του Διαδικτύου. Επομένως, εάν πιστεύετε ότι η σύνδεση στο Διαδίκτυο στον υπολογιστή σας με Windows 11 είναι αργή, μπορείτε να δοκιμάσετε να διακόψετε προσωρινά τη χρήση του VPN για να δείτε εάν αυτό λύνει το πρόβλημα.
Μπορείτε επίσης να επαναφέρετε τις ρυθμίσεις δικτύου στα Windows 11 για να δείτε εάν αυτό λύνει το πρόβλημα.
Βήμα 1 : Πατήστε Win + I για να ανοίξετε τις Ρυθμίσεις. Κάντε κλικ στην επιλογή Δίκτυο και διαδίκτυο στην αριστερή πλαϊνή γραμμή και, στη συνέχεια, κάντε κλικ στην επιλογή Σύνθετες ρυθμίσεις δικτύου στα δεξιά.

Βήμα 2 : Κάντε κύλιση προς τα κάτω για να βρείτε και να πατήσετε Επαναφορά δικτύου .
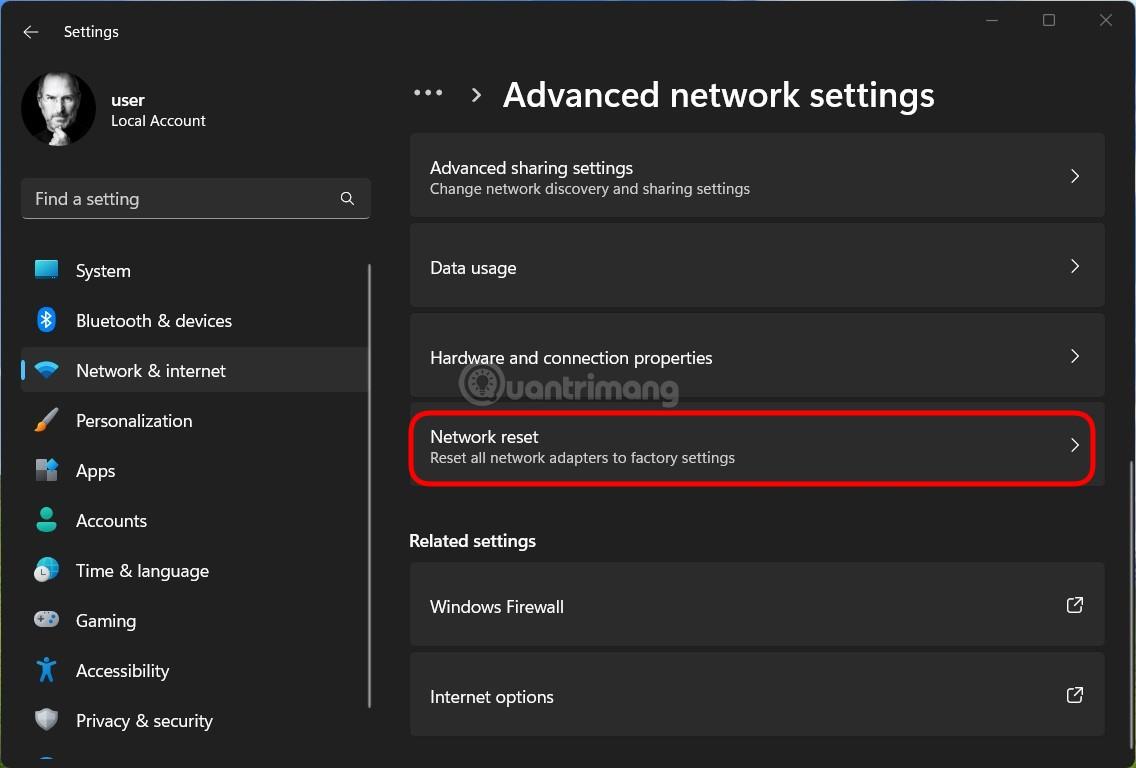
Βήμα 3 : Κάντε κλικ στο κουμπί Επαναφορά τώρα και περιμένετε να ολοκληρώσει την εργασία ο υπολογιστής. Μόλις τελειώσετε, επανεκκινήστε τον υπολογιστή σας και συνδεθείτε ξανά στο δίκτυο για να δείτε εάν το πρόβλημα έχει επιλυθεί.
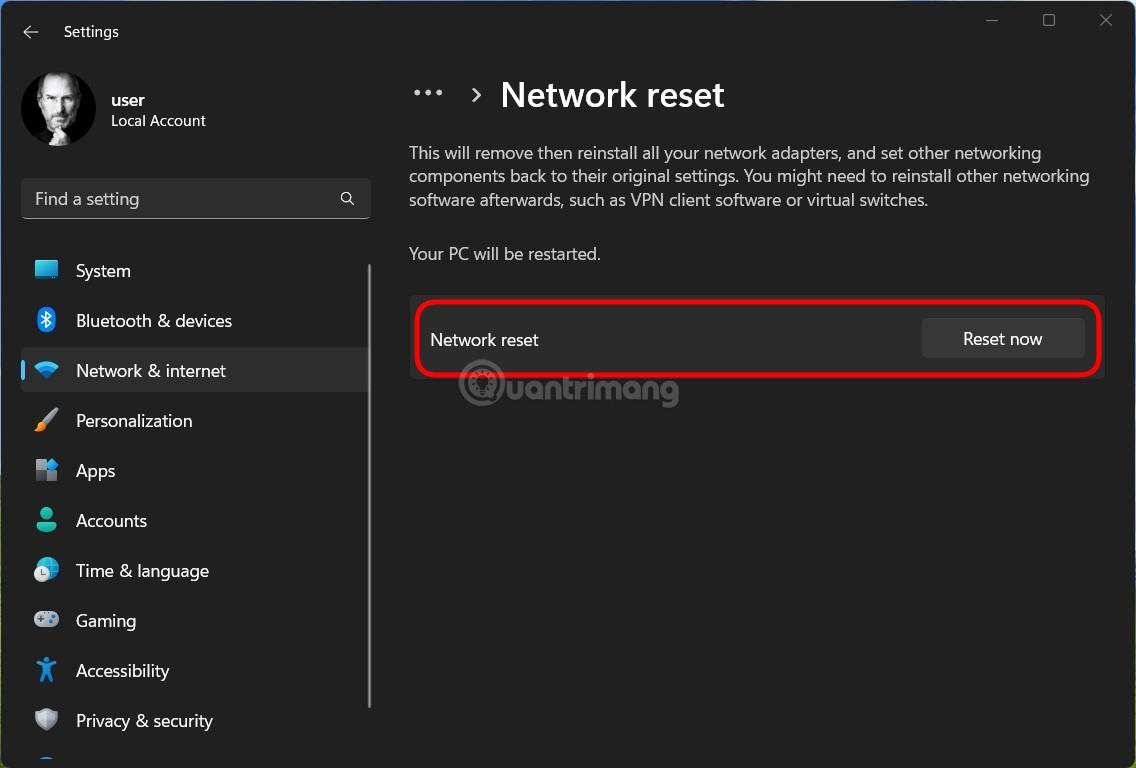
Μερικές φορές το διαδίκτυο είναι αργό λόγω παραγόντων εκτός από το λειτουργικό σύστημα ή το λογισμικό. Επομένως, θα πρέπει επίσης να ελέγξετε τον εξοπλισμό δικτύου και τα καλώδια σύνδεσης δικτύου για να δείτε εάν υπάρχουν προβλήματα. Μπορείτε επίσης να επικοινωνήσετε με τον πάροχο διαδικτύου για υποστήριξη όταν αντιμετωπίζετε προβλήματα σύνδεσης δικτύου.
Επιπλέον, θα πρέπει να ελέγξετε εάν το πακέτο συνδρομής σας εξακολουθεί να καλύπτει τις ανάγκες χρήσης σας ή όχι. Εάν όχι, πρέπει να εγγραφείτε για μια νέα συνδρομή με μεγαλύτερη χωρητικότητα. Τέλος, αν το διαδίκτυο είναι αργό λόγω προβλημάτων όπως σπασμένα καλώδια, η μόνη σας λύση είναι να περιμένετε μέχρι να επισκευαστεί το σπασμένο καλώδιο.
Καλή τύχη!
Η λειτουργία Kiosk στα Windows 10 είναι μια λειτουργία για χρήση μόνο 1 εφαρμογής ή πρόσβαση σε μόνο 1 ιστότοπο με επισκέπτες επισκέπτες.
Αυτός ο οδηγός θα σας δείξει πώς να αλλάξετε ή να επαναφέρετε την προεπιλεγμένη θέση του φακέλου Camera Roll στα Windows 10.
Η επεξεργασία του αρχείου hosts μπορεί να προκαλέσει αδυναμία πρόσβασης στο Διαδίκτυο εάν το αρχείο δεν τροποποιηθεί σωστά. Το παρακάτω άρθρο θα σας καθοδηγήσει να επεξεργαστείτε το αρχείο hosts στα Windows 10.
Η μείωση του μεγέθους και της χωρητικότητας των φωτογραφιών θα σας διευκολύνει να τις κοινοποιείτε ή να τις στέλνετε σε οποιονδήποτε. Συγκεκριμένα, στα Windows 10 μπορείτε να αλλάξετε το μέγεθος των φωτογραφιών ομαδικά με μερικά απλά βήματα.
Εάν δεν χρειάζεται να εμφανίσετε αντικείμενα και μέρη που επισκεφτήκατε πρόσφατα για λόγους ασφαλείας ή απορρήτου, μπορείτε εύκολα να το απενεργοποιήσετε.
Η Microsoft μόλις κυκλοφόρησε το Windows 10 Anniversary Update με πολλές βελτιώσεις και νέες δυνατότητες. Σε αυτή τη νέα ενημέρωση θα δείτε πολλές αλλαγές. Από την υποστήριξη γραφίδας Windows Ink έως την υποστήριξη επέκτασης προγράμματος περιήγησης Microsoft Edge, το μενού Έναρξη και η Cortana έχουν επίσης βελτιωθεί σημαντικά.
Ένα μέρος για τον έλεγχο πολλών λειτουργιών απευθείας στο δίσκο συστήματος.
Στα Windows 10, μπορείτε να κατεβάσετε και να εγκαταστήσετε πρότυπα πολιτικής ομάδας για να διαχειριστείτε τις ρυθμίσεις του Microsoft Edge και αυτός ο οδηγός θα σας δείξει τη διαδικασία.
Η Dark Mode είναι μια διεπαφή σκούρου φόντου στα Windows 10, που βοηθά τον υπολογιστή να εξοικονομήσει ενέργεια από την μπαταρία και να μειώσει τον αντίκτυπο στα μάτια του χρήστη.
Η γραμμή εργασιών έχει περιορισμένο χώρο και αν εργάζεστε τακτικά με πολλές εφαρμογές, μπορεί γρήγορα να εξαντληθεί ο χώρος για να καρφιτσώσετε περισσότερες από τις αγαπημένες σας εφαρμογές.









