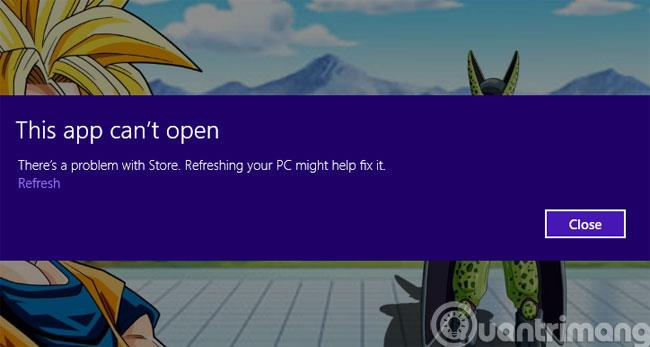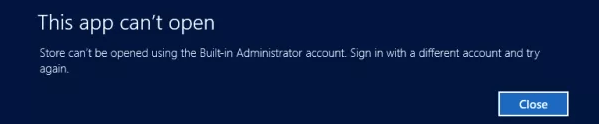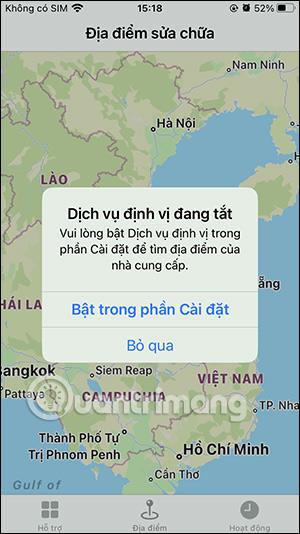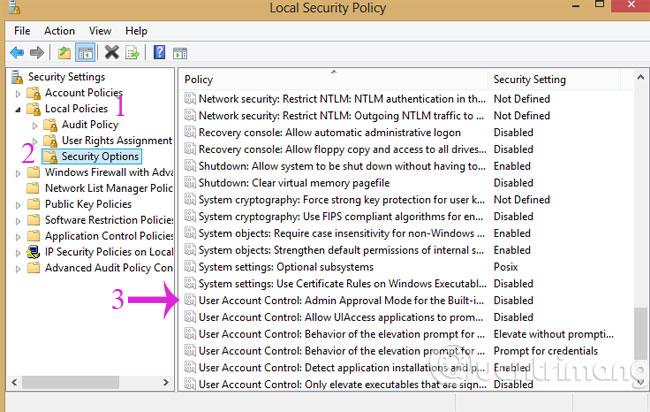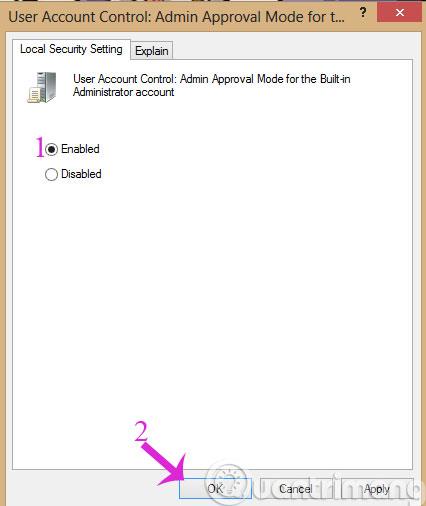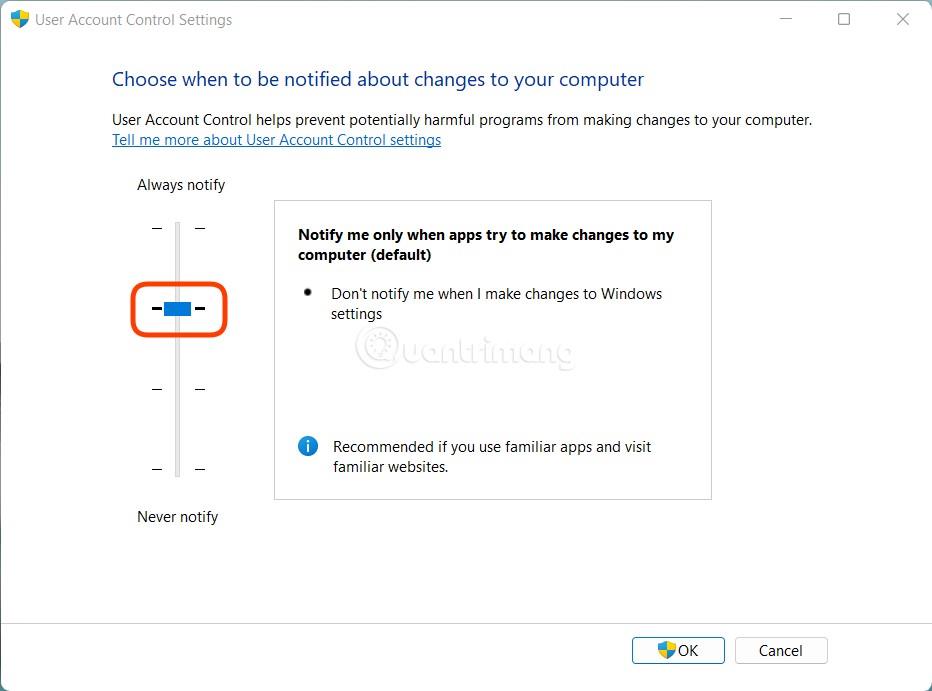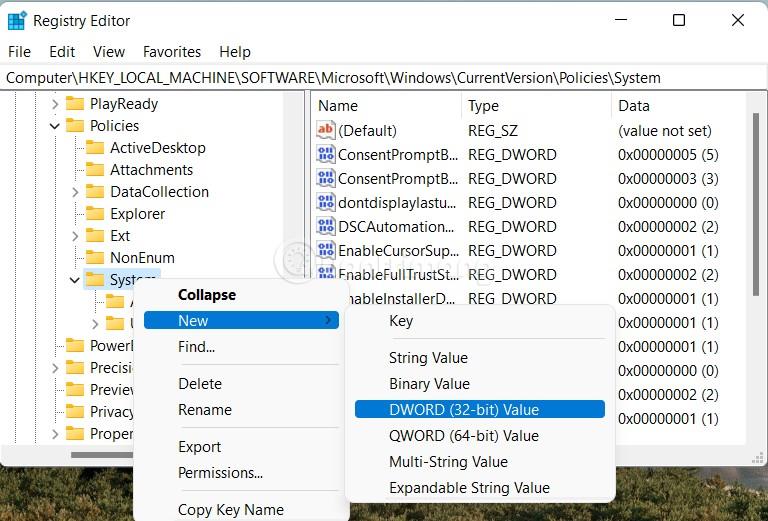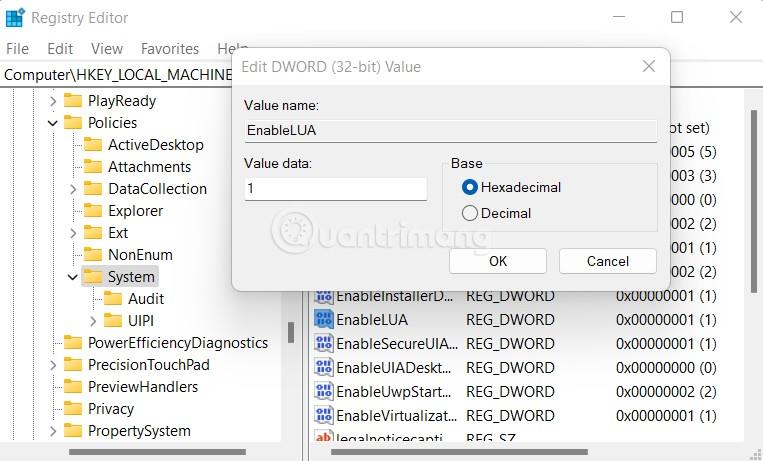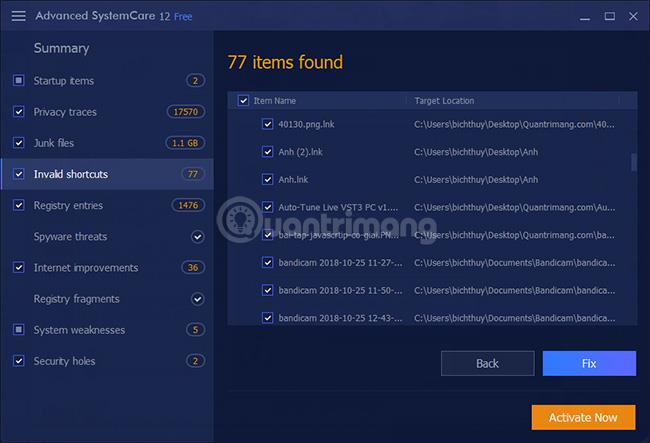Ας υποθέσουμε ότι έχετε πρόσβαση σε οποιαδήποτε εφαρμογή στα Windows 10 και Windows 8 , αλλά το μήνυμα σφάλματος Αυτή η εφαρμογή δεν μπορεί να ανοίξει εμφανίζεται όπως παρακάτω και είστε πολύ μπερδεμένοι, δεν καταλαβαίνετε τι συμβαίνει. Μην ανησυχείτε, θα σας καθοδηγήσουμε πώς να διορθώσετε αυτό το σφάλμα στο παρακάτω άρθρο. Παρακαλώ αναφερθείτε.
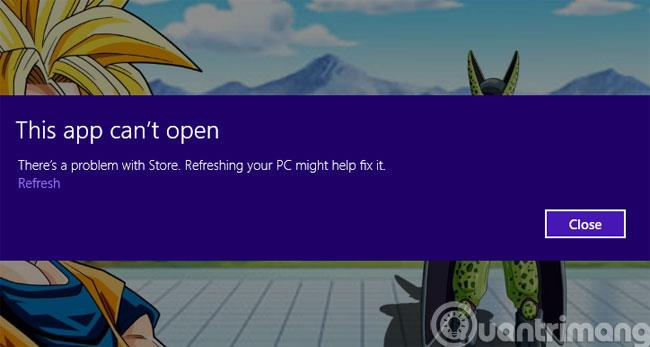
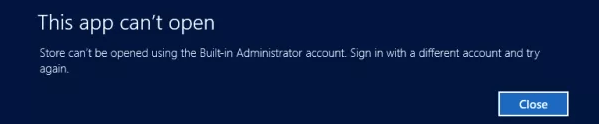
Μέθοδος 1: Διορθώστε το σφάλμα αλλάζοντας τις Τοπικές πολιτικές
Βήμα 1 : Πατήστε Ctrl+R για να ανοίξετε το παράθυρο διαλόγου Εκτέλεση , μετά πληκτρολογήστε την εντολή secpol.msc και πατήστε Enter
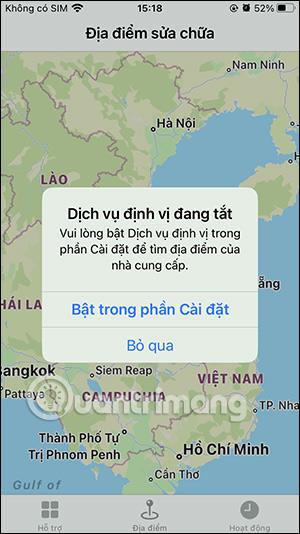
Βήμα 2 : Στη διεπαφή τοπικής πολιτικής ασφαλείας , επιλέξτε τη διαδρομή Τοπικές πολιτικές > Επιλογές ασφαλείας και, στη συνέχεια, κάντε διπλό κλικ στη γραμμή
Έλεγχος λογαριασμού χρήστη: Λειτουργία έγκρισης διαχειριστή για το Buitl...
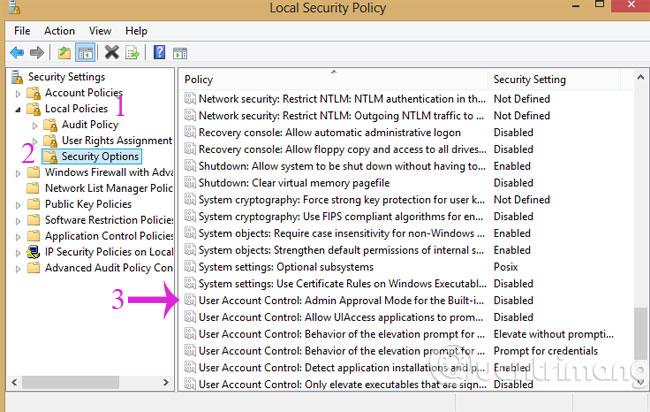
Βήμα 3 : Στο παράθυρο διαλόγου που ανοίγει, επιλέξτε Ενεργοποίηση και, στη συνέχεια, κάντε κλικ στο OK
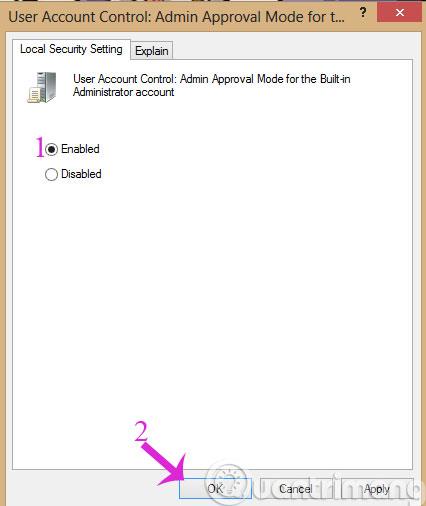
Βήμα 4 : Κάντε κλικ στην επιλογή Έλεγχος λογαριασμού χρήστη: Να επιτρέπεται η εφαρμογή UIAccess... και, στη συνέχεια, εκτελέστε την Ενεργοποίηση όπως στο βήμα 3.
Βήμα 5 : Πατήστε το κουμπί Έναρξη και πληκτρολογήστε uac και, στη συνέχεια, κάντε κλικ για να ανοίξετε τις ρυθμίσεις Αλλαγή ελέγχου λογαριασμού χρήστη . Στη γραμμή ρύθμισης επιπέδου προειδοποίησης, σύρετε στο επίπεδο 2 από πάνω προς τα κάτω, όπως φαίνεται παρακάτω:
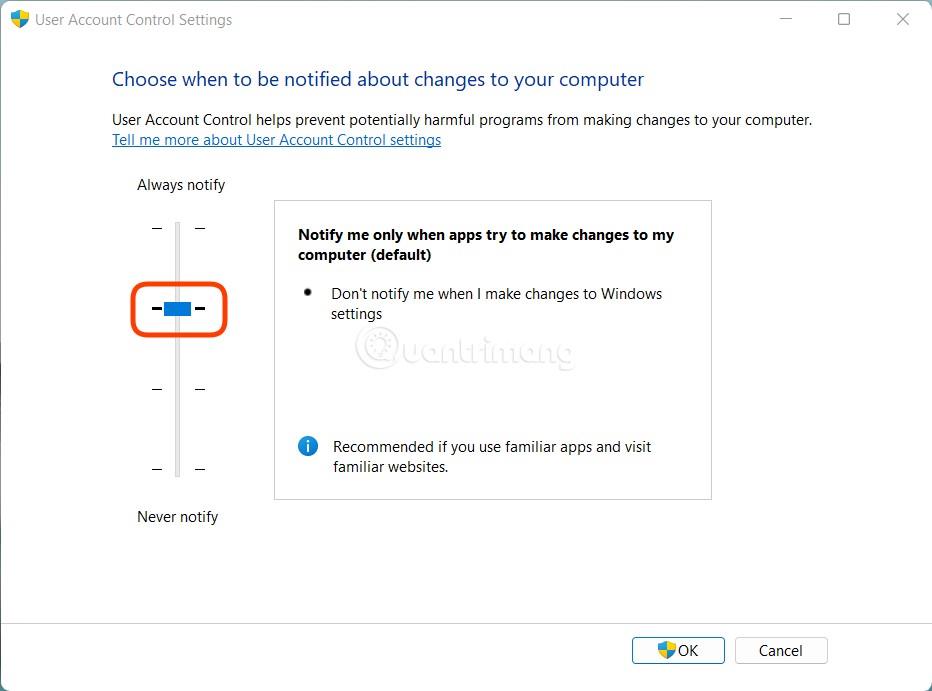
Βήμα 6 : Επανεκκινήστε τη συσκευή σας και θα μπορείτε να ανοίξετε την εφαρμογή ως συνήθως.
Μέθοδος 2: Χρησιμοποιήστε τον Επεξεργαστή Μητρώου
Αυτή η μέθοδος ισχύει για όλα τα μηχανήματα, ειδικά τα μηχανήματα που εκτελούν την αρχική έκδοση των Windows, τα οποία δεν μπορούν να ανοίξουν τις Τοπικές πολιτικές.
Βήμα 1 : Πατήστε Windows + R για να ανοίξετε το Run , πληκτρολογήστε regedit και πατήστε Enter για να ανοίξετε τον Επεξεργαστή Μητρώου και αναζητήστε το ακόλουθο κλειδί:
HKEY_LOCAL_MACHINE\SOFTWARE\Microsoft\Windows\CurrentVersion\Policies\System
Βήμα 2: Ελέγξτε αν υπάρχει το κλειδί FilterAdministratorToken . Εάν δεν το έχετε, κάντε δεξί κλικ στο φάκελο System και, στη συνέχεια, επιλέξτε New > DWORD (32-bit) Value . Η τιμή του κλειδιού FilterAdministratorToken πρέπει να οριστεί σε 1.
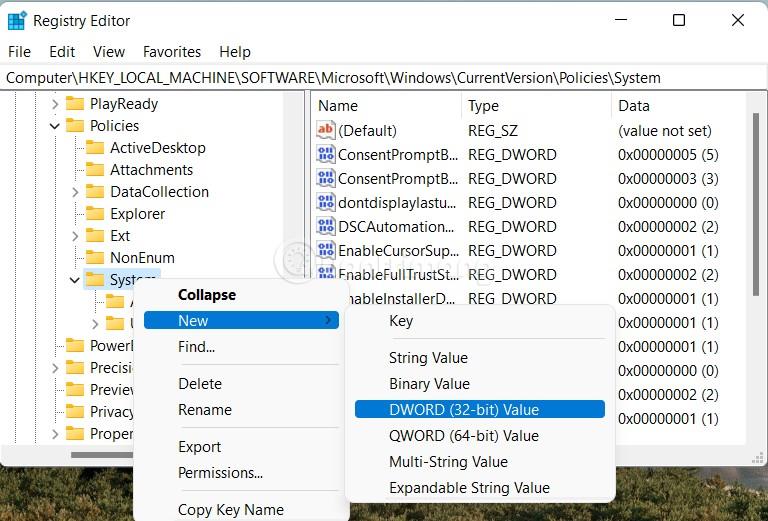

Βήμα 3: Αναζητήστε το κλειδί EnableLUA στο φάκελο System και, στη συνέχεια, κάντε διπλό κλικ και αλλάξτε την τιμή σε 1
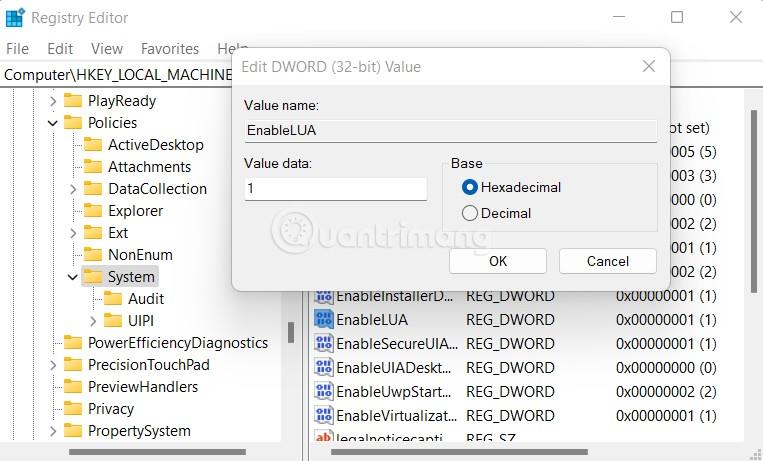
Βήμα 4 : Πρόσβαση:
HKEY_LOCAL_MACHINE\SOFTWARE\Microsoft\Windows\CurrentVersion\Policies\System\UIPI
Στη συνέχεια, κάντε διπλό κλικ στο στοιχείο Προεπιλογή στη δεξιά στήλη και προσθέστε την τιμή 0 × 00000001 (1) στο πλαίσιο Δεδομένα τιμής και κάντε κλικ στο OK
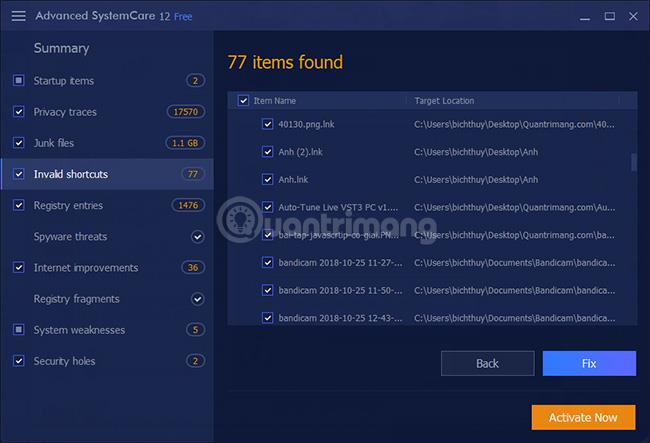
Τέλος, επανεκκινήστε τον υπολογιστή σας για να τεθούν σε ισχύ οι αλλαγές.
Καλή τύχη!