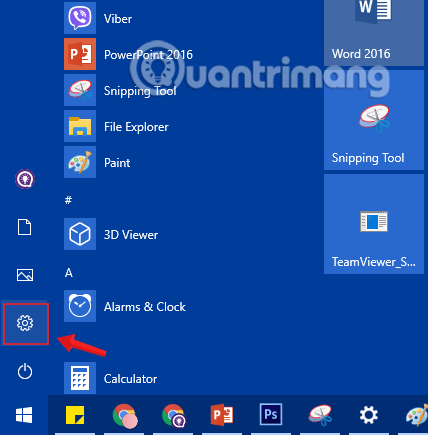Εάν ο υπολογιστής σας με Windows 10 αντιμετωπίζει προβλήματα, μπορείτε να επιλέξετε Ανανέωση, Επαναφορά ή Επαναφορά για να επαναφέρετε τα προβλήματα. Τα Windows 10 περιλαμβάνουν μια επιλογή « Επαναφορά του υπολογιστή σας » που επαναφέρει γρήγορα τα Windows στην αρχική τους προεπιλεγμένη διαμόρφωση. Ταχύτερη και πιο βολική από την επανεγκατάσταση των Windows από την αρχή ή τη χρήση του διαμερίσματος ανάκτησης του κατασκευαστή.
Εάν επαναφέρετε τα Windows 10, πρέπει να γνωρίζετε ορισμένες επιλογές για να αποφύγετε τη διαγραφή όλων των δεδομένων στον υπολογιστή σας. Σε αυτό το άρθρο, το Quantrimang.com θα σας δείξει πώς να επαναφέρετε τον υπολογιστή σας στην αρχική του κατάσταση και τη σημασία των επιλογών επαναφοράς.
Πίνακας περιεχομένων του άρθρου
Τι συμβαίνει μετά την επαναφορά του υπολογιστή με Windows 10;
Όταν χρησιμοποιείτε τη δυνατότητα "Επαναφορά αυτού του υπολογιστή" στα Windows, τα Windows θα επαναφέρουν αυτόματα την αρχική προεπιλεγμένη κατάσταση. Εάν αγοράσατε έναν υπολογιστή και είχε εγκατεστημένα τα Windows 10, ο υπολογιστής σας θα είναι στην ίδια κατάσταση που ήταν όταν τον πήρατε καινούργιο. Όλα τα εγκατεστημένα από τον κατασκευαστή λογισμικό και προγράμματα οδήγησης που συνοδεύουν τον υπολογιστή θα επανεγκατασταθούν. Εάν εγκαταστήσατε μόνοι σας τα Windows 10, θα είναι ένα νέο σύστημα Windows 10 χωρίς πρόσθετο λογισμικό.
Όταν επιλέγετε Επαναφορά των Windows 10, θα λάβετε 2 επιλογές:
- Διατήρηση των αρχείων μου: Διαγράψτε τις εφαρμογές και τις ρυθμίσεις που έχετε ρυθμίσει, αλλά διατηρήστε τα προσωπικά σας αρχεία.
- Αφαιρέστε τα πάντα: Διαγράψτε όλες τις εφαρμογές, τις ρυθμίσεις, τα προσωπικά αρχεία. Σε αυτήν την επιλογή, θα έχετε την επιλογή να διαγράψετε μόνο τη μονάδα εγκατάστασης των Windows ή να διαγράψετε όλες τις μονάδες δίσκου (δείτε το στοιχείο αριθμός 2 κάτω από το άρθρο).
Μπορείτε να επιλέξετε εάν θέλετε να διατηρήσετε τα προσωπικά σας αρχεία ή να τα διαγράψετε. Ωστόσο, όλα τα προγράμματα και οι ρυθμίσεις που έχετε κάνει θα διαγραφούν. Αυτό διασφαλίζει ότι έχετε ένα εντελώς νέο σύστημα. Τυχόν προβλήματα που προκαλούνται από λογισμικό τρίτων κατασκευαστών, σφάλματα αρχείων συστήματος, αλλαγές στις ρυθμίσεις συστήματος ή κακόβουλο λογισμικό θα διορθωθούν με επαναφορά του υπολογιστή.
Εάν ο υπολογιστής σας διαθέτει προεγκατεστημένα Windows, ενδέχεται να δείτε και μια τρίτη επιλογή, την Επαναφορά εργοστασιακών ρυθμίσεων . Αυτό θα επαναφέρει την αρχική έκδοση που συνόδευε τον υπολογιστή σας – επομένως, εάν ο υπολογιστής σας εκτελεί Windows 8 και έχετε κάνει αναβάθμιση σε Windows 10, θα επανέλθει στα Windows 8.
Αυτή η διαδικασία είναι παρόμοια με την επανεγκατάσταση των Windows από την αρχή ή τη χρήση του διαμερίσματος ανάκτησης που παρέχεται από τον κατασκευαστή, αλλά πιο βολική.
Εν ολίγοις, μετά την επαναφορά του υπολογιστή σας Windows 10:
- Τα αρχεία μπορούν να διαγραφούν ή να διατηρηθούν, ανάλογα με την επιλογή σας.
- Όλες οι μεμονωμένες εφαρμογές θα καταργηθούν.
- Όλοι οι λογαριασμοί χρηστών θα διαγραφούν.
- Όλες οι ρυθμίσεις στον υπολογιστή σας με Windows 10 θα επιστρέψουν στις αρχικές προεπιλεγμένες ρυθμίσεις τους.
- Εάν έχετε περισσότερες από 1 μονάδες δίσκου (περιοχή) στο δίσκο των Windows, μπορείτε να επιλέξετε να διαγράψετε όλα τα αρχεία μόνο στη μονάδα δίσκου των Windows ή όλες τις μονάδες δίσκου στο δίσκο.
- Όλες οι εφαρμογές, τα προγράμματα και τα προγράμματα οδήγησης που εγκαταστήσατε θα καταργηθούν επίσης.
Η επαναφορά ενός υπολογιστή με Windows 10 είναι επίσης αρκετά απλή, αλλά η διαδικασία θα διαρκέσει περίπου 1 έως 2 ώρες.
1. Επαναφέρετε τα Windows 10 αλλά διατηρήστε προσωπικά αρχεία
Εφαρμόστε αυτήν τη μέθοδο εάν θέλετε να επανεγκαταστήσετε τα Windows 10 χωρίς να χάσετε τα αρχεία σας.
Βήμα 1: Ανοίξτε την εφαρμογή Ρυθμίσεις κάνοντας κλικ στο εικονίδιο Ρυθμίσεις στο μενού Έναρξη ή πατώντας το συνδυασμό πλήκτρων Windows+ I.

Κάντε κλικ στο εικονίδιο Ρυθμίσεις στο μενού Έναρξη
Βήμα 2: Στη διεπαφή "Ρυθμίσεις" , κάντε κλικ στην επιλογή Ενημέρωση και ασφάλεια.

Κάντε κλικ στην Ενημέρωση και ασφάλεια στις Ρυθμίσεις των Windows
Βήμα 3: Στην ενότητα Ενημέρωση και ασφάλεια, κάντε κλικ στην επιλογή Ανάκτηση από το αριστερό τμήμα του παραθύρου.

Κάντε κλικ στην Ανάκτηση από το παράθυρο Ρυθμίσεις
Βήμα 4 : Στη συνέχεια, στο δεξιό τμήμα του παραθύρου, κάντε κλικ στην επιλογή Ξεκινήστε στην ενότητα Επαναφορά αυτού του υπολογιστή για να ανοίξετε το παράθυρο Επιλογή επιλογής .

Επιλέξτε Get Started στην ενότητα Reset this PC
Βήμα 5: Στο παράθυρο διαλόγου Επιλογή επιλογής που εμφανίζεται, θα δείτε δύο επιλογές: Διατήρηση των αρχείων μου και Κατάργηση όλων όπως αναφέρθηκε στην αρχή:
- Διατηρήστε τα αρχεία μου : Διαγράψτε όλες τις εφαρμογές και τις ρυθμίσεις που έχετε ρυθμίσει στον υπολογιστή σας, επιστρέψτε στο αρχικό αλλά διατηρήστε τα προσωπικά δεδομένα
- Κατάργηση όλων : Διαγράψτε ολόκληρη τη μονάδα εγκατάστασης των Windows στην αρχική της κατάσταση ή διαγράψτε ολόκληρη τη συσκευή, συμπεριλαμβανομένων των δεδομένων σε άλλα διαμερίσματα του σκληρού δίσκου (ισχύει σε περιπτώσεις πώλησης, ανταλλαγής και μη συνέχισης της χρήσης της συσκευής). ).
Επιλέξτε ένα πλαίσιο διαλόγου επιλογής
Εάν δεν θέλετε να διαγράψετε όλα τα προσωπικά αρχεία, όπως έγγραφα και εικόνες, κάντε κλικ στην επιλογή που ονομάζεται Διατήρηση των αρχείων μου .
Βήμα 6: Στη συνέχεια θα δείτε μια λίστα με εφαρμογές που θα αφαιρεθούν κατά τη διαδικασία επαναφοράς του λειτουργικού συστήματος στον υπολογιστή σας. Κάντε κλικ στο Επόμενο για να συνεχίσετε.

Βήμα 7: Τώρα θα εμφανιστεί ένα παράθυρο προειδοποίησης στην οθόνη. Κάντε κλικ στο Επόμενο για να εκτελέσετε τα επόμενα βήματα.

Βήμα 8: Τέλος, στην οθόνη Ready to reset this PC , κάντε κλικ στο Reset για επανεκκίνηση του υπολογιστή και έναρξη της διαδικασίας επαναφοράς. Η διαδικασία θα διαρκέσει περίπου 20 λεπτά έως 1 ώρα.




Βήμα 9: Αφού ολοκληρωθεί η διαδικασία επαναφοράς, θα δείτε την οθόνη κλειδώματος της οθόνης κλειδώματος να εμφανίζεται στην οθόνη. Κάντε κλικ στην οθόνη κλειδώματος οθόνης και, στη συνέχεια, εισαγάγετε το όνομα χρήστη και τον κωδικό πρόσβασης για πρόσβαση στην επιφάνεια εργασίας του υπολογιστή σας με Windows 10.
2. Επαναφέρετε τον υπολογιστή σας με Windows 10 και σκουπίστε τα πάντα
Βήμα 1: Αρχικά ανοίξτε την εφαρμογή Ρυθμίσεις και, στη συνέχεια, μεταβείτε στην ενότητα Ενημέρωση και ασφάλεια > Ανάκτηση. Στην ενότητα Επαναφορά αυτού του υπολογιστή , κάντε κλικ στην επιλογή Ξεκινήστε.
(Η λειτουργία είναι παρόμοια με τα βήματα 1 έως 4 στο μέρος 1)

Βήμα 2: Στην οθόνη Επιλογή επιλογής , κάντε κλικ στην Κατάργηση όλων.

Βήμα 3: Εάν ο υπολογιστής σας έχει περισσότερες από 2 μονάδες δίσκου, θα δείτε στην οθόνη Ο υπολογιστής σας έχει περισσότερες από μία μονάδες δίσκου δύο επιλογές:
- Μόνο η μονάδα στην οποία είναι εγκατεστημένα τα Windows: Μόνο η μονάδα που περιέχει το πρόγραμμα εγκατάστασης των Windows
- Όλες οι μονάδες δίσκου: Όλες οι μονάδες δίσκου

Η συμβουλή για εσάς είναι να κάνετε κλικ στην επιλογή Μόνο η μονάδα όπου είναι εγκατεστημένα τα Windows . Εάν επιλέξετε την επιλογή Όλες οι μονάδες δίσκου , θα πρέπει να δημιουργήσετε αντίγραφα ασφαλείας όλων των δεδομένων σε όλες τις μονάδες δίσκου για να αποφύγετε την απώλεια σημαντικών δεδομένων.
Βήμα 4: Κάντε κλικ στην επιλογή Εμφάνιση της λίστας των μονάδων δίσκου που θα επηρεαστούν για να δείτε τη λίστα των μονάδων δίσκου που θα επηρεαστούν εάν κάνετε κλικ στην επιλογή Όλες οι μονάδες δίσκου .
Εάν επιλέξετε Μόνο η μονάδα δίσκου όπου είναι εγκατεστημένα τα Windows , ακολουθήστε τα παρακάτω βήματα.
Βήμα 5: Στη συνέχεια, στην οθόνη Θέλετε να καθαρίσετε τις μονάδες δίσκου , θα έχετε τις επόμενες 2 επιλογές:
- Απλώς αφαιρέστε τα αρχεία μου: Επιλέξτε αυτό εάν εξακολουθείτε να είστε χρήστης υπολογιστή και θέλετε να επαναφέρετε γρήγορα τα Windows 10 διαγράφοντας αρχεία.
- Αφαίρεση αρχείων και καθαρισμός της μονάδας δίσκου: Αυτή η επιλογή θα διαγράψει όλα τα δεδομένα, οπότε θα χρειαστεί περισσότερος χρόνος, αλλά είναι σίγουρα ένας καλός τρόπος εάν θέλετε να πουλήσετε τη συσκευή, να τη δωρίσετε ή να τη δωρίσετε, επειδή είναι δύσκολο για άλλους να ανακτήσουν τη συσκευή αρχεία. έχει διαγραφεί μέσω αυτής της επιλογής.

Βήμα 6: Θα εμφανιστεί τώρα ένα παράθυρο προειδοποίησης στην οθόνη, που θα σας ενημερώνει ότι τα προγράμματα που είναι εγκατεστημένα στον υπολογιστή σας με Windows 10 θα καταργηθούν. Η αποστολή σας είναι να κάνετε κλικ στο Επόμενο για να συνεχίσετε.
Βήμα 7: Τέλος, στην οθόνη Ready to reset this PC , κάντε κλικ στο Reset για επανεκκίνηση του υπολογιστή και ξεκινήστε τη διαδικασία επαναφοράς του υπολογιστή σας Windows 10.



Ανάλογα με την επιλογή που επιλέξατε και το μέγεθος των δεδομένων, η διαδικασία διαρκεί περίπου 20 έως 120 λεπτά.
Αφού ολοκληρωθεί η διαδικασία επαναφοράς, θα δείτε την οθόνη κλειδώματος της οθόνης κλειδώματος να εμφανίζεται στην οθόνη. Κάντε κλικ στην οθόνη κλειδώματος οθόνης και, στη συνέχεια, εισαγάγετε το όνομα χρήστη και τον κωδικό πρόσβασης για πρόσβαση στην επιφάνεια εργασίας του υπολογιστή σας με Windows 10.
3. Επαναφέρετε τα Windows 10 από την εκκίνηση
1. Κάντε εκκίνηση στην επιλογή Advanced Startup και, στη συνέχεια, κάντε κλικ στην Αντιμετώπιση προβλημάτων.

Επιλέξτε Αντιμετώπιση προβλημάτων στο μενού Επιλογή επιλογής
2. Κάντε κλικ στο Reset your PC.

Επιλέξτε Επαναφορά του υπολογιστή σας στην Αντιμετώπιση προβλημάτων
3. Στη συνέχεια, εμφανίζεται το πλαίσιο διαλόγου Επιλογή επιλογής , θα δείτε 2 επιλογές: Διατήρηση των αρχείων μου και Κατάργηση όλων των στοιχείων που είναι παρόμοια με την επαναφορά από τις Ρυθμίσεις όπως παραπάνω:
- Διατηρήστε τα αρχεία μου : Διαγράψτε όλες τις εφαρμογές και τις ρυθμίσεις που έχετε ρυθμίσει στον υπολογιστή σας, επιστρέψτε στο αρχικό αλλά διατηρήστε τα προσωπικά δεδομένα
- Κατάργηση όλων : Διαγράψτε ολόκληρη τη μονάδα εγκατάστασης των Windows στην αρχική της κατάσταση ή διαγράψτε ολόκληρη τη συσκευή, συμπεριλαμβανομένων των δεδομένων σε άλλα διαμερίσματα του σκληρού δίσκου (ισχύει σε περιπτώσεις πώλησης, ανταλλαγής και μη συνέχισης της χρήσης της συσκευής). ).

Κάντε κλικ στην επιλογή Κατάργηση όλων
Σε αυτό το παράδειγμα, το Quantrimang.com χρησιμοποιεί το Remove Everything για να το κάνει αυτό.
4. Εάν εμφανιστεί το μήνυμα Εισαγωγή πολυμέσων στην οθόνη , πρέπει να εισαγάγετε το μέσο εγκατάστασης των Windows 10 ή τη μονάδα αποκατάστασης για να συνεχίσετε.

Εισαγωγή ανακοίνωσης πολυμέσων
5. Εάν σας ζητηθεί, κάντε κλικ στην εγκατάσταση των Windows 10 που θέλετε να επαναφέρετε.

6. Εάν ο υπολογιστής σας με Windows 10 έχει 2 ή περισσότερες μονάδες δίσκου, πρέπει να επιλέξετε εάν θα διαγράψετε αρχεία από τη μονάδα που περιέχει το πρόγραμμα εγκατάστασης των Windows ή θα διαγράψετε όλες τις μονάδες δίσκου, στην οθόνη θα εμφανιστούν 2 επιλογές:
- Μόνο η μονάδα στην οποία είναι εγκατεστημένα τα Windows: Μόνο η μονάδα που περιέχει το πρόγραμμα εγκατάστασης των Windows
- Όλες οι μονάδες δίσκου: Όλες οι μονάδες δίσκου

7. Αφού επιλέξετε τη μονάδα δίσκου που θέλετε να διαγράψετε δεδομένα στο βήμα 6, κάντε κλικ στην επιλογή Just remove my files ή Πλήρης καθαρισμός της μονάδας στην επόμενη διεπαφή.
- Απλώς αφαιρέστε τα αρχεία μου: Η ταχύτητα μορφοποίησης είναι μεγαλύτερη και δεν απαιτεί πολύ χρόνο. Τα αρχεία σας μπορούν να ανακτηθούν. Δεν πρέπει να επιλεγεί σε περίπτωση που θέλετε να μεταφέρετε τη συσκευή σε κάποιον άλλο
- Καθαρίστε πλήρως τη μονάδα δίσκου: Σκουπίζει πλήρως τη μονάδα δίσκου αντικαθιστώντας αρχεία, καθιστώντας πολύ δύσκολη την ανάκτηση αρχείων. Αυτή η επιλογή θα πάρει περισσότερο χρόνο για να εκτελεστεί, κατάλληλη όταν θέλετε να πουλήσετε, να χαρίσετε ή να μεταφέρετε τη συσκευή σε άλλο χρήστη.

Κάντε κλικ στην επιλογή Just remove my files ή Πλήρης καθαρισμός της μονάδας δίσκου για να διαγράψετε τη μονάδα δίσκου που θέλετε να διαγράψετε
8. Στη συνέχεια κάντε κλικ στο Reset για να ξεκινήσει η διαδικασία επαναφοράς του υπολογιστή σας.

Επιλέξτε Επαναφορά για να ξεκινήσει η διαδικασία επαναφοράς του υπολογιστή σας
9. Περιμένετε μέχρι να ολοκληρωθεί η διαδικασία, ο υπολογιστής σας θα πρέπει να επανεκκινήσει αρκετές φορές κατά τη διάρκεια της διαδικασίας.

Πραγματοποιείται η διαδικασία επαναφοράς του υπολογιστή
10. Αφού ολοκληρωθεί η διαδικασία, επιλέξτε τη χώρα στην οποία ζείτε, τη γλώσσα εφαρμογής, τη διάταξη πληκτρολογίου και τη ζώνη ώρας και, στη συνέχεια, κάντε κλικ στο Επόμενο .
11. Κάντε κλικ στην Αποδοχή.

12. Εάν χρησιμοποιείτε κάρτα ασύρματου δικτύου, πρέπει να ρυθμίσετε και να συνδεθείτε στο ασύρματο δίκτυο επιλέγοντας οποιοδήποτε ασύρματο δίκτυο, πληκτρολογώντας τον κωδικό πρόσβασης και κάνοντας κλικ στο Επόμενο .


13. Στη συνέχεια κάντε κλικ στο Use express settings ή στο Customize settings για να συνεχίσετε με την εγκατάσταση.
Εάν επιλέξετε την επιλογή Προσαρμογή ρυθμίσεων:
14. Στη συνέχεια, μπορείτε να ενεργοποιήσετε ή να απενεργοποιήσετε την Εξατομίκευση και την Τοποθεσία , εάν θέλετε και, στη συνέχεια, κάντε κλικ στο Επόμενο.

15. Ενεργοποιήστε ή απενεργοποιήστε τη Συνδεσιμότητα και την αναφορά σφαλμάτων και , στη συνέχεια, κάντε κλικ στο Επόμενο .

Εάν επιλέξετε την επιλογή Χρήση ρυθμίσεων Express:
16. Μπορείτε να ρυθμίσετε το πρόγραμμα περιήγησης, την προστασία και την ενημέρωση ώστε να ενεργοποιούνται ή να απενεργοποιούνται εάν θέλετε και, στη συνέχεια, κάντε κλικ στο Επόμενο.

17. Τα Windows θα ελέγχουν τώρα τη σύνδεσή σας στο Διαδίκτυο.

Εάν υπάρχει σύνδεση στο Διαδίκτυο: συνεχίστε στο βήμα 18.
Εάν δεν υπάρχει σύνδεση στο Διαδίκτυο: ακολουθήστε το βήμα 20Β.
18. Επιλέξτε το όνομα χρήστη και, στη συνέχεια, κάντε κλικ στο Επόμενο.


Σημείωση: Στην αρχική έκδοση των Windows 10 δεν βλέπετε αυτήν τη ρύθμιση.
Με Windows 10 Pro:
- Ο οργανισμός μου = Τομέας (τομέας).
- Το κατέχω = Τοπικός οικιακός υπολογιστής.
Με τα Windows 10 Enterprise:
- Συμμετοχή στο Azure AD: Επιλέξτε αυτήν την επιλογή εάν χρησιμοποιείτε Office 365 ή επιχειρηματικές υπηρεσίες από τη Microsoft.
- Συμμετοχή σε τομέα: Αυτή η επιλογή σάς επιτρέπει να ρυθμίσετε τα Windows χρησιμοποιώντας έναν Τοπικό λογαριασμό. Αφού ολοκληρωθεί η διαδικασία, μπορείτε να εγγραφείτε σε έναν τομέα ή να μεταβείτε σε λογαριασμό Microsoft.
19. Εάν συνδέεστε με λογαριασμό Microsoft, ακολουθήστε τα παρακάτω βήματα:
20. Ρυθμίστε τα Windows με λογαριασμό Microsoft:
Σημείωση: Λήψη λογαριασμού Microsoft:
- Χρησιμοποιείτε τη διεύθυνση email και τον κωδικό πρόσβασής σας για να συνδεθείτε στα Windows.
- Όταν συνδέεστε με λογαριασμό Microsoft, ο υπολογιστής σας θα συνδεθεί στο cloud (υπηρεσία cloud).
- Τα στοιχεία επικοινωνίας και οι καταστάσεις των φίλων σας θα ενημερώνονται αυτόματα στο Hotmail, στο Facebook, στο Twitter, στο LinkedIn και σε άλλους λογαριασμούς.
- Μπορείτε να αποκτήσετε πρόσβαση και να μοιραστείτε φωτογραφίες, έγγραφα και άλλα αρχεία στο OneDrive, στο Facebook, στο Flickr και σε άλλους λογαριασμούς χωρίς να χρειάζεται να συνδεθείτε σε αυτές τις εφαρμογές.
- Οι προσωπικές σας ρυθμίσεις συγχρονίζονται με οποιονδήποτε υπολογιστή Windows 8 και Windows 10 στον οποίο συνδέεστε, συμπεριλαμβανομένων θεμάτων, γλωσσών, αγαπημένων προγραμμάτων περιήγησης και εφαρμογών.
- Μπορείτε να αποκτήσετε πρόσβαση και να κατεβάσετε εφαρμογές στο Windows Store και να τις χρησιμοποιήσετε στους υπολογιστές Windows 8 και Windows 10 στους οποίους είστε συνδεδεμένοι.
- Μπορείτε να συνδεθείτε αυτόματα σε εφαρμογές και υπηρεσίες που χρησιμοποιούν Windows Live ID για έλεγχο ταυτότητας.
A, Εισαγάγετε τη διεύθυνση email και τον κωδικό πρόσβασης του λογαριασμού Microsoft και, στη συνέχεια, κάντε κλικ στην επιλογή Είσοδος .

Β, Εάν πρέπει να κάνετε επαλήθευση σε 2 βήματα για να ανοίξετε έναν λογαριασμό Microsoft, επιλέξτε τη μέθοδο που θέλετε να λάβετε τον κωδικό και, στη συνέχεια, κάντε κλικ στο Επόμενο .


Γ, Εισαγάγετε τον κωδικό που λάβατε και, στη συνέχεια, κάντε κλικ στο Επόμενο .

D, Εάν θέλετε να χρησιμοποιήσετε έναν κωδικό PIN με τον λογαριασμό σας Microsoft στα Windows 10, κάντε κλικ στο PIN me . Ή αν δεν θέλετε, κάντε κλικ στο σύνδεσμο Παράλειψη αυτού του βήματος .

Στη συνέχεια, μπορείτε να προσθέσετε, να αλλάξετε ή να διαγράψετε ένα PIN.
E, Εάν θέλετε να χρησιμοποιήσετε το OneDrive με τον λογαριασμό σας Microsoft, κάντε κλικ στο Επόμενο . Εάν δεν θέλετε, κάντε κλικ στον σύνδεσμο Αποθήκευση νέων αρχείων μόνο σε αυτόν τον υπολογιστή από προεπιλογή . Στη συνέχεια, μπορείτε να ενεργοποιήσετε ή να απενεργοποιήσετε το OneDrive.

F, Εάν θέλετε να χρησιμοποιήσετε την Cortana με λογαριασμό Microsoft στα Windows 10, κάντε κλικ στο Επόμενο . Εάν δεν θέλετε, κάντε κλικ στο σύνδεσμο Όχι τώρα . Μπορείτε να ενεργοποιήσετε ή να απενεργοποιήσετε την Cortana αν θέλετε.

Συνεχίστε στο βήμα 22.
21. Ρύθμιση των Windows με έναν τοπικό λογαριασμό:
Σημείωση: Τοπικός λογαριασμός:
- Χρησιμοποιείτε το όνομα χρήστη και τον κωδικό πρόσβασής σας για να συνδεθείτε στα Windows 10 όπως ακριβώς συνδέεστε στα Windows 7 και στα Windows Vista.
- Οι τοπικοί λογαριασμοί σάς επιτρέπουν μόνο την πρόσβαση στον υπολογιστή σας.
- Όλες οι ρυθμίσεις δεν συγχρονίζονται με άλλους υπολογιστές που χρησιμοποιείτε.
A, Κάντε κλικ στο σύνδεσμο t Παραλείψτε αυτό το βήμα.

B, Εισαγάγετε το όνομα χρήστη, τον κωδικό πρόσβασης και την υπόδειξη κωδικού πρόσβασης για τον Τοπικό λογαριασμό και, στη συνέχεια, κάντε κλικ στο Επόμενο και συνεχίστε στο βήμα 25.

22. Αφού ολοκληρωθεί η διαδικασία εγκατάστασης, η διεπαφή των Windows 10 εμφανίζεται στην οθόνη.


23. Κάντε κλικ στο Ναι ή Όχι για να ανοίξετε το Network Discovery.

24. Βεβαιωθείτε ότι έχετε ορίσει τη σωστή ζώνη ώρας, ημερομηνία και ώρα.
25. Εγκαταστήστε οποιοδήποτε πρόγραμμα οδήγησης στη συσκευή σας.
4. Επαναφέρετε τα Windows 10 με επανεγκατάσταση μέσω αρχείου ISO
Εκτός από τις παραπάνω μεθόδους, μπορείτε επίσης να επαναφέρετε τα Windows 10 με επανεγκατάσταση από το αρχείο ISO. Με αυτήν τη μέθοδο, μπορείτε να εγκαταστήσετε αμέσως την πιο πρόσφατη έκδοση των Windows 10, χωρίς να χρειάζεται να περιμένετε την ενημέρωση του συστήματος. Τα βήματα είναι τα εξής
1. Κάνετε λήψη του αρχείου ISO των Windows 10 στον υπολογιστή σας μεταβαίνοντας στον ακόλουθο σύνδεσμο:
2. Κάντε δεξί κλικ στο αρχείο ISO που μόλις κατεβάσατε και επιλέξτε Mount.
3. Κάντε διπλό κλικ στην εικονική μονάδα δίσκου που εμφανίζεται και περιέχει το αρχείο ISO εγκατάστασης των Windows 10 για να την ανοίξετε. Βρείτε και κάντε διπλό κλικ στο αρχείο setup.exe για να ξεκινήσετε τη διαδικασία εγκατάστασης των Windows 11.
4. Στο παράθυρο που εμφανίζεται, κάντε κλικ στο Επόμενο για να συνεχίσετε.
5. Περιμένετε μέχρι το σύστημα να κάνει τη δουλειά του και, στη συνέχεια, κάντε κλικ στην Αποδοχή για να αποδεχτείτε τους όρους και να συνεχίσετε την εγκατάσταση.
6. Εμφανίζεται ένα άλλο παράθυρο για να επιλέξετε τη μέθοδο εγκατάστασης. Μπορείτε ακόμα να επιλέξετε να διατηρήσετε τα προσωπικά σας αρχεία και τις εφαρμογές σας, να διατηρήσετε μόνο τα προσωπικά σας αρχεία και τίποτα απολύτως. Αφού επιλέξετε, κάντε κλικ στο Επόμενο για να συνεχίσετε.
7. Σε αυτό το βήμα, το σύστημα θα ελέγξει για ενημερώσεις και επιλογές και στη συνέχεια κάντε κλικ στο Install για να ξεκινήσει η εγκατάσταση.
5. Επαναφέρετε τα Windows 10 εγκαθιστώντας ξανά τον υπολογιστή από την αρχή (καθαρή εγκατάσταση)
Εάν για κάποιο λόγο δεν μπορείτε πλέον να έχετε πρόσβαση στον υπολογιστή σας, αυτό που πρέπει να κάνετε είναι να τον εγκαταστήσετε ξανά από την αρχή. Αυτή η μέθοδος ονομάζεται καθαρή εγκατάσταση και απαιτεί να έχετε έναν άλλο υπολογιστή, ένα USB με χωρητικότητα άνω των 8 GB.
1. Πρώτα πρέπει να κάνετε λήψη του αρχείου ISO των Windows 10.
2. Στη συνέχεια, χρησιμοποιείτε ένα εργαλείο όπως το Rufus για να δημιουργήσετε ένα USB για να εγκαταστήσετε τα Windows 10.
3. Αφού δημιουργήσετε το USB εγκατάστασης Win, μεταβείτε στο BIOS του υπολογιστή που πρέπει να εγκαταστήσει το Win για να μεταβείτε στη λειτουργία εκκίνησης από USB.
4. Συνδέστε το USB εγκατάστασης Win στον υπολογιστή που θέλετε να εγκαταστήσετε και, στη συνέχεια, ξεκινήστε τον υπολογιστή.
5. Ακολουθήστε τα βήματα για να εγκαταστήσετε τα Windows 10 από την αρχή.
Μπορείτε να ανατρέξετε στις λεπτομέρειες σχετικά με τον τρόπο εγκατάστασης των Windows από USB στο παρακάτω άρθρο:
Ανατρέξτε σε μερικά ακόμη άρθρα παρακάτω:
Καλή τύχη!