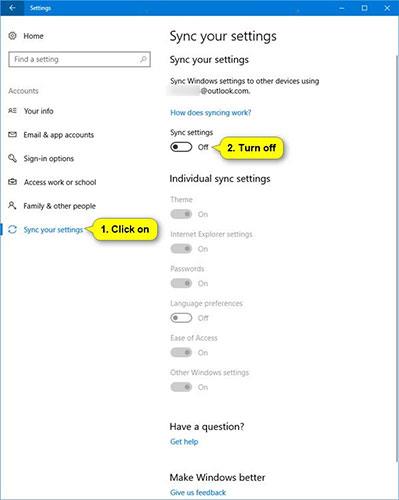Όταν οι ρυθμίσεις συγχρονισμού είναι ενεργοποιημένες, τα Windows θα συγχρονίσουν τις ρυθμίσεις που επιλέγετε σε όλες τις συσκευές Windows 10 στις οποίες είστε συνδεδεμένοι με τον λογαριασμό σας Microsoft.
Σημείωση:
- Οι ρυθμίσεις συγχρονισμού λειτουργούν επίσης εάν συνδέεστε με έναν λογαριασμό εργασίας ή σχολείου συνδεδεμένο με τον λογαριασμό σας Microsoft.
- Εάν οι ρυθμίσεις συγχρονισμού δεν είναι διαθέσιμες στη συσκευή σας, ο οργανισμός σας ενδέχεται να μην επιτρέπει αυτήν τη λειτουργία.
Οι ρυθμίσεις που επιλέγετε να συγχρονίσετε αποθηκεύονται επίσης στο OneDrive (σύννεφο).
Μπορείτε να επιλέξετε να συγχρονίσετε θέματα, κωδικούς πρόσβασης, προτιμήσεις γλώσσας, Ευκολία πρόσβασης και άλλες ρυθμίσεις των Windows ( Άλλες ρυθμίσεις των Windows ). Εάν ενεργοποιήσετε την επιλογή Άλλες ρυθμίσεις των Windows , τα Windows θα συγχρονίσουν ορισμένες ρυθμίσεις συσκευής (για πράγματα όπως οι προτιμήσεις εκτυπωτή και ποντικιού), τις ρυθμίσεις της Εξερεύνησης αρχείων και τις προτιμήσεις ειδοποιήσεων. Για μια πλήρη λίστα ρυθμίσεων που μπορούν να συγχρονίσουν τα Windows, δείτε:
https://docs.microsoft.com/vi-vn/azure/active-directory/devices/enterprise-state-roaming-windows-settings-reference#windows-settings-overview
- Θέμα - Φόντο επιφάνειας εργασίας, θέση γραμμής εργασιών κ.λπ.
- Κωδικοί πρόσβασης - Διαχείριση πληροφοριών Windows, συμπεριλαμβανομένων των προφίλ WiFi
- Προτιμήσεις γλώσσας - Ορθογραφικό λεξικό, ρυθμίσεις γλώσσας συστήματος
- Ευκολία πρόσβασης - Αφηγητής (βοηθητικό πρόγραμμα ανάγνωσης οθόνης), Πληκτρολόγιο οθόνης (εικονικό πληκτρολόγιο), Μεγεθυντικός φακός (Εργαλείο για μεγέθυνση μέρους ή ολόκληρης της οθόνης)
- Άλλες ρυθμίσεις των Windows - Δείτε λεπτομέρειες στη διεύθυνση:
https://docs.microsoft.com/vi-vn/azure/active-directory/devices/enterprise-state-roaming-windows-settings-reference#windows-settings-details
Αυτός ο οδηγός θα σας δείξει πώς μπορείτε να ενεργοποιήσετε ή να απενεργοποιήσετε τις ρυθμίσεις συγχρονισμού σε όλες τις συσκευές χρησιμοποιώντας έναν λογαριασμό Microsoft στα Windows 10.
Επιλογή 1: Ενεργοποιήστε ή απενεργοποιήστε τις ρυθμίσεις συγχρονισμού στην εφαρμογή Ρυθμίσεις
1. Ανοίξτε τις Ρυθμίσεις και κάντε κλικ στο εικονίδιο Λογαριασμοί.
2. Κάντε κλικ στο Συγχρονισμός των ρυθμίσεών σας στα αριστερά και κάντε το βήμα 3 ή το βήμα 4 παρακάτω για να κάνετε αυτό που θέλετε.
3. Για να απενεργοποιήσετε πλήρως τις ρυθμίσεις συγχρονισμού:
Στην περιοχή Συγχρονισμός των ρυθμίσεών σας στα δεξιά, μετακινήστε το ρυθμιστικό προς τα αριστερά για να απενεργοποιήσετε τις ρυθμίσεις συγχρονισμού και μεταβείτε στο βήμα 5 παρακάτω.

4. Για να ενεργοποιήσετε τις ρυθμίσεις συγχρονισμού:
Αυτή είναι η προεπιλεγμένη ρύθμιση.
Α) Στην περιοχή Συγχρονισμός των ρυθμίσεών σας στα δεξιά, μετακινήστε το ρυθμιστικό προς τα δεξιά για να ενεργοποιήσετε τις ρυθμίσεις συγχρονισμού .
Β) Εάν θέλετε, μπορείτε τώρα να ενεργοποιήσετε ή να απενεργοποιήσετε τις ατομικές ρυθμίσεις συγχρονισμού στην επιλογή 2 ή στην επιλογή 3 παρακάτω.

5. Όταν τελειώσετε, κλείστε τις Ρυθμίσεις για εφαρμογή.
Επιλογή 2: Ενεργοποιήστε ή απενεργοποιήστε τις μεμονωμένες ρυθμίσεις συγχρονισμού στην εφαρμογή Ρυθμίσεις
1. Ανοίξτε τις Ρυθμίσεις και κάντε κλικ στο εικονίδιο Λογαριασμοί.
2. Κάντε κλικ στην επιλογή Συγχρονισμός των ρυθμίσεών σας στα αριστερά.
3. Εάν δεν το έχετε κάνει ήδη, θα πρέπει να ενεργοποιήσετε τις ρυθμίσεις συγχρονισμού στο βήμα 4 της επιλογής 1 παραπάνω.
4. Στη δεξιά πλευρά, στην ενότητα Μεμονωμένες ρυθμίσεις συγχρονισμού , μπορείτε να ενεργοποιήσετε ή να απενεργοποιήσετε κάθε ρύθμιση συγχρονισμού που θέλετε.
Σημείωση : Από προεπιλογή, όλες οι μεμονωμένες ρυθμίσεις συγχρονισμού είναι ενεργοποιημένες.
5. Όταν τελειώσετε, μπορείτε να κλείσετε τις Ρυθμίσεις αν θέλετε.

Επιλογή 3: Ενεργοποιήστε ή απενεργοποιήστε τις μεμονωμένες ρυθμίσεις συγχρονισμού στον Επεξεργαστή Μητρώου
1. Εάν δεν το έχετε κάνει ήδη, θα πρέπει να ενεργοποιήσετε τις ρυθμίσεις συγχρονισμού στο βήμα 4 της επιλογής 1 παραπάνω.
2. Ανοίξτε το μενού Έναρξη , πληκτρολογήστε regedit στο πλαίσιο αναζήτησης και κάντε κλικ Enterγια να ανοίξετε τον Επεξεργαστή Μητρώου .
3. Εάν σας ζητηθεί από το UAC, κάντε κλικ στο Yes.
4. Στον Επεξεργαστή Μητρώου, μεταβείτε στην παρακάτω τοποθεσία.
HKEY_CURRENT_USER\Software\Microsoft\Windows\CurrentVersion\SettingSync\Groups

5. Αναπτύξτε το πλήκτρο Ομάδες στον αριστερό πίνακα και κάντε κλικ στο δευτερεύον κλειδί στον παρακάτω πίνακα για τη μεμονωμένη ρύθμιση συγχρονισμού που θέλετε να ενεργοποιήσετε ή να απενεργοποιήσετε.
| Προσωπικές ρυθμίσεις συγχρονισμού |
Υποκλειδί μητρώου |
| Θέματα |
Εξατομίκευση |
| Εγκαταστήστε τον Microsoft Edge και τον Internet Explorer |
Ρυθμίσεις προγράμματος περιήγησης |
| Κωδικός πρόσβασης |
Διαπιστευτήρια |
| Επιλογές Γλώσσας |
Γλώσσα |
| Ευκολία πρόσβασης |
Προσιτότητα |
| Άλλες ρυθμίσεις των Windows |
Windows |
| Διάταξη μενού έναρξης |
StartLayout |
6. Στο δεξιό πλαίσιο του δευτερεύοντος κλειδιού (για παράδειγμα, Προσβασιμότητα ), κάντε διπλό κλικ στο ενεργοποιημένο DWORD για να το τροποποιήσετε.
7. Κάντε το βήμα 8 ή το βήμα 9 παρακάτω για να κάνετε αυτό που θέλετε.
8. Για να απενεργοποιήσετε τις ρυθμίσεις προσωπικού συγχρονισμού:
Enter 0, πατήστε OK και μεταβείτε στο βήμα 10 παρακάτω.

9. Για να ενεργοποιήσετε τις ρυθμίσεις προσωπικού συγχρονισμού: (Αυτή είναι η προεπιλεγμένη ρύθμιση).
Εισαγάγετε 1, κάντε κλικ στο OK και μεταβείτε στο βήμα 10 παρακάτω.

10. Επαναλάβετε το βήμα 6 εάν θέλετε να ενεργοποιήσετε ή να απενεργοποιήσετε οποιεσδήποτε άλλες ρυθμίσεις προσωπικού συγχρονισμού.
11. Όταν τελειώσετε, μπορείτε να κλείσετε τον Επεξεργαστή Μητρώου.
Ολοκληρώθηκαν όλες οι εργασίες!
Ελπίζω να είστε επιτυχημένοι.