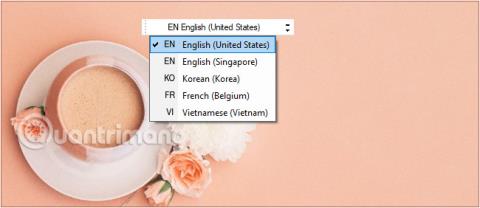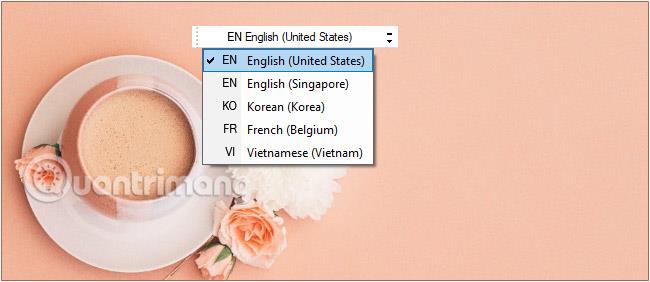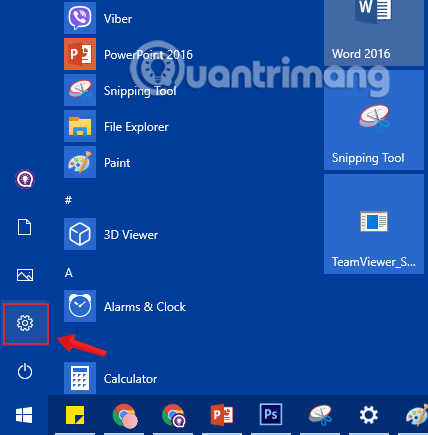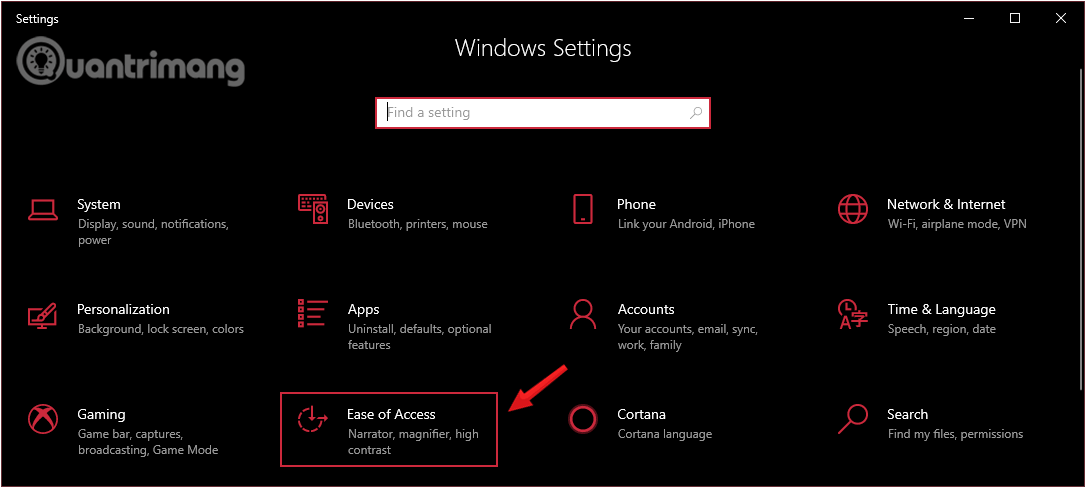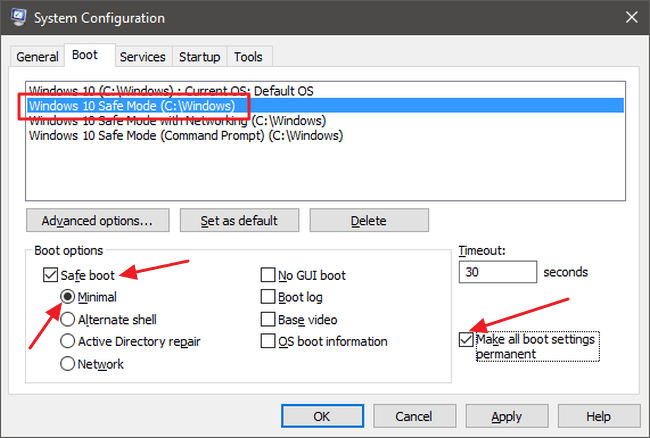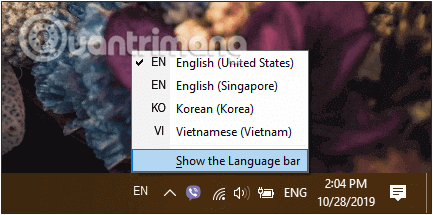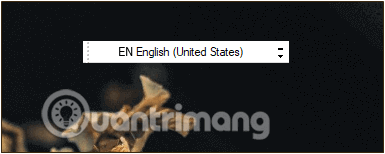Η γραμμή γλώσσας στα Windows 10 είναι μια μικρή γραμμή εργαλείων που έχει σχεδιαστεί για να εμφανίζεται αυτόματα στην επιφάνεια εργασίας όταν προσθέτετε γλώσσα εισαγωγής, διάταξη πληκτρολογίου...
Όταν προσθέτετε μια γλώσσα εισαγωγής ή διάταξη πληκτρολογίου, η γραμμή γλώσσας θα εμφανίζεται αυτόματα στην οθόνη της επιφάνειας εργασίας. Εάν η γραμμή γλώσσας δεν εμφανίζεται στην επιφάνεια εργασίας, είναι πιθανό η γραμμή γλώσσας να έχει απενεργοποιηθεί.
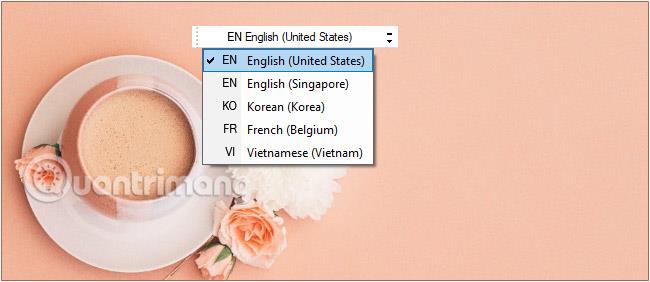
Η γραμμή γλώσσας εμφανίζεται στην οθόνη της επιφάνειας εργασίας
Ενεργοποιήστε ή απενεργοποιήστε τη γραμμή γλώσσας στην οθόνη της επιφάνειας εργασίας
1. Πρώτα απ 'όλα, θα ανοίξουμε τη διεπαφή του παραθύρου Ρυθμίσεις των Windows κάνοντας κλικ στο μενού Έναρξη και, στη συνέχεια, κάνοντας κλικ στο εικονίδιο γρανάζι .
Ή μπορείτε να χρησιμοποιήσετε τον συνδυασμό πλήκτρων Windows+ I.
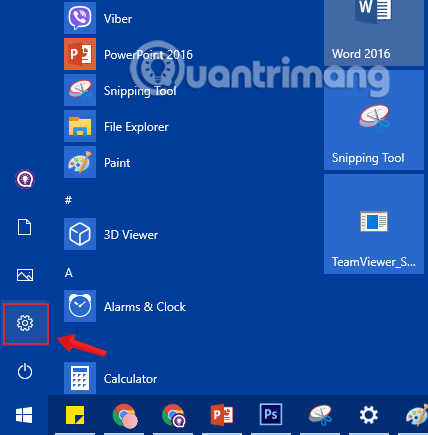
Κάντε κλικ στο εικονίδιο Ρυθμίσεις στο μενού Έναρξη
2. Στη διεπαφή ρυθμίσεων των Windows , συνεχίστε να κάνετε κλικ στο Time & Language για να ορίσετε τις αλλαγές.
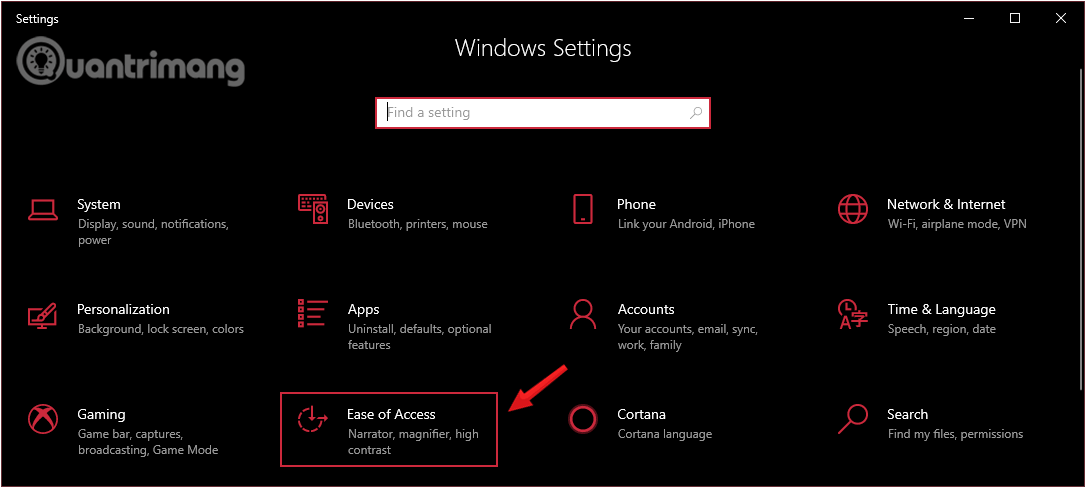
Κάντε κλικ στην επιλογή Ώρα και γλώσσα στις Ρυθμίσεις των Windows
3. Στην περιοχή Γλώσσα , κάντε κλικ στην επιλογή Επιλογή μεθόδου εισαγωγής που θα χρησιμοποιείται πάντα ως προεπιλογή στην ενότητα Αναφερόμενες γλώσσες από το αριστερό τμήμα του παραθύρου.
Κάντε κλικ για να επιλέξετε Επιλέξτε μια μέθοδο εισαγωγής που θα χρησιμοποιείται πάντα ως προεπιλογή
4. Στην ενότητα Εναλλαγή μεθόδων εισαγωγής , επιλέξτε την επιλογή Χρήση της γραμμής γλώσσας της επιφάνειας εργασίας όταν είναι διαθέσιμη στις Σύνθετες ρυθμίσεις πληκτρολογίου.
Επιλέξτε Χρήση της γραμμής γλώσσας επιφάνειας εργασίας όταν είναι διαθέσιμη στις Σύνθετες ρυθμίσεις πληκτρολογίου
5. Αμέσως αφού κάνετε κλικ στο παραπάνω πλαίσιο, θα δείτε μια νέα επιλογή να εμφανίζεται στη γραμμή εργασιών, κάντε κλικ και επιλέξτε τη γλώσσα εισαγωγής σας.
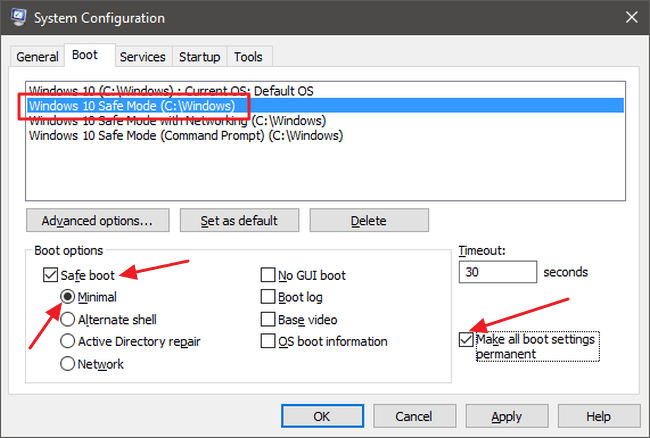
Κάντε κλικ και επιλέξτε γλώσσα εισαγωγής
6. Για να ξεκλειδώσετε τη γραμμή γλώσσας, αφήστε την εκτός, να μην εμφανίζεται στη γραμμή εργασιών, κάντε αριστερό κλικ στο εικονίδιο της γλώσσας και επιλέξτε Εμφάνιση της γραμμής γλώσσας .
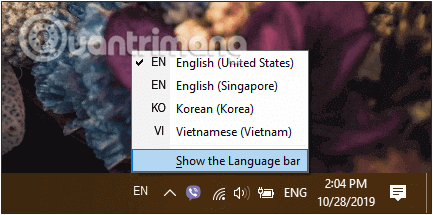
Ξεκλειδώστε τη γραμμή γλώσσας
Αυτή τη στιγμή, η γραμμή γλώσσας θα διαχωριστεί από τη γραμμή εργασιών. Μπορείτε να το μετακινήσετε όπου θέλετε στην επιφάνεια εργασίας κάνοντας κλικ στην αριστερή πλευρά της γραμμής γλώσσας και σύροντάς το.
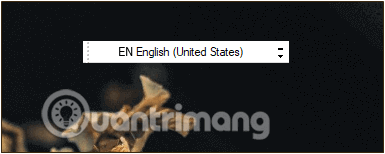
Η γραμμή γλώσσας μπορεί να μετακινηθεί σε οποιαδήποτε θέση στην επιφάνεια εργασίας
Για να το συνδέσετε ξανά στη γραμμή εργασιών, απλώς κάντε κλικ στο εικονίδιο ελαχιστοποίησης (παύλα) στην επάνω δεξιά γωνία της γραμμής γλώσσας.
8. Εάν θέλετε να απενεργοποιήσετε τη γραμμή γλώσσας στην επιφάνεια εργασίας, καταργήστε την επιλογή της επιλογής Χρήση της γραμμής γλώσσας της επιφάνειας εργασίας όταν είναι διαθέσιμη και τελειώσατε.
Ανατρέξτε σε μερικά ακόμη άρθρα παρακάτω:
Καλή τύχη!