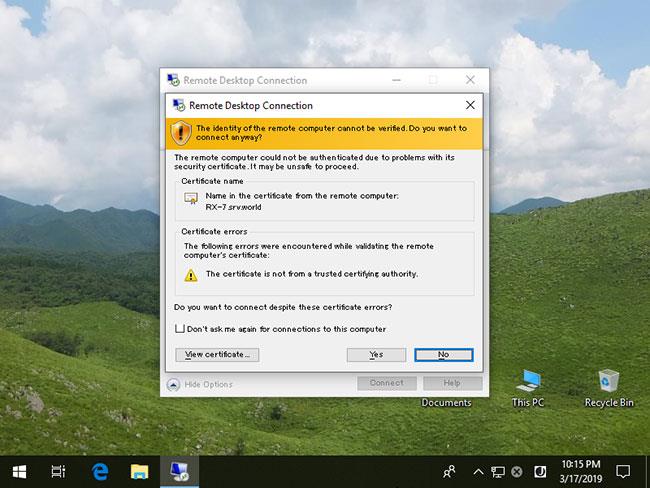Η Microsoft δημιουργεί ένα ενσωματωμένο βοηθητικό πρόγραμμα γραμμής εντολών Χρήση δίσκου που αναφέρει πόσο χώρο στο δίσκο χρησιμοποιεί ένας φάκελος.
Με την πάροδο του χρόνου, είναι σύνηθες να εξαντλείται ο αποθηκευτικός χώρος και να μην γνωρίζουμε ποια προγράμματα ή αρχεία καταναλώνουν χώρο στον σκληρό δίσκο. Προηγουμένως, οι χρήστες χρειάζονταν να κατεβάσουν δωρεάν εργαλεία όπως το TreeSize για να απαριθμήσουν τους φακέλους που χρησιμοποιούν τον περισσότερο χώρο.
Κατά τη δοκιμή με τις νέες εκδόσεις των Windows 10 Insider 20277 και 21277 που κυκλοφόρησαν την περασμένη εβδομάδα, μερικοί άνθρωποι ανακάλυψαν ότι η Microsoft είχε εισαγάγει αθόρυβα ένα νέο βοηθητικό πρόγραμμα χρήσης δίσκου. Αυτό το βοηθητικό πρόγραμμα μπορεί να σαρώσει ολόκληρες μονάδες δίσκου ή συγκεκριμένους φακέλους και να αναφέρει πόσο χρησιμοποιείται κάθε φάκελος.
Disk Usage, ένα νέο εργαλείο ανάλυσης χωρητικότητας σκληρού δίσκου στα Windows 10
Το Disk Usage βρίσκεται στο C:\Windows\System32\diskusage.exe και θα εμφανίζει οδηγίες χρήσης κατά την εισαγωγή του diskusage /? , όπως φαίνεται παρακάτω.

Οδηγίες για τη χρήση του Disk Usage
Αυτό το πρόγραμμα βρίσκεται στα αρχικά στάδια ανάπτυξης, ορισμένες λειτουργίες δεν λειτουργούν όπως αναμένεται και υπάρχουν μερικά τυπογραφικά λάθη στο εγχειρίδιο χρήστη.
Για όσους ενδιαφέρονται, ακολουθούν οι πλήρεις οδηγίες χρήσης:
DiskUsage - Disk Usage
Description: Summarize disk usage recursively for the given directory.
Usage : diskusage [Options] [Directory]
Options :
/a, /systemAndReserve displays size for system files and reserved space
/c, /csv displays in csv format
/d, /maxDepth=N displays directory information only if it is N or
fewer levels below command line argument
/e, /minFileSize=SIZE displays directory information only if its FileSize
is greater or equal than SIZE
/f, /minSizeOnDisk=SIZE displays directory information only if its SizeOnDisk
is greater or equal than SIZE
/g, /displayFlag=FLAG specifies the flags value to determin which column(s) to display
column value description
SizeOnDisk 0x001 the on disk size
FileSize 0x002 the end of file size
SizePerDir 0x004 sum of SizeOnDisk for top level child
Files 0x008 number of child files
ChildDirs 0x010 number of child directories
FilesPerDir 0x020 number of top level child files
DirsPerDir 0x040 number of top level child directories
CreationTime 0x080 file creation timestamp
LastAccessTime 0x100 file last access timestamp
LastWriteTime 0x200 file last write timestamp
Attributes 0x400 file attributes
/h, /humanReadable displays size in human readable format
/i, /iniFile=FILE takes all the parameters from an INI file.
NOTE: SCENARIO name must be speificed via /j (/scenario)
/j, /secnario=SCENARIO specifies the scenario name for the INI file
/l, /allLinks count all hardlinks separately (By default, files with multiple
hardlinks are counted only once towards the first link name)
/m, /multipleName count only files with more than one link names
/n, /nameFilter=FILTER count only files whose name matches the name filter
/p, /preferredPath=PATH count files with multiple link names towards the first link that's
under PATH if it exists
NOTE: This options must not be specified togerther
with /l (/allLinks)
/q, /virtual recurse into virtual directories
/r, /skipReparse skip recursing into reparse directories
/s, /skipResurse skip recursing into child directories when calculating sizes
/t, /TopDirectory=N displays Top N directories by SizeOnDisk in descending order
/u, /TopFile=N displays Top N files by SizeOnDisk in descending order
/v, /verbose displays verbose error information
/x, /clearDefault do not display the default selected columns
Δοκιμή του νέου βοηθητικού προγράμματος Disk Usage
Το νέο εργαλείο χρήσης δίσκου της Microsoft βρίσκεται στα αρχικά στάδια ανάπτυξης, επομένως είναι αρκετά βασικό. Ας δούμε πώς λειτουργεί.
Από προεπιλογή, όταν εκτελείται το Disk Usage, αναφέρει τη χωρητικότητα αρχείων και φακέλων σε byte, κάτι που δεν είναι τόσο χρήσιμο όσο η εμφάνιση χωρητικότητας σε MB, GB κ.λπ. Ευτυχώς, η Microsoft περιλαμβάνει το όρισμα a /h για την εμφάνιση χωρητικότητας αναγνώσιμης από τον άνθρωπο. χρησιμοποιείται στα παρακάτω παραδείγματα.
Κατά την εκτέλεση αυτής της δοκιμής σε μια εικονική μηχανή , για παράδειγμα, δεν υπάρχουν εγκατεστημένα πολλά δεδομένα ή μεγάλα προγράμματα, επομένως το άρθρο το εξέτασε με το φάκελο C:\Windows.
Δεδομένου ότι αυτό το εργαλείο απαιτεί δικαιώματα διαχειριστή, πρέπει πρώτα να ανοίξετε τη Γραμμή εντολών με δικαιώματα διαχειριστή στα Windows 10 πριν χρησιμοποιήσετε το diskusage.exe, διαφορετικά θα εμφανιστεί ένα σφάλμα.
Για να προβάλετε φακέλους σε C:\Windows μεγαλύτερα από 1 GB, εκτελέστε για παράδειγμα την ακόλουθη εντολή:
diskusage /minFileSize=1073741824 /h c:\windows
Όπως μπορείτε να δείτε παρακάτω, το Disk Usage περιείχε όλους τους φακέλους, συμπεριλαμβανομένου του φακέλου C:\Windows, που είναι μεγαλύτεροι από 1 GB.

Φάκελοι μεγαλύτεροι από 1 GB σε C:\Windows
Το Disk Usage περιλαμβάνει επίσης τη δυνατότητα λίστας των κορυφαίων N (αριθμών) φακέλων στη μονάδα δίσκου ή σε έναν καθορισμένο φάκελο. Για να το κάνετε αυτό, χρησιμοποιήστε την εντολή /t=[number] ως εξής:
diskusage /t=5 /h c:\windows
Δυστυχώς, η έξοδος αυτής της εντολής δεν είναι η αναμενόμενη. Όπως μπορείτε να δείτε παρακάτω, εμφανίζει μια ταξινομημένη λίστα με 5 φακέλους, αλλά με βάση τις προηγούμενες εντολές, δεν είναι οι φάκελοι που περιμένει το παράδειγμα.

5 φάκελοι με τη μεγαλύτερη χωρητικότητα σε C:\Windows
Το άρθρο εικάζει ότι η παραπάνω εντολή εμφανίζει τους μεγαλύτερους φακέλους, χωρίς να λαμβάνει υπόψη τα αρχεία στους υποφακέλους τους.
Η χρήση δίσκου περιλαμβάνει επίσης άλλες δυνατότητες, όπως η καταχώριση των μεγαλύτερων αρχείων χρησιμοποιώντας την επιλογή /u , όπως φαίνεται στην ακόλουθη εντολή:
diskusage /u=5 /h c:\windows
Όπως μπορείτε να δείτε παρακάτω, αντί να εμφανίζει τους 5 μεγαλύτερους φακέλους, το Disk Usage εμφανίζει τα 5 μεγαλύτερα αρχεία.

5 αρχεία με τη μεγαλύτερη χωρητικότητα σε C:\Windows
Άλλες δυνατότητες που περιλαμβάνονται στη Χρήση δίσκου περιλαμβάνουν τη δημιουργία αρχείων διαμόρφωσης που περιέχουν επιλογές που θέλετε να χρησιμοποιήσετε αυτόματα, την προσαρμογή εξόδου και τη δυνατότητα παράβλεψης διαφορετικών τύπων φακέλων.
Όπως αναφέρθηκε προηγουμένως, το Disk Usage βρίσκεται ακόμα στα αρχικά του στάδια και δεν υπάρχουν πληροφορίες για το πότε θα εμφανιστεί επίσημα. Μπορείτε να το δοκιμάσετε τώρα εγκαθιστώντας τις πιο πρόσφατες εκδόσεις των Windows 10 Insider.